[Resuelto] 3 Formas de Grabar una Videoconferencia
¿Estás buscando la solución perfecta para grabar la pantalla de tu videoconferencia entonces echa un vistazo a esta guía definitiva? También encuentra las diferentes y mejores sugerencias de apps para resolver tu consulta.
Apr 10, 2025 • Categoría: Soluciones Espejo de Pantalla • Soluciones probadas
¿Buscas la solución perfecta para grabar la pantalla de tu videoconferencia? Consulta esta guía definitiva. Además, encuentra las diferentes y mejores sugerencias de aplicaciones para resolver tu consulta.
La videoconferencia ofrece la ventaja de celebrar reuniones profesionales o personales en un entorno virtual utilizando tu dispositivo, como un PC, un portátil o incluso tu teléfono móvil, junto con una conexión a Internet. Sin embargo, a veces se produce una interacción importante a través de una videoconferencia que deseas grabar durante estas reuniones. Así que hoy aquí, en la misma línea, encontrarás diferentes y útiles formas de grabar videoconferencias y guardar esa grabación en tiempo real en tu dispositivo.
Parte 1. ¿Cómo se graba una videoconferencia?
El proceso de grabación de una videoconferencia es bastante sencillo, y puedes hacerlo rápidamente mientras estás en la reunión virtual. Para grabar una videoconferencia o videollamada, tienes que hacer clic en el botón de menú y, a continuación, pulsar el botón "Grabar". Tu videoconferencia comenzará a grabarse.
Ahora:
Cuando quieras detener la grabación, vuelve a pulsar el mismo botón "Grabar".
Parte 2: ¿Grabar videoconferencia con Wondershare Dr.Fone?
Para grabar la videoconferencia, puedes utilizar Wondershare Dr.Fone en tu sistema informático, pero antes debes iniciar este software en tu computadora.
Para ello, instala Wondershare Dr.Fone en tu PC. A continuación, ejecuta 'MirrorGo' en tu sistema informático eligiendo las opciones de Android o iOS y, a continuación, haz clic en el botón 'conectar'.

Este es el trato:
Cuando hayas instalado este software en tu dispositivo, podrás ver la pantalla de tu teléfono en un portátil de pantalla grande o en tu computador personal.
Pero aquí está la clave:
Ahora para utilizar la función de duplicación de pantalla de manera efectiva, es necesario habilitar la función de depuración USB en tu dispositivo Android, que se iniciará la duplicación de pantalla en el dispositivo de la computadora.

Tras activar esta función, verás la pantalla de tu teléfono en tu computadora personal. Así, podrás disfrutar de la ventaja de manejar tu dispositivo de pantalla pequeña en tu pantalla grande.
Se pone mejor:
Ahora, este software 'Wondershare Dr.Fone' también ofrece la función de grabación de pantalla de tu teléfono, que acabas de conectar a tu computador personal.
¿Quieres saber lo mejor?
Aquí lo mejor es que los vídeos grabados se guardarán automáticamente en tu PC.
Además, para grabar la pantalla, es necesario seguir las opciones que se presentan a continuación:
-
En primer lugar es necesario conectar el dispositivo Android con 'Wondershare Dr.Fone' en la pantalla del PC.

- A continuación, opera tu teléfono en el dispositivo y comienza a grabar la actividad de videoconferencia.
-
A continuación, deberás volver a pulsar el botón de "Grabar" cuando quieras detener la grabación de la pantalla.
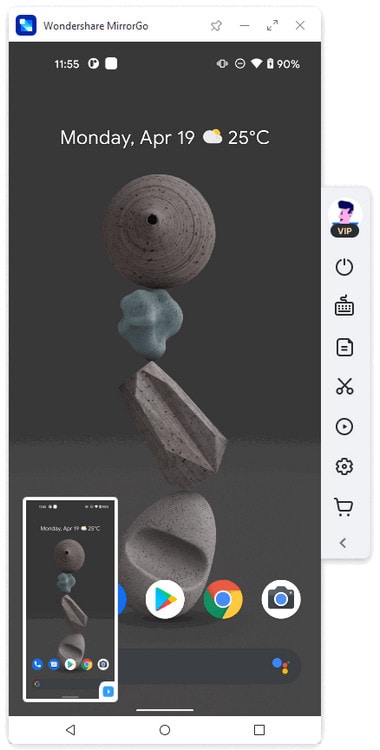
Ahora, cuando detengas la grabación de pantalla, el vídeo de pantalla grabado se guardará automáticamente en tu PC. Si quieres cambiar la ubicación predeterminada en la que se guardan automáticamente los vídeos grabados, puedes hacerlo fácilmente entrando en la configuración.
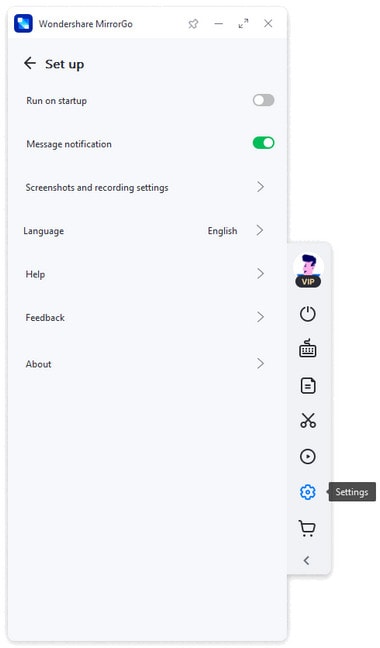
Parte 3: Aplicaciones para grabar una videoconferencia
Reuniones con ezTalks Meetings
Se trata de una aplicación de grabación de videollamadas que permite comunicarse eficazmente desde cualquier parte del mundo. ezTalks Meetings permite a las empresas llevar a cabo reuniones en línea de forma remota sin necesidad de que tu personal de oficina se encuentre en tu establecimiento físico. Esta aplicación se puede utilizar muy fácilmente siguiendo sus sencillos pasos de navegación.
Este es el trato:
Ahora, para utilizar esta aplicación, en primer lugar, es necesario descargar esta aplicación y ejecutarla en tu dispositivo. A continuación, inicia sesión en esta aplicación con tus datos de acceso de Facebook o con los de tu cuenta de Gmail. Aparte de la grabación de videollamadas, esta aplicación también se puede utilizar como una gran herramienta de videoconferencia, muy beneficiosa para tu organización.

Grabador de Pantalla AnyCap
AnyCap Screen Recorder es una aplicación gratuita para grabar videollamadas. Esta aplicación parece fascinante, que sin duda te va a gustar. Además, esta aplicación te permite hacer varias cosas, como grabar tus vídeos y guardarlos en tu disco duro en tiempo real.
Por si te lo estás preguntando:
Aquí, si preguntas por el formato en el que se guardan estos vídeos, te sorprenderá saber que soporta tanto vídeos avi como mp4. Esto significa que siempre tienes la doble opción de que si por casualidad tu dispositivo no es compatible con uno de los formatos, siempre tienes la ventaja de reproducir el otro formato de vídeo.
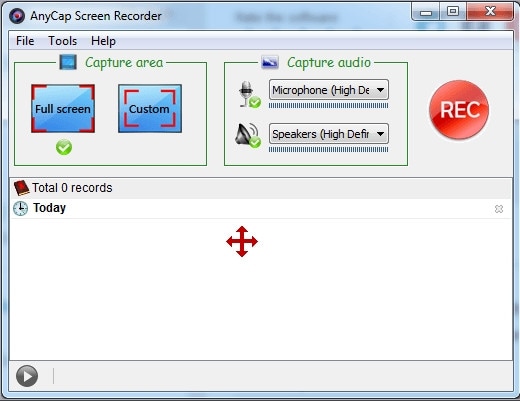
AnyMeeting
La aplicación AnyMeeting es muy similar a la aplicación ezTalks Meetings, ya que ambas te ofrecen la función de videoconferencia. Además, aquí puedes grabar cualquier contenido de vídeo, ya sea una simple videollamada o una reunión por videoconferencia. Por lo tanto, siempre que necesites hacer una presentación en línea, puedes aprovechar las ventajas de la aplicación AnyMeeting, que garantiza la grabación de tus reuniones en vídeo.
¿Quieres saber lo mejor?
Cuando utilices AnyMeeting, no tendrás que usar otra aplicación para tus dos propósitos. La videoconferencia y la grabación de la videoconferencia pueden realizarse desde la misma aplicación.
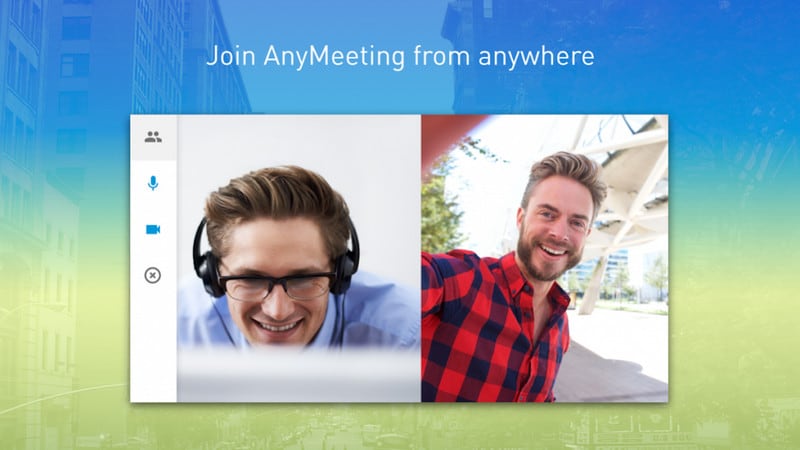
Parte 4: ¿Cómo elegir un grabador de videoconferencias?
A la hora de elegir un grabador de videoconferencias, debes conocer tus necesidades exactas.
Para ayudarte en esta tarea, vamos a facilitarte la lista de requisitos:
Fácil de Usar:Tienes que elegir ese grabador de videoconferencias cuya navegación debe ser bastante fácil. Si optas por la complicada, es posible que tengas dificultades para utilizar esa aplicación adecuadamente Además, una aplicación con una interfaz de usuario difícil puede provocar retrasos en las reuniones e interrupciones, ya que puede resultar difícil encender y apagar el micrófono, compartir archivos, etc.
Pantalla Compartida:Si tu aplicación de grabación de videoconferencias te ofrece la función de compartir pantalla, puedes optar por ella. Además, también debes ser capaz de grabar su pantalla compartida, ya sea por ti o por el otro participante contigo también.
Atención al Cliente:En el mundo técnico, la atención al cliente importa mucho. Por lo tanto, vale la pena que lo tengas en cuenta, porque cuando algo va mal, sin duda necesitas asistencia técnica, que debe ser rápida y precisa. Por lo tanto, debes elegir una aplicación de grabación de videoconferencias cuyo servicio de atención al cliente sea el mejor.
¿Cuál es el resultado final?
A veces es imprescindible grabar las sesiones de videoconferencia. Por lo tanto, aquí en este artículo encontrarás el procedimiento para grabar una videoconferencia. Aparte de eso, aprenderás cómo se puede grabar una videoconferencia utilizando Wondershare Dr.Fone. Además, vas a encontrar diferentes sugerencias de aplicaciones para la grabación de videoconferencias, que podrás elegir después de leer los aspectos clave para elegir una grabadora de videoconferencias.
Grabador de Pantalla
- Grabador de pantalla Android
- Grabador de pantalla de Samsung
- Grabar pantalla en Samsung S10
- Grabar pantalla en Samsung S9
- Grabar pantalla en Samsung A50
- Grabar pantalla en LG
- Grabador de llamadas para Android
- Usar Call Recorder en Android
- Grabador de voz gratuito para Android
- Grabar pantalla de Android con root
- Grabador de pantalla iPhone
- Activar grabación de pantalla en iPhone
- Grabador de pantalla para móvil
- Grabar pantalla en iOS 14
- Grabar pantalla en iPhone 11
- Grabar pantalla en iPhone XR
- Grabar pantalla en iPod
- Grabador de pantalla gratis iOS 10
- Emuladores para iOS
- Grabar videos de YouTube en iPhone
- Grabar pantalla en la PC

















Paula Hernández
staff Editor