¿Cómo Grabar la Pantalla en el iPhone XR?
Muchos usuarios desean grabar su pantalla para guardar algún detalle o información importante que pueda servir como evidencia o como fuente de información relevante. Este artículo describe una guía completa sobre cómo grabar la pantalla en iPhone XR.
Apr 10, 2025 • Categoría: Soluciones Espejo de Pantalla • Soluciones probadas
Apple es conocida por desarrollar una de las series de teléfonos inteligentes más eficaces que se ha hecho con millones de usuarios en todo el mundo. Hay varias razones por las que el iPhone de Apple es el preferido en todos los continentes. Con funciones eficaces en su conjunto completo, el smartphone presentó a los usuarios un gadget muy competente con amplias características. Una característica eficaz que se convirtió en parte de la familia iOS hace un tiempo fue la función de grabación de pantalla incorporada. Los iPhones son herramientas competentes que han presentado al mercado de usuarios recursos expresivos en forma de varios servicios como iCloud, iTunes y otros prolíficos conjuntos de herramientas. Este artículo aborda la función de grabación de pantalla en el iPhone XR y le explica la guía sobre cómo grabar la pantalla en el iPhone XR. El uso de la función de grabación de pantalla se practica en múltiples foros y, por lo tanto, es muy importante utilizarla a gran escala. Muchos usuarios han demandado su perfecta guía de funcionamiento durante un tiempo. Se vuelve importante para los usuarios de iPhone entender el funcionamiento de esta función, lo que nos hace presentar una guía completa paso a paso del funcionamiento de esta función dentro del iPhone XR.
Parte 1. Cómo grabar la pantalla en el iPhone XR con función de grabación incorporada?
La función de grabación de pantalla pasó a formar parte de los dispositivos iOS tras la actualización de software de iOS 11. Apple pretendía incluir esta función para eximir de la necesidad de descargar plataformas de terceros para realizar dichos procedimientos sistemáticos. Al tiempo que facilitaba el sistema a sus usuarios, Apple presentó una herramienta muy prometedora en forma de su grabador de pantalla incorporado, que permitía realizar intensas grabaciones de vídeo con facilidad. Mientras estás sentado en la oficina o en el sofá, puede que encuentres un vídeo o cualquier otra información que sea importante y que quieras guardar. La presencia de una función de grabación de pantalla incorporada en el iPhone XR proporciona un sistema perfecto de conseguir este pergamino de información grabada. La grabadora de pantalla del iPhone ha permitido que el mercado de usuarios cubrir todas sus condiciones de grabación dentro de la herramienta disponible y nunca se centran en ir a cualquier software de terceros para tal fin. Sin embargo, la pregunta que surge junto con esta característica es su característica trascendental que le permitiría consumir esta herramienta sin ninguna discrepancia. Para entender la actividad de esta función, hay que ver los pasos que se explican a continuación.
Paso 1: Enciende tu iPhone y accede a "Ajustes".' Sobre la siguiente pantalla, localiza el 'Centro de control' mientras te desplazas por los ajustes y selecciona la opción.
Paso 2: Sobre la nueva pantalla que se abre, tienes que acceder a la opción de 'Personalizar controles.' Para los iPhones que tengan iOS 14 como última actualización, observarán la opción de 'Más controles.'
Paso 3: Observarás una serie de opciones que aparecen a lo largo de la lista mostrando todas las aplicaciones que se pueden incluir dentro del Centro de Control del iPhone. Tienes que localizar la opción de "Grabación de pantalla" en la lista y pulsar el icono "+" para incluirla en la configuración.
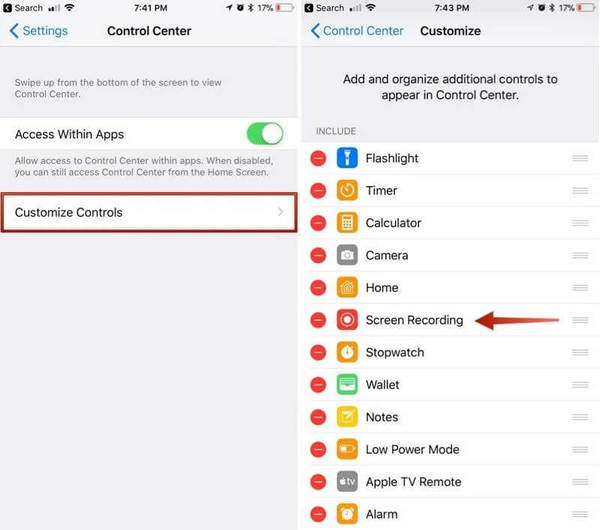
Paso 4: Al incluirlo en la categoría, tienes que volver a la pantalla de inicio de tu iPhone y deslizar el dedo hacia arriba para acceder al 'Centro de control.' Pulsa sobre la opción que aparece con el icono de un círculo anidado. El iPhone empieza a grabar la pantalla tras una cuenta atrás de 3 segundos.
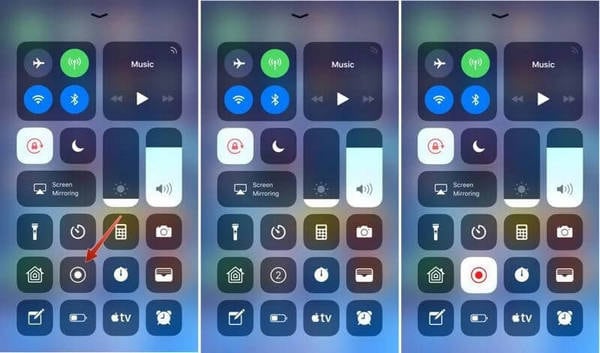
El vídeo que se está grabando a través de la pantalla se guarda directamente en el Camera Roll de tu iPhone XR. El uso de esta función presenta una serie de ventajas e inconvenientes para los usuarios, que pueden resumirse así:
Pros:
- Puedes grabar contenidos de alta calidad sin necesidad de descargar ninguna herramienta de terceros.
- Graba cualquier pantalla presente en el dispositivo sin ninguna restricción.
Contras:
- Disponible para usuarios de iPhone que tengan una actualización de iOS superior a iOS 11 o superior.
Parte 2. Cómo grabar la pantalla en el iPhone XR usando MirrorGo?
Si eres un usuario de iPhone que tiene un iPhone menor de iOS 11 o tienes una herramienta de grabación de pantalla defectuosa, siempre se puede buscar otra herramienta que te ayude a grabar tu propia pantalla con facilidad. Las herramientas de terceros pueden parecer un extra dentro de estos requisitos; sin embargo, son el único caso en el que puedes grabar tu pantalla si tu grabador de pantalla integrado no está disponible. Por otro lado, se cree que el grabador de pantalla que ofrece iPhone proporciona un conjunto muy pequeño de funciones a sus usuarios. Estas herramientas son bastante simplistas si se miran en el conjunto de funciones del teléfono. Sin embargo, para obtener resultados eficaces y eficientes, el mercado se presenta con remedios competentes en forma de herramientas intensivas de terceros. Wondershare Dr.Fone ofrece al mercado de consumo resultados eficaces en forma de un conjunto de herramientas expresivas.
Esta plataforma es principalmente una plataforma de mirroring que permite a los usuarios reflejar su dispositivo en una pantalla más grande. Sin embargo, una vez hecho esto, hay una serie de características diferentes que se pueden probar con esta plataforma. MirrorGo te permite realizar una serie de funciones y operaciones que pueden permitirte controlar tu iPhone XR de forma eficaz.

MirrorGo - Wondershare Dr.Fone
Graba la pantalla del iPhone y guárdala en tu computadora
- Refleja la pantalla del iPhone en la gran pantalla del PC.
- Graba la pantalla del teléfono y haz un vídeo.
- Toma capturas de pantalla y guárdalas en la computadora.
- Ten el control de tu iPhone en tu PC para disfrutar de una experiencia a pantalla completa.
Para entender el funcionamiento de MirrorGo y la guía paso a paso que implica la herramienta, es necesario ver la explicación y la introducción de MirrorGo como la opción más eficaz en herramientas de terceros.
Paso 1: Instalar la plataforma
Debes instalar inicialmente Wondershare Dr.Fone en tu computadora y abrir la plataforma para seguir el procedimiento de grabación de la pantalla en tu iPhone XR.
Paso 2: Conectar dispositivos
Al iniciar la plataforma en tu computadora, asegúrate de que el computrador y el iPhone están conectados a través de una red Wi-Fi similar para el correcto funcionamiento de tu dispositivo.
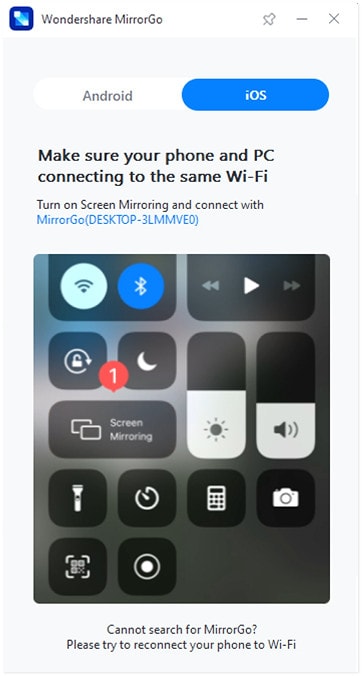
Paso 3: Reflejar Dispositivos
Una vez que los dispositivos están conectados a través de la misma red, es necesario proceder a deslizar hacia arriba para abrir su Centro de Control. Procede a pulsar sobre la opción 'Screen Mirroring' (Duplicar Pantalla) y navega por la lista disponible para acceder a la opción MirrorGo. Una vez encontrado, pulsa en la opción y refleja correctamente tus dispositivos.
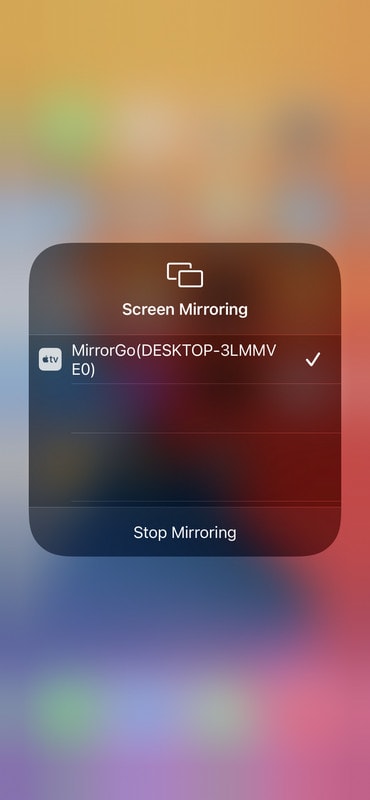
Paso 4: Grabar la pantalla
Cuando reflejes correctamente tu dispositivo con MirrorGo, observarás que la pantalla de tu iPhone se muestra en la computadora. En el panel derecho, junto al dispositivo reflejado, observarás un icono circular para grabar tu pantalla. Pulsa sobre la opción para empezar a grabar tu iPhone. Además, una vez que hayas terminado de grabar, sólo tienes que pulsar sobre la misma opción para detener la grabación. El vídeo HD se importará directamente al directorio de la computadora.
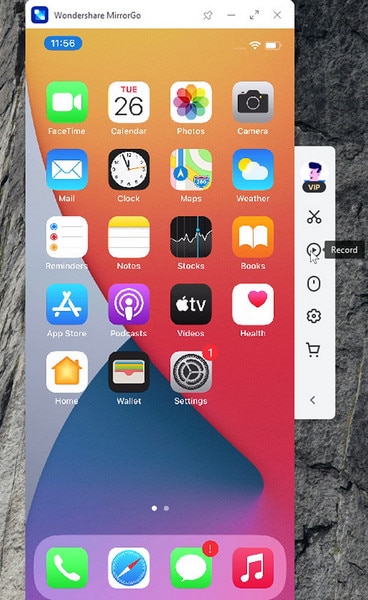
Pros:
- Puedes duplicar fácilmente o realizar otras funciones a través del dispositivo.
- Controla tus smartphones después de duplicarlos con el PC.
- Un conjunto de funciones totalmente gratuitas para los dispositivos de duplicación.
- Resultados de buena calidad en la grabación de vídeo.
Contras:
- Los dispositivos de control de la marcha atrás son de pago.
- Funciona si los dispositivos están conectados a través de la misma Wi-Fi.
Parte 3. ¿Cómo grabar la pantalla con la aplicación Recordit?
Esta plataforma es otra opción que llega como una buena opción para grabar la pantalla en el iPhone XR. Aunque hay una lista de herramientas de grabación de pantalla disponibles en el mercado, la selección se hace bastante difícil si buscas la mejor plataforma para grabar tu pantalla. Recordit te proporciona un conjunto de funciones eficientes que graban fácilmente tu dispositivo. Para entender el funcionamiento de la plataforma, hay que echar un vistazo a las directrices proporcionadas.
Paso 1: Tienes que descargar la plataforma de la App Store y tenerla instalada en todo tu iPhone.
Paso 2: Para grabar correctamente tu dispositivo, tienes que acceder al 'Centro de Control' de tu iPhone y pulsar prolongadamente el botón de grabación para abrir una nueva pantalla. Selecciona "¡Grábalo! Captura desde la lista para iniciar la grabación.
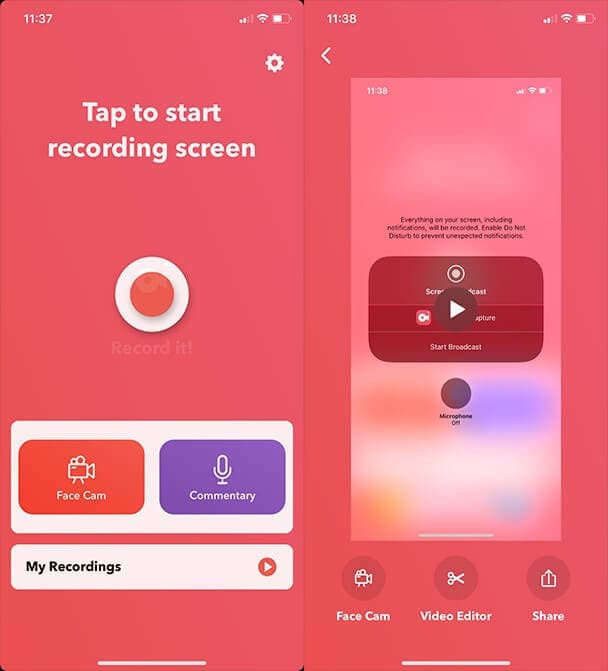
Paso 3: Mientras grabas el vídeo en tu dispositivo con éxito, necesitas proceder con la edición y recorte del video a través de la plataforma respectiva. Esto te permitiría recrear vídeos de alta calidad.
Pros:
- Proporciona un conjunto avanzado de herramientas con las que trabajar.
- Comparte tus grabaciones en múltiples plataformas.
Contras:
- La aplicación se bloquea durante su funcionamiento.
- Su funcionamiento puede ser bastante lento.
Parte 4. Preguntas Frecuentes
4.1 ¿Por qué no funciona la grabación de mi pantalla en el iPhone XR?
Hay múltiples razones por las que la grabación de pantalla no funcionará a través de su iPhone XR. Es posible que la función de grabación de pantalla esté desactivada en los Ajustes del iPhone. En otros casos, tu iOS estaría anticuado, o puede que hayas impuesto ciertas restricciones a tu dispositivo. Si sigues sin poder utilizar esta función, el almacenamiento de tu iPhone será bastante inferior al esperado.
4.2 ¿Hay algunos consejos para grabar la pantalla del iPhone XR?
Siempre puedes optar por una mejor grabación de pantalla de múltiples características y funciones. Siempre que quieras reproducir un vídeo o jugar a un juego, puedes grabar la pantalla de tu iPhone. Para explicar un error de software o informar de un problema con un dispositivo o software, puede utilizar las funciones de grabación de pantalla de manera eficiente.
Conclusión
El artículo retoma la particular función de grabar la pantalla de tu iPhone y ofrece al mercado una guía excepcional para hacer funcionar correctamente esta característica.
Grabador de Pantalla
- Grabador de pantalla Android
- Grabador de pantalla de Samsung
- Grabar pantalla en Samsung S10
- Grabar pantalla en Samsung S9
- Grabar pantalla en Samsung A50
- Grabar pantalla en LG
- Grabador de llamadas para Android
- Usar Call Recorder en Android
- Grabador de voz gratuito para Android
- Grabar pantalla de Android con root
- Grabador de pantalla iPhone
- Activar grabación de pantalla en iPhone
- Grabador de pantalla para móvil
- Grabar pantalla en iOS 14
- Grabar pantalla en iPhone 11
- Grabar pantalla en iPhone XR
- Grabar pantalla en iPod
- Grabador de pantalla gratis iOS 10
- Emuladores para iOS
- Grabar videos de YouTube en iPhone
- Grabar pantalla en la PC


















Paula Hernández
staff Editor