¿Por qué y Cómo Grabar las Llamadas de Skype?
La comunicación de video a través de Skype es uno de los métodos convencionales existentes en el mercado de usuarios. Este artículo presenta una guía detallada que explica un método integral para grabar llamadas de Skype.
Apr 10, 2025 • Categoría: Soluciones Espejo de Pantalla • Soluciones probadas
Desde que la comunicación por vídeo pasó a ser de consumo oficial, hemos visto que Skype forma parte de todos los dispositivos o de todas las conexiones que se realizan para lograr una interacción por vídeo eficaz. Skype se ha abierto camino hasta convertirse en la opción por defecto en videollamadas y es consumido por millones de usuarios en todo el mundo. Con su propio sistema de chat, Skype ha permitido a la gente interactuar con diferentes usuarios de todo el mundo. Sin embargo, durante el uso de Skype, tu puedes grabar las llamadas de Skype para el registro o uso posterior. En este caso, es posible que tengas que centrarte en determinados aspectos y características de Skype que ofrezcan al usuario soluciones eficaces. Este artículo se centra en una serie de métodos y soluciones que explicarían técnicas eficaces para grabar llamadas de Skype.
Parte 1: ¿Permite Skype grabar llamadas?
Skype introdujo en el mercado de usuarios un nuevo sistema de videollamadas, con múltiples funciones que se hacían cargo del procedimiento de las videollamadas a través de Skype. Grabar tus videollamadas a través de Skype es posible gracias a sus funciones integradas; sin embargo, hay que tener en cuenta varios casos a la hora de plantearse grabar tu videollamada de Skype. Las principales características de la grabación de una videollamada en una plataforma específica suelen descubrirse en los casos en que la llamada se está practicando desde un nombre de usuario de Skype a otro. Una vez que se inicia la grabación, se notifica a todo el mundo, sin que ningún usuario se sorprenda o se confunda por la grabación de la llamada. Skype garantiza una grabación de pantalla muy significativa y coherente, en la que induce todas las secuencias de vídeo dentro de la grabación en un entorno controlado, incluida tu propia secuencia. Además, todo lo que se comparte en la pantalla del escritorio se graba y se añade a la colección. Sin embargo, la grabación de una sola llamada puede durar 24 horas de pantalla. A continuación, se pondría a disposición a través del chat durante 30 días.
Parte 2: ¿Cómo grabar, guardar y compartir llamadas de Skype?
Mientras conoces las funciones y características del uso de la grabación de llamadas de Skype mientras interactúas con tus amigos, familiares o compañeros de trabajo, existe una importante necesidad de comprender el procedimiento que implica la grabación a través de la plataforma. Hay que tener en cuenta que el proceso no sólo te ayuda a grabar, sino también a guardar y compartir estas llamadas grabadas. Para ejecutar este procedimiento con éxito a través de Skype, debes seguir los pasos que se explican a continuación.
Paso 1: Para iniciar la grabación de una llamada a través de su escritorio, tienes que pasar el cursor por la parte inferior de la pantalla durante una llamada y tocar el botón "Más opciones". En el menú que se abre, selecciona "Iniciar grabación".
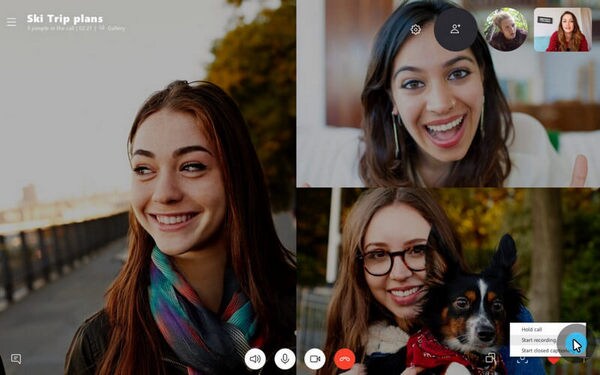
Por el contrario, lo mejor sería que pulsaras el botón "Más opciones" de tu teléfono móvil y tocaras el icono "Iniciar grabación". El banner en la parte superior de la pantalla notifica a los usuarios que se presenten dentro de la llamada sobre el inicio de la grabación de llamadas.
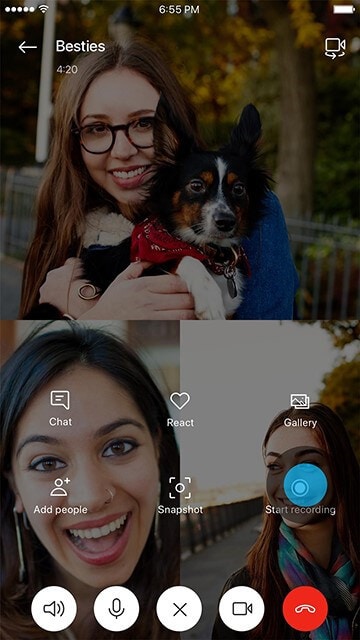
Paso 2: Una vez finalizada la grabación, está disponible en el chat de las personas concretas durante 30 días. Los usuarios presentes en el chat pueden descargar fácilmente a través del almacenamiento local con facilidad. Para guardar la grabación de una llamada en tu escritorio, tienes que acceder al chat y pulsar el botón "Más opciones" sobre la grabación en cuestión. Elige "Guardar en Descargas" o "Guardar Como" para dirigir la ubicación de la descarga.
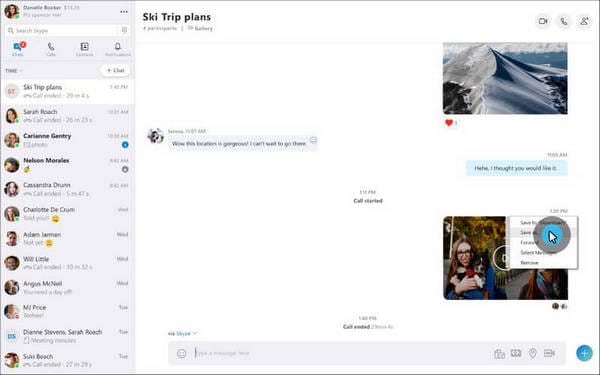
Para tu dispositivo móvil, tienes que mantener la grabación de la llamada dentro del chat específico y seleccionar "Guardar" en el menú que aparece. Las grabaciones se guardan en el formato de archivo MP4 en todo tu dispositivo.
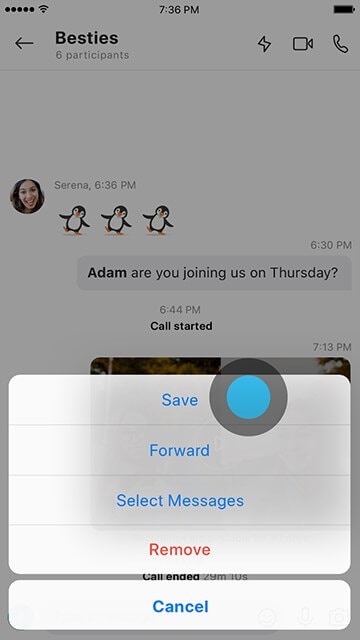
Paso 3: Sin embargo, si quieres compartir la grabación de tu llamada de Skype con cualquier contacto de tu lista, tienes que acceder al chat. Con el chat abierto, accede al mensaje concreto y pulsa sobre el botón "Más opciones" para seleccionar "Reenviar". Localiza los respectivos contactos con los que deseas compartir la grabación y concluye el proceso.
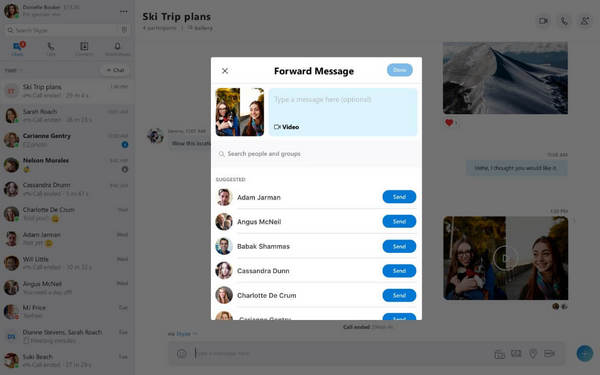
En tu teléfono móvil, pulsa prolongadamente el mensaje y haz clic en "Reenviar" en el menú emergente. En la siguiente pantalla, selecciona todos los contactos que desees y pulsa en "Enviar" cuando hayas terminado.
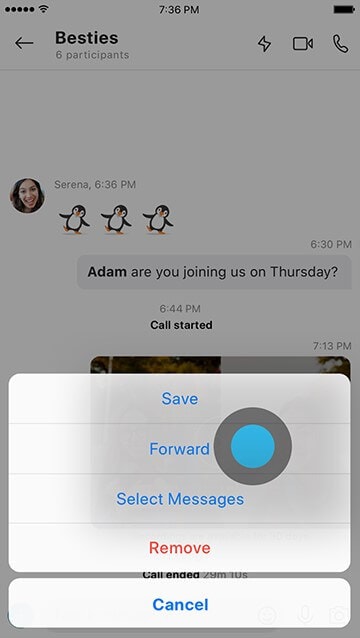
Parte 3: ¿Cómo grabar llamadas de Skype con MirrorGo?
A algunos usuarios no les gusta utilizar la función de grabación de llamadas de Skype por varias razones. Para ello, se han presentado al mercado alternativas a estos sistemas de grabación. Aunque Skype es bastante eficaz para grabar tus llamadas, siempre puedes buscar plataformas como Wondershare Dr.Fone que te ofrece resultados de alta calidad en la grabación de vídeo. El uso de plataformas de terceros en tal caso puede parecer un poco difícil, lo que lleva a una selección adecuada del formulario. Seleccionar MirrorGo es muy conveniente, que, como se explica en el artículo, puede ser visto como una solución definitiva al problema que implica la grabación de llamadas de Skype.
Esta plataforma presenta varias características impresionantes, que incluyen soluciones de un solo clic para reflejar dispositivos en el escritorio fácilmente. Puedes grabar fácilmente la pantalla de tu escritorio o dispositivo conectado con la ayuda de MirrorGo. Wondershare Dr.Fone cuenta con una lista muy coherente y diversa de dispositivos que considera compatibles también. La plataforma no es una simple grabadora, sino que ofrece distintas funciones, como capturar y compartir pantallas. Esto hace que sea una opción muy cool en la grabación de tu llamada de Skype si no tiene la función integrada que ofrece en Skype.

MirrorGo - Wondershare Dr.Fone
Graba la pantalla del iPhone y guárdala en tu computadora
- Refleja la pantalla del iPhone en la gran pantalla del PC.
- Graba la pantalla del teléfono y haz un vídeo.
- Toma capturas de pantalla y guárdalas en la computadora.
- Ten el control de tu iPhone en tu PC para disfrutar de una experiencia a pantalla completa.
MirrorGo sigue un procedimiento muy sencillo para grabar tu pantalla con facilidad. Con una interfaz muy intuitiva, puedes grabar tus llamadas de Skype siguiendo la guía paso a paso que te explicamos a continuación.
Paso 1: Descargar e iniciar
Tienes que descargar e instalar la plataforma en tu escritorio. Una vez finalizada la instalación, ejecuta la plataforma en tu computadora.
Paso 2: Conectar dispositivos
Tienes que poner tu iPhone o dispositivo Android en una conexión Wi-Fi similar. Esto garantizaría una conexión adecuada del dispositivo con la plataforma.
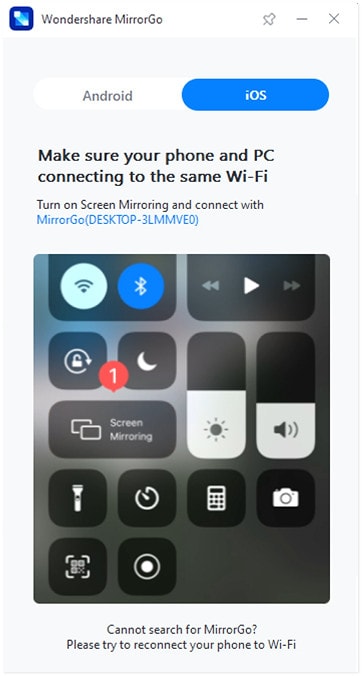
Paso 3: Refleja tus dispositivos
Asegúrate de que la función Screen Mirroring de tu iPhone está activada. Una vez habilitado, puedes reflejar tu iPhone con MirrorGo con facilidad.
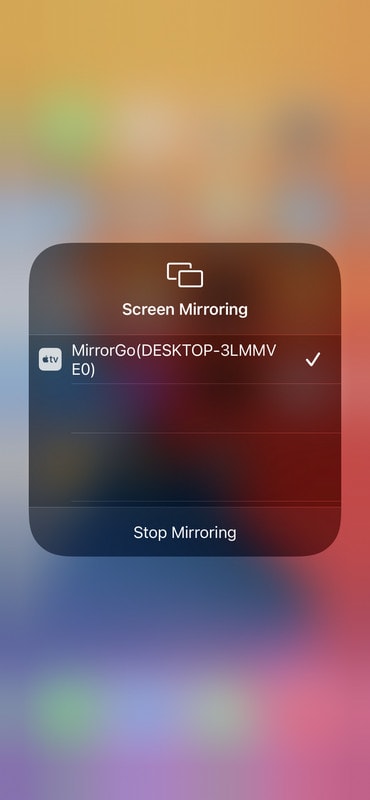
Por el contrario, para un dispositivo Android, puedes establecer una conexión con tu dispositivo y conectar tu teléfono a través de tu computadora.
Paso 4: Iniciar la grabación
Para iniciar una grabación a través de la pantalla de tu iPhone, tienes que acceder al menú presente en la parte derecha de la interfaz. Pulsa sobre el icono circular que muestra el botón "Grabar" y permite que la plataforma grabe la llamada de Skype presente funcionando en el dispositivo.
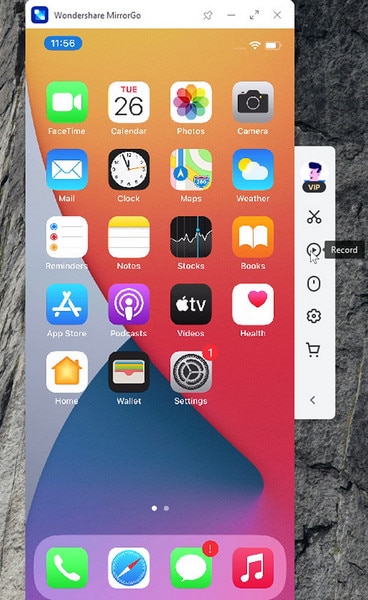
Mientras que, para tu dispositivo Android, necesitas acceder a un panel derecho similar a través de tu interfaz y tocar en 'Grabadora Android' para iniciar el proceso. Se te notificará mediante un mensaje que aparecerá en la pantalla.
Parte 4: Preguntas frecuentes.
4.1. ¿Dónde se guardan las grabaciones de Skype?
Las grabaciones de tu Skype se guardan en diferentes versiones para usuarios con diferentes planes. Los usuarios que utilicen Skype Empresarial tienen que abrir la "Configuración" de su plataforma y abrir las opciones de Grabación dentro de su aplicación. Descubrirás el directorio presente a través de la ventana que guarda tus grabaciones. Aparecerá de la siguiente manera: "C:\sers\YOURNAME\Videos\Lync Recordings."
En cuanto a los usuarios que tienen el plan estándar simple de Skype, pueden acceder fácilmente a las grabaciones desde la respectiva cabecera del chat que conserva el vídeo durante 30 días. Dado que Skype ofrece servicios en la nube para sus usuarios estándar, puedes descargar estos vídeos como lo requieras.
4.2. ¿Skype notifica a la pantalla del iPhone?
Skype notifica a todos los usuarios presentes en la llamada si el vídeo se está grabando utilizando sus propios servicios. Sin embargo, si no deseas notificar a los usuarios presentes en la llamada de Skype y eres un usuario de iPhone, puedes iniciar la función de grabación de pantalla a través de tu dispositivo e iniciar el proceso utilizando el Centro de Control para grabar la videollamada de Skype. En este caso no se notifica a los usuarios.
Conclusión
Skype cambió la dinámica de las videollamadas para los usuarios de todo el mundo. Al abarcar un mercado muy amplio, tienden a introducir diversas funciones en su sistema, lo que permiten a los usuarios disfrutar de una mejor experiencia al usar la plataforma. La grabación de llamadas es una de las funciones intuitivas de la plataforma, que puede consumirse fácilmente siguiendo procedimientos sencillos y eficaces. Para entender el procedimiento que está involucrado en la grabación de llamadas en Skype, se puede ver a través del artículo que explica los procesos en detalle. Esto te guiará para usar la función incorporada o incluso conmocer más sobre el consumo de los servicios de plataformas como MirrorGo.
Grabar Llamadas
- 1. Grabar videollamadas
- Grabar videollamadas
- Grabador de llamadas en iPhone
- 6 cosas que debes saber sobre cómo grabar Facetime
- Grabar Facetime con audio
- Mejor grabador de llamadas de mensajería
- Grabar Facebook Messenger
- Grabador de videoconferencias
- Grabar llamadas de Skype
- Grabar reuniones de Google Meet
- Capturar capturas de pantalla de Snapchat en iPhone sin que se den cuenta
- 2. Grabar llamadas de redes sociales


















Paula Hernández
staff Editor