[Solucionado] ¿Cómo Grabar Facetime con Audio?
Las llamadas de Facetime son bastante comunes entre los usuarios de iOS y se prefieren como una importante fuente de comunicación. Este artículo presenta una guía sobre cómo grabar Facetime con audio en varias plataformas.
Apr 10, 2025 • Categoría: Soluciones Espejo de Pantalla • Soluciones probadas
Apple es una de las mejores empresas de desarrollo de smartphones y dispositivos inteligentes. Han presentado numerosos aparatos de última generación que han copado el mercado en poco tiempo. Estos dispositivos no sólo son conocidos por sus diseños y características, sino que Apple también es conocida por desarrollar su propio sistema operativo y diseñar su propio sistema dedicado. Entre ellas se incluyen varias herramientas y características que han presentado al mercado de consumo una opción muy impresionante de adoptar Apple como su dispositivo de escapada. Facetime es una de esas funciones dedicadas a los usuarios de iPhone. Esta herramienta ha ofrecido a las personas la posibilidad de interactuar con otros usuarios de todo el mundo. Ofrece una mejor experiencia de videollamada que otros sistemas existentes. En este artículo se explica cómo grabar Facetime con audio en varios dispositivos. Hay varios casos en los que los usuarios necesitan grabar sus videollamadas con facilidad. La idea básica detrás de la explicación es presentar a los usuarios una idea completa de cómo grabar sus llamadas de Facetime con facilidad.
Método 1. ¿Cómo grabar Facetime con audio en Android?
Puede parecer imposible que muchos usuarios de Android se planteen grabar sus llamadas Facetime. Puede que tengan problemas con su grabador de pantalla integrado o que no encuentren una herramienta de grabación perfecta que les ayude a grabar hasta el más mínimo detalle. En tales circunstancias, muchas herramientas impresionantes no consiguen satisfacer las necesidades de los usuarios. Wondershare Dr.Fone presenta uno de los mejores entornos para que los usuarios de Android graben sus pantallas. Esta herramienta no es solo una base para grabar la pantalla, sino que también proporciona un sistema eficaz para reflejar los smartphones en pantallas más grandes para obtener una mejor visión. Esta herramienta proporciona a sus usuarios el sistema perfecto para trabajar en un entorno propicio. Ofrece facilidad para manejar el dispositivo a través de una pantalla más grande con la ayuda de los periféricos adecuados. Usar MirrorGo para grabar Facetime con audio es excepcionalmente fácil. Antes de llegar a conocer el método que implica la grabación de Facetime con audio, es necesario saber más acerca de las características expresivas que se ofrecen en Wondershare Dr.Fone.
- Puedes controlar fácilmente tu dispositivo Android a través del PC.
- Refleja tu dispositivo Android en una pantalla más grande.
- Transfiere archivos con una simple función de arrastrar y soltar entre el dispositivo y el PC.
- Puedes compartir el portapapeles después de reflejar el dispositivo en el PC.
- Graba la pantalla en alta calidad.
Para entender la sencilla función de grabar tu Android con MirrorGo, tienes que seguir la guía paso a paso que se explica a continuación.
Paso 1: Conectar Android al PC
Instala MirrorGo en tu computadora y procede a conectar el dispositivo Android con una conexión USB. Ajusta el tipo de conexión a "Transferir Archivos" después de conectar el USB y continúa.

Paso 2: Activar la Depuración USB
A continuación, abre los 'Ajustes' de tu smartphone Android y accede a la opción 'Sistema & Actualizaciones' de la lista. En la siguiente pantalla, selecciona "Opciones de Desarrollador" y activa la depuración USB.

Paso 3: Aceptar y Reflejar
Una vez activada la depuración USB, aparece un mensaje en la pantalla que muestra una opción para reflejar el dispositivo. Pulsa 'Ok' y refleja con éxito tu Android en el PC.

Paso 4: Grabar Facetime en MirrorGo
Como la pantalla se refleja en la computadora, tienes que activar una llamada Facetime y pulsar el botón "Grabar" situado en el panel derecho de la plataforma. Esto iniciará la grabación de Facetime en Android.

Método 2. ¿Cómo grabar Facetime con audio en iPhone usando Mac?
El uso de dispositivos Apple para grabar tu Facetime es uno de los métodos más sencillos que se pueden considerar para ejecutar este proceso. Como Facetime está disponible en general en todos los dispositivos Apple, puede haber algunos usuarios a los que les resulte difícil grabar su Facetime directamente en un iPhone. En otros casos, es posible que sus iPhones no cumplan los requisitos básicos para grabar la pantalla. Así, buscan otros métodos y procedimientos que les ofrezcan una solución rápida para grabar su Facetime con audio en su iPhone. El método más sencillo que se puede adoptar en este caso es mediante la grabación del dispositivo en Mac. Esto puede hacerse a través de QuickTime Player que está en el Mac. Este reproductor integrado te proporciona autonomía para grabar la pantalla de tu iPhone con facilidad. Para saber más sobre esta herramienta y el proceso, este artículo ofrece una guía detallada sobre cómo grabar Facetime con audio en iPhone usando Mac.
Paso 1: Necesitas conectar tu iPhone con tu Mac a través de un cable lightning. Procede a abrir QuickTime Player en el Mac desde la carpeta "Aplicaciones".
Paso 2: Una vez abierto el reproductor, procede a pulsar sobre la pestaña 'Archivo' en la parte superior de la ventana. Selecciona "Nueva Grabación de Video" en las opciones del menú desplegable.
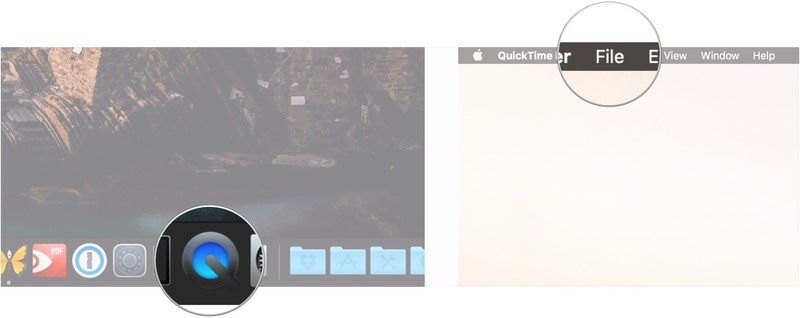
Paso 3: Con una nueva pantalla abierta en la pantalla, tienes que desplazar el cursor hasta el botón 'Grabar' y pulsar sobre la flecha que hay junto a él.
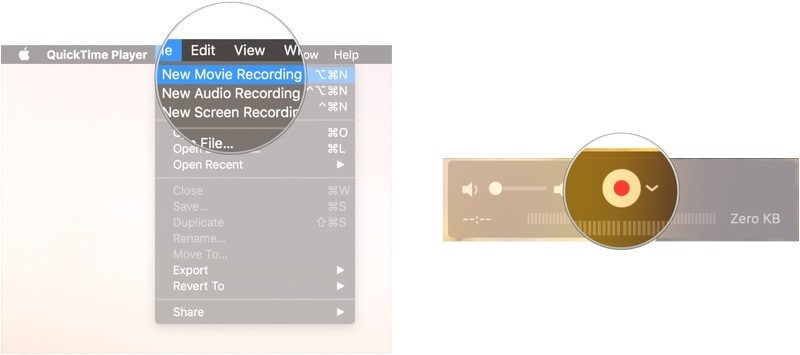
Paso 4: Selecciona tu iPhone en el menú desplegable. Tienes que seleccionar tu iPhone en la sección "Cámara" y en la sección "Micrófono". Esto reflejaría tu iPhone a través del Mac con éxito.
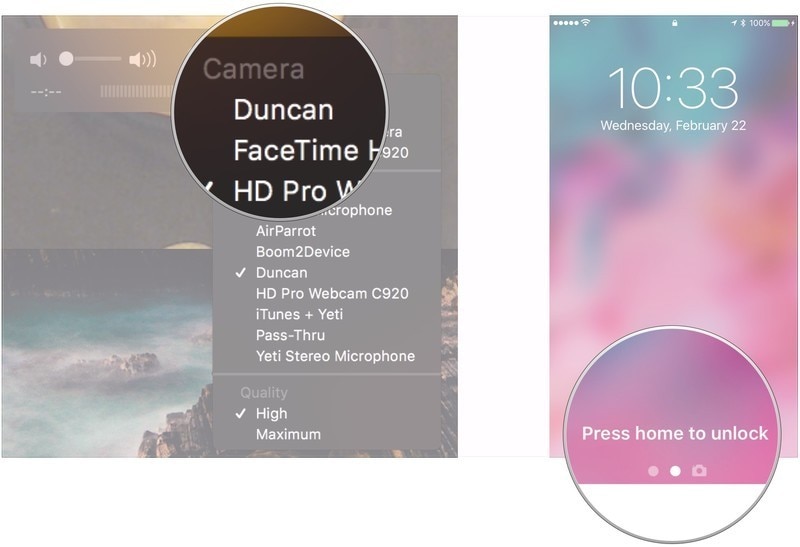
Paso 5: Desbloquea tu iPhone y observa la pantalla del Mac. Abre Facetime en tu iPhone y procede. Asegúrate de que la barra de volumen de tu QuickTime Player está activada.
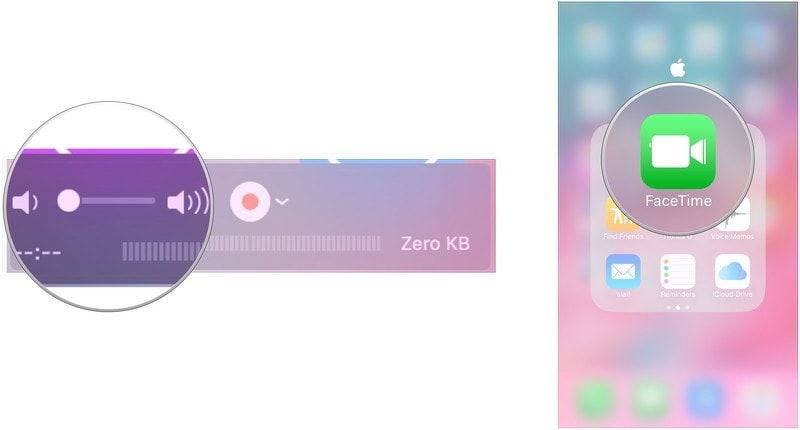
Paso 6: Toca el botón "Grabar" en QuickTime Player y realiza una llamada Facetime. Una vez finalizada la llamada, pulsa el botón "Detener" para finalizar la grabación. Pulsa la pestaña "Archivo" de la barra de menús.
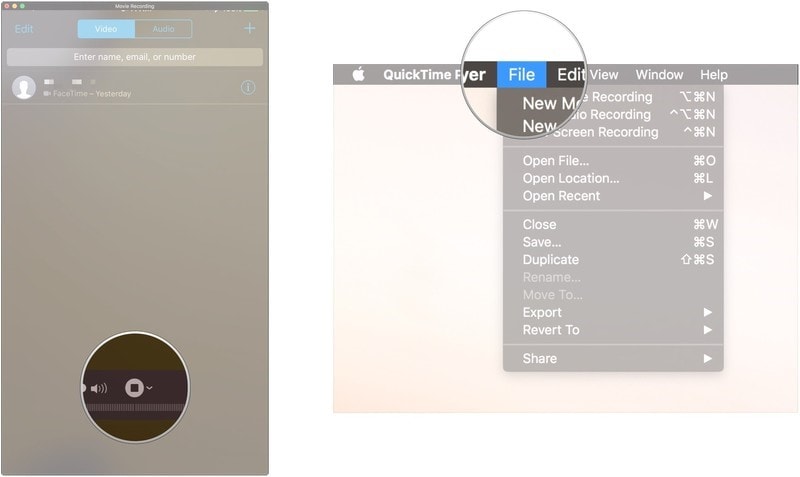
Paso 7: Selecciona "Guardar" entre las opciones disponibles y dale un nombre apropiado a tu grabación. Establece la ubicación de la grabación y pulsa "Guardar". Esto grabará correctamente tu llamada Facetime y la guardará en tu Mac.
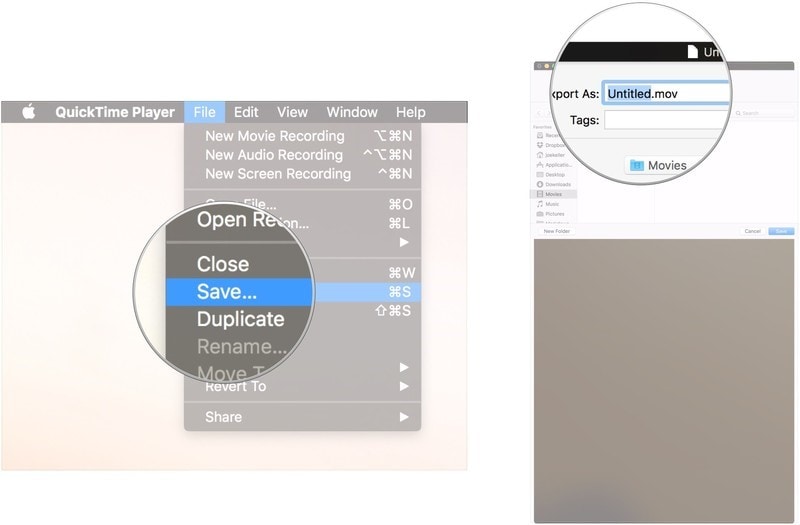
Método 3. ¿Cómo grabar Facetime con audio en Mac?
Sin embargo, si te animas a grabar tu Facetime con audio directamente a través de un Mac, es convenientemente posible. Utilizar un iPhone para grabar una llamada Facetime a través de un Mac puede sonar difícil para muchos usuarios; por eso, este dispositivo de Apple cuenta con un método directo para grabar la pantalla con facilidad.
Paso 1: Tienes que abrir 'Facetime' en tu Mac. Pulsa simultáneamente "Comando+Mayús+5".
Paso 2: A continuación, tienes que seleccionar 'Opciones' en el menú de captura de pantalla que se abre en la pantalla. En la pantalla aparece una lista con varias opciones.
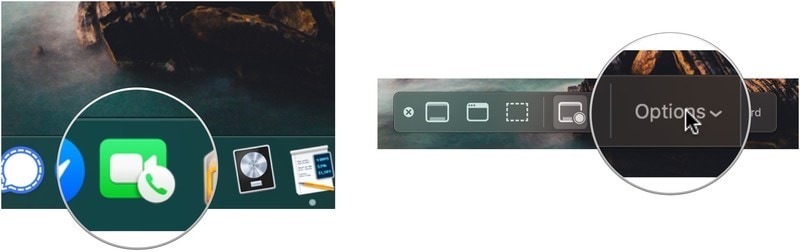
Paso 3: Selecciona cualquiera de las ubicaciones presentes bajo la sección "Guardar en". A continuación, para grabar el audio, se recomienda seleccionar la opción "Micrófono incorporado" en la sección "Micrófono".
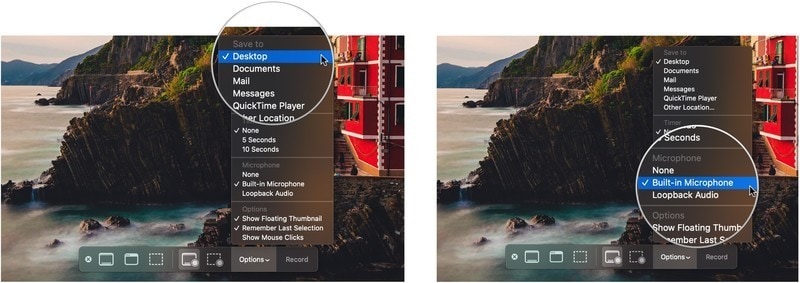
Paso 4: Una vez que hayas terminado de configurar los ajustes de audio de tu dispositivo, tienes que seleccionar la longitud de pantalla adecuada que se incluirá en la grabación. Elige "Grabar Toda la Pantalla" o "Grabar Parte Seleccionada" para seleccionar el tamaño adecuado de la pantalla que se va a grabar.
Paso 5: Continúa con tu llamada Facetime y pulsa el botón "Grabar" para iniciar la grabación.
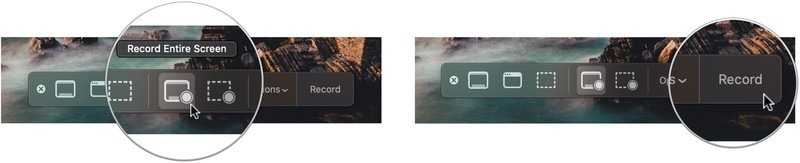
Paso 6: Una vez que hayas terminado de grabar, debe pulsar el botón "Detener Grabación" y hacer que se guarde en la ubicación seleccionada. Esto grabaría con éxito la llamada Facetime con audio a través de un Mac con facilidad.
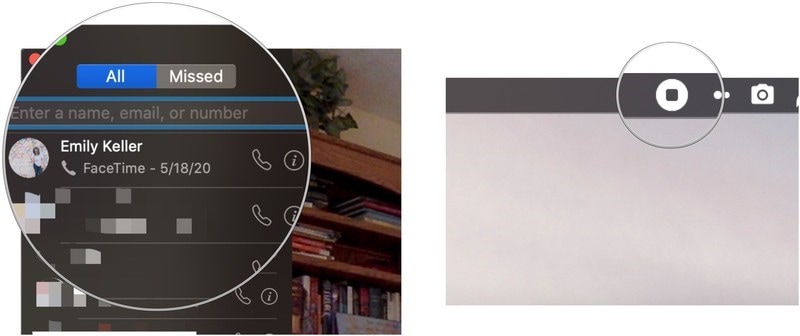
Conclusión
Facetime es una forma muy eficaz y elegante de comunicarse con personas de todo el mundo. Esta herramienta ha proporcionado a las personas eficacia y precisión en las videollamadas. Además, su exquisito diseño ha llevado a la gente a creer que las videollamadas son mucho más fáciles a través de su sistema que de cualquier otra plataforma de terceros. Sin embargo, cuando se trata de grabar la pantalla de las llamadas Facetime, no hay muchos métodos que analizar. Este artículo presenta una lista muy prolífica de métodos que pueden ser fácilmente adoptados y aplicados por usuarios de todo tipo. Para obtener más información sobre estas herramientas, es necesario leer el artículo para saber más acerca de las formas que permiten grabar tu Facetime con facilidad.
Grabar Llamadas
- 1. Grabar videollamadas
- Grabar videollamadas
- Grabador de llamadas en iPhone
- 6 cosas que debes saber sobre cómo grabar Facetime
- Grabar Facetime con audio
- Mejor grabador de llamadas de mensajería
- Grabar Facebook Messenger
- Grabador de videoconferencias
- Grabar llamadas de Skype
- Grabar reuniones de Google Meet
- Capturar capturas de pantalla de Snapchat en iPhone sin que se den cuenta
- 2. Grabar llamadas de redes sociales

















Paula Hernández
staff Editor