Grabar Reunión de Meet - ¿Cómo Grabar Google Meet?
Aunque actualmente muchas personas prefieren Zoom, Google Meet demuestra que la variedad es importante. Además, este último te permite conectar a más participantes a un precio accesible. En esta guía, te enseñaremos cómo utilizar el servicio de videoconferencia de Google Meet a través del siguiente enlace.
Apr 10, 2025 • Categoría: Soluciones Espejo de Pantalla • Soluciones probadas
Aunque la pandemia de coronavirus cogió al mundo desprevenido, Google Meet ayuda a romper sus cadenas de transmisión. Desarrollado por el gigante tecnológico Google, Google Meet es una tecnología de videoconferencia que permite a las personas mantener reuniones e interacciones en tiempo real, rompiendo las barreras geográficas de cara COVID-19.
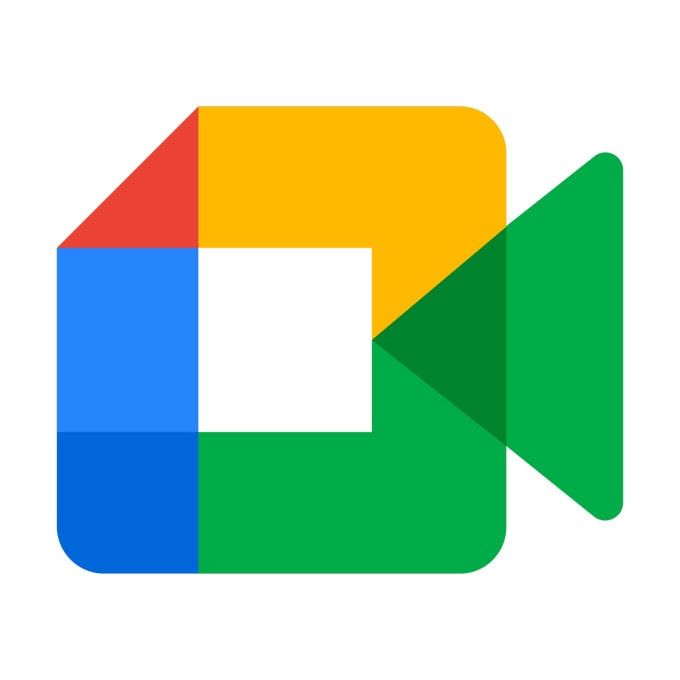
Lanzado en 2017, el software de videochat empresarial permite que hasta 100 participantes debatan y compartan ideas durante 60 minutos. Aunque es una solución empresarial gratuita, tiene una opción de plan de suscripción. He aquí un aspecto fascinante: ¡Google Meet permite grabar! Como secretaria, sabes lo difícil que es tomar notas durante las reuniones. Pues bien, este servicio resuelve ese problema ayudándote a grabar tus reuniones en tiempo real. En los próximos minutos, aprenderás a utilizar Google Meet para simplificar tareas de secretaría aparentemente difíciles.
1. ¿Dónde está la opción de grabación en Google Meet?
¿Estás buscando la opción de grabación en Google Meet? Si es así, no te preocupes. Necesitas tener el software funcionando en tu computadora o dispositivo móvil. A continuación, debes unirte a la reunión. Una vez en la reunión, haz clic en el icono que tiene los tres puntos verticales en el extremo inferior de la pantalla. Después, aparece un menú en vertical sobre el que se encuentra la opción de Grabar Reunión . Sólo tienes que pulsar la opción para empezar a grabar. En este punto, nunca te pierdes los puntos cruciales planteados y debatidos durante la reunión. Para finalizar la sesión, debes volver a dar una palmada en los tres puntos verticales y, a continuación, hacer clic en el menú de Detener Grabación que aparece en la parte superior de la lista. En general, el servicio permite iniciar una reunión de inmediato o programar una.
2. ¿Qué se graba en Google Meet?
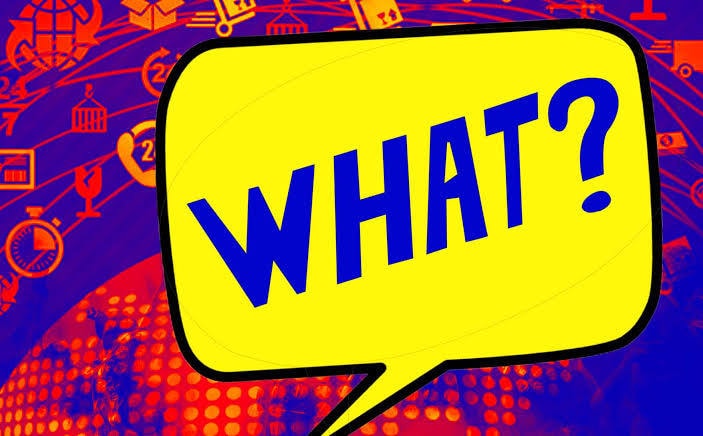
Hay muchas cosas que el software te permite grabar en un minuto de Nueva York. Consulta los detalles a continuación:
- Ponente actual: En primer lugar, captura y guarda la presentación del orador que está activo. Se guardará en la carpeta de grabaciones del organizador en My Drive (Mi Unidad).
- Datos de los participantes: Además, el servicio captura todos los datos de los participantes. Aun así, existe un informe de asistentes que mantiene los nombres y los números de teléfono correspondientes.
- Sesiones: Si un participante abandona y se reincorpora a la discusión, el programa captura la primera y la última vez. En general, aparece una sesión que muestra la duración total que han pasado en la reunión.
- Guardar archivos: Puedes guardar varias listas de clase y compartirlas en todos tus dispositivos.
3. Cómo grabar Google Meet en Android
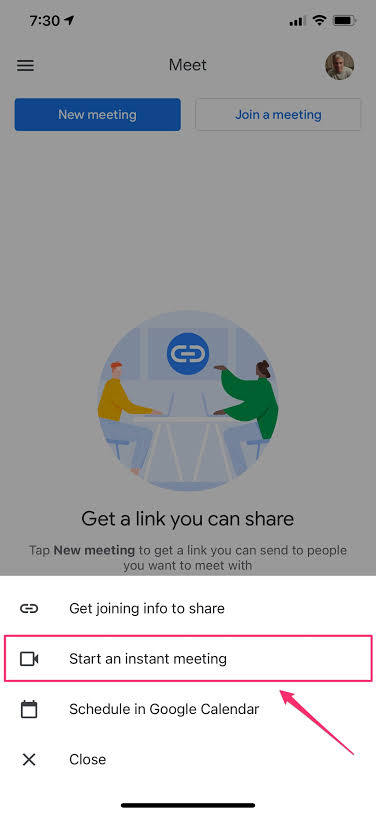
Hola amigo, tienes un dispositivo Android, ¿verdad? ¡Buen material! Sigue estos pasos para aprender a grabar google meet:
- Crear una cuenta de Gmail
- Visita la tienda Google Play para descargar e instalar la aplicación.
- Introduce tu nombre, dirección de correo electrónico y ubicación (país)
- Especifica lo que deseas conseguir con el servicio (puede ser personal, empresarial, educativo o gubernamental)
- Aceptar las condiciones del servicio
- Tendrás que elegir entre una Nueva Reunión o para tener una reunión con un código (para la segunda opción, debes tocar en Únete con un código)
- Abre la aplicación desde tu dispositivo inteligente haciendo clic en Iniciar una Reunión Instantánea
- Pulsa en Unirse a la Reunión y añade tantos participantes como desees
- Comparte los enlaces con los posibles participantes para invitarlos.
- Entonces, tienes que hacer clic en la barra de herramientas de tres puntos para ver la Grabación de la Reunión.
- También puedes pausar la grabación o abandonarla cuando lo desees.
4. Cómo grabar Google Meet en iPhone
¿Utilizas un iPhone? Si es así, este segmento te explicará cómo grabar en Google Meet. Como siempre, puedes elegir entre programar una reunión o empezar una de una vez.
Para programar una reunión, sigue los pasos que se indican a continuación:
- Inicia sesión en tu aplicación Google Calendar.
- Toca en + Evento.
- Selecciona los participantes y pulsa en Hecho.
- Después, debes pulsar en Guardar.
Listo. Obviamente, es tan fácil como el ABC. Sin embargo, ésta es solo la primera fase.
Ahora, tienes que continuar:
- Descarga la aplicación de la tienda iOS e instálala
- Haz clic en la aplicación para iniciarla.
- Inicia una videollamada a la vez porque están sincronizadas en todos los dispositivos.
Para iniciar una nueva reunión, debes continuar...
- Pulsa en Nueva Reunión (y elige entre compartir un enlace de reunión, iniciar una reunión instantánea, o programar una reunión como se muestra arriba)
- Toca el icono Más de la barra de herramientas inferior y elige Graba Reunión
- Puedes compartir la pantalla tocando el panel de vídeo.
5. Cómo grabar en Google Meet en una computadora

Hasta ahora, has aprendido a utilizar el servicio de videoconferencia en dos plataformas OS. Lo bueno es que también puedes utilizarlo en tu computadora. Pues bien, este segmento te mostrará cómo grabar un Google Meet utilizando tu computadora. Para ello, debes seguir los procesos paso a paso, como se indican a continuación:
- Descarga el software en tu escritorio e instálalo
- Inicia una reunión o únete a ella.
- Toca los tres puntos de la esquina inferior derecha de la pantalla.
- Después, elige la opción de Grabar Reunión en el menú emergente.
Lo más probable es que no veas el menú de Grabar Reunión; significa que no puedes capturar y guardar la sesión. En ese caso, tienes que seguir los pasos a continuación:
- Ir al menú emergente Pedir Consentimiento.
- Una vez que puedas verlo, debes tocar en Aceptar
En este momento, la grabación comenzará antes de que digas, ¡Jack Robinson! Pulsa los puntos rojos para finalizar la sesión. Una vez hecho esto, aparecerá el menú Detener Grabación, lo que te permitirá finalizar la sesión.
6. ¿Cómo grabar una reunión de smartphones en una PC?
¿Sabías que puedes tener tu sesión de Google Meet y transmitirla desde tu dispositivo móvil a tu computadora? Claro, puedes controlar y grabar tu smartphone desde la computadora mientras la reunión real tiene lugar a través de un dispositivo móvil. De hecho, hacerlo significa sacar el máximo partido de esta tecnología empresarial.
Con Wondershare Dr.Fone, puedes transmitir tu smartphone a tu computadora para disfrutar de una mejor experiencia de visualización mientras la reunión tiene lugar en tu dispositivo móvil. Una vez que hayas configurado la reunión desde tu smartphone, puedes transmitirla a la pantalla de la computadora y controlar tu teléfono desde allí. ¡¡Qué genial!!

Wondershare Dr.Fone
Graba tu dispositivo Android en tu computadora
- Grabar la gran pantalla del PC con MirrorGo.
- Tomar capturas de pantalla y guardarlas en el PC.
- Ver varias notificaciones simultáneas sin levantar el teléfono.
- Usar aplicaciones Android en tu PC para disfrutar de una experiencia a pantalla completa.
Para empezar, sigue los pasos que se indican a continuación:
- Descarga e instala el Wondershare Dr.Fone para Android en tu computadora.
- Conecta el teléfono a la computadora mediante un cable de datos.
- Transfiere tu teléfono a la pantalla de tu computadora, lo que significa que la pantalla de tu teléfono aparece en la pantalla de esta.
- Inicia la grabación de la reunión desde tu computadora.
Conclusión
Evidentemente, grabar Google Meet no es ninguna ciencia espacial, porque en esta guía te explicamos todo lo que necesitas saber. Dicho esto, independientemente de la parte del mundo en la que te encuentres, puedes trabajar desde casa, cruzar fronteras geográficas y conectar con tu equipo para realizar tareas. Por no hablar de que puedes utilizar el servicio para tus clases virtuales o mantenerte en contacto con tus profesores y compañeros. En este tutorial se muestra cómo seguir trabajando ante el nuevo coronavirus. Independientemente de la función administrativa que desempeñes, puedes grabar sin esfuerzo tus reuniones remotas en tiempo real y revisarlas cuando te resulte más cómodo. Más allá de las preguntas, Google Meet te permite trabajar desde casa y tener tus clases virtuales, ayudando a romper la cadena de transmisión del coronavirus. ¿Tienes una clase virtual o un puesto de trabajo desde casa? Si es así, ¿por qué no lo intentas ahora?
Grabar Llamadas
- 1. Grabar videollamadas
- Grabar videollamadas
- Grabador de llamadas en iPhone
- 6 cosas que debes saber sobre cómo grabar Facetime
- Grabar Facetime con audio
- Mejor grabador de llamadas de mensajería
- Grabar Facebook Messenger
- Grabador de videoconferencias
- Grabar llamadas de Skype
- Grabar reuniones de Google Meet
- Capturar capturas de pantalla de Snapchat en iPhone sin que se den cuenta
- 2. Grabar llamadas de redes sociales


















Paula Hernández
staff Editor