[Solucionado] ¿Cómo Grabar Llamadas de Facebook Messenger?
¿Quieres grabar las llamadas de Facebook Messenger pero no puedes hacerlo? Ya no te preocupes. Pasa por este resuelto dossier para conocer técnicas confiables y probadas.
Apr 10, 2025 • Categoría: Soluciones Espejo de Pantalla • Soluciones probadas
Facebook Messenger es una de las plataformas de redes sociales más conocidas. También te permite grabar llamadas de Facebook Messenger. Pero hay muchos que no pueden grabar las llamadas. Si eres uno de ellos y te cuesta encontrar la técnica adecuada, debes dejar de preocuparte. Esto me ha pasado en el pasado hasta que descubrí la técnica correcta. La misma técnica que voy a compartir contigo aquí. No importa si eres usuario de iPhone o de Android. Vas a grabar llamadas fácilmente después de pasar por este dossier.
Parte 1: ¿Cómo grabar llamadas de Facebook Messenger con MirrorGo?
Ahora, cómo grabar una videollamada de Facebook no seguirá siendo un problema después de usar Wondershare Dr.Fone. Esto es así porque la función de grabación de MirrorGo te permite grabar la pantalla del teléfono después de reflejarla en el PC. En cuanto al vídeo grabado, se almacenará en el propio PC.

Wondershare Dr.Fone
Graba tu dispositivo Android en tu computadora
- Grabar la gran pantalla del PC con MirrorGo.
- Tomar capturas de pantalla y guardarlas en el PC.
- Ver varias notificaciones simultáneas sin levantar el teléfono.
- Usar aplicaciones Android en tu PC para disfrutar de una experiencia a pantalla completa.
Para grabar una videollamada, tienes que seguir unos sencillos pasos.
Paso 1: Conectar MirrorGo con el TeléfonoInicia Wondershare Dr.Fone en tu PC y conéctalo a tu dispositivo Android. También puedes utilizarlo para tu dispositivo iOS.

MirrorGo te permite ver la pantalla de tu teléfono en el PC. Pero para ello, tienes que habilitar la depuración USB en tu teléfono. Puedes hacerlo yendo a "Ajustes" seguido de "Acerca del Teléfono". Luego tienes que seleccionar "Opciones de Desarrollador". Una vez que las "Opciones de Desarrollador" estén activadas, puedes habilitar fácilmente la depuración USB haciendo clic en la casilla. Se te pedirá confirmación para activar la depuración USB. Selecciona "OK" para activar el modo. Esto activará la depuración USB.
Ahora, una vez que tu teléfono se refleje, podrás ver la pantalla de tu teléfono en el PC.
Paso 3: Grabar una llamadaAhora sólo tienes que hacer clic en el botón "Grabar" para grabar el vídeo. No importa si quieres grabar una videollamada de Facebook o si quieres grabar alguna otra actividad en tu teléfono. Puedes hacerlo fácilmente pulsando el botón "Grabar".

Incluso puedes iniciar o detener la grabación de vídeo en cualquier momento haciendo clic en el botón "Grabar".
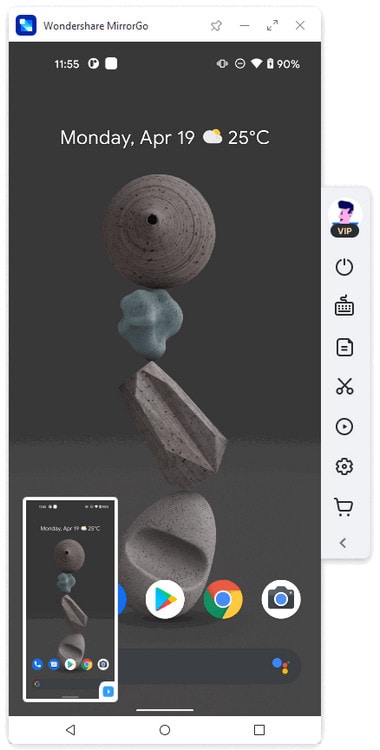
Una vez finalizada la grabación, el vídeo se almacenará en la ubicación predeterminada. Si quieres cambiar la ubicación, puedes hacerlo yendo a "Configuración". De esta forma, puedes elegir la ruta o la carpeta que desees para almacenar el vídeo grabado.
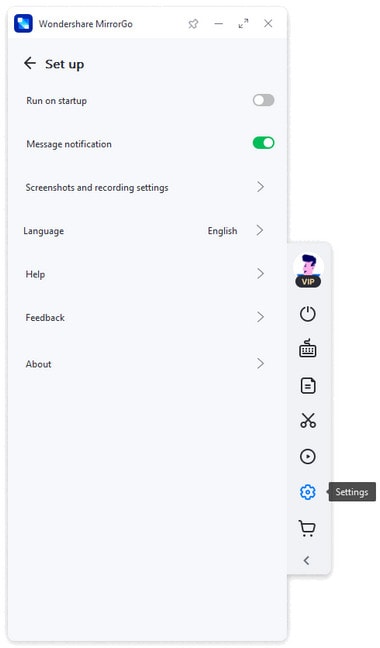
Una vez grabado el vídeo, puedes acceder a él cuando quieras. Incluso puedes compartirlo.
Parte 2: Grabar llamadas de Facebook Messenger sólo con el iPhone
Grabar videollamadas de Facebook cómo grabar una videollamada de Facebook es más fácil con el iPhone. Esto es así porque no es necesario utilizar ninguna aplicación de terceros para ello.
Ahora te preguntarás cómo es posible.
Pues es sencillo.
¿Recuerdas la opción Grabar Pantalla (Screen Recorder)?
Sí, nos referimos a la función de grabación de pantalla incorporada. Pero para ello, tienes que añadir la grabación de pantalla al panel de control, en caso de que no la hayas añadido antes. Puedes hacerlo fácilmente siguiendo estos pocos pasos.
Nota: La opción de grabación de pantalla integrada está disponible para iOS 11 y versiones posteriores.
Paso 1: Abre la app "Ajustes" seguido de un clic en "Centro de Control." Una vez hecho clic, selecciona "Personalizar Controles" y desplázate hacia abajo hasta encontrar "Grabación de Pantalla". Una vez encontrado, pulsa sobre el signo más verde para añadir esta opción al Centro de Control.
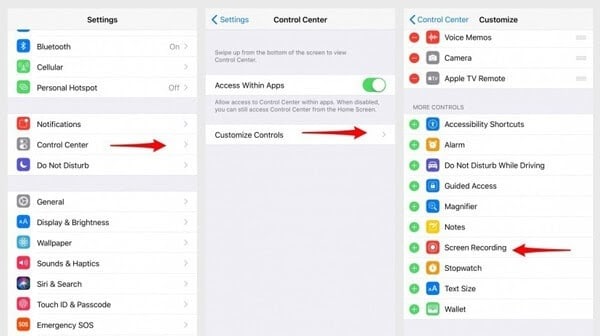
Paso 2: Una vez que la opción se haya añadido correctamente, abre el Centro de Control y selecciona grabar. Para ello, tienes que mantener pulsado el botón de grabación de pantalla hasta que aparezca una ventana emergente. Ahora tienes que pulsar en "Iniciar Grabación" para comenzar la grabación. No importa si tienes que grabar una videollamada de Facebook Messenger o cualquier otra actividad en pantalla. Podrás hacerlo. También puedes tocar "Audio del Micrófono" en caso de que quieras grabar solo el audio.
Una vez finalizada la llamada, tienes que pulsar la barra roja parpadeante que hay en la parte superior. Ahora selecciona "Detener Grabación". También puedes ir al Centro de Control y seleccionar las mismas opciones para detener la grabación. El archivo de vídeo se almacenará en la ubicación predeterminada. Puedes encontrar fácilmente el vídeo grabado en la Galería fotográfica.
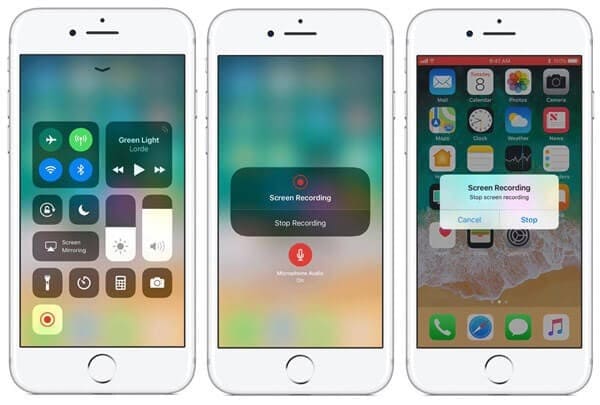
Una vez que el vídeo se haya almacenado correctamente, podrás verlo, compartirlo, editarlo, etc.
Parte 3: Grabar llamadas de Facebook Messenger sólo con Android
¿Eres usuario de Android?
Si es así, entonces tienes que esforzarte un poco para grabar una videollamada de Facebook. Esto es así porque la plataforma Android no viene con una función de grabación de pantalla incorporada. Sin embargo, esta característica comienza a rodar en las últimas versiones de Android (Android 11 o superior), pero no con las versiones anteriores de Android.
Entonces, ¿cuál es la solución?
Pues es fácil. Utiliza una aplicación de terceros.
Puedes utilizar un grabador de pantalla AZ. Es una de las aplicaciones de grabación de vídeo de renombre diseñada específicamente para usuarios de Android. Lo bueno de esta aplicación es que no requiere root y no tiene límite de grabación. Además, te ofrece grabación de pantalla de alta calidad.
"Si tienes un PC, lo mejor es MirrorGo. Pero si no es así, el grabador de pantalla AZ es una buena opción.
Para grabar una videollamada de Facebook, tienes que seguir estos pasos.
Paso 1: Inicia la aplicación AZ Screen recorder, y verás una superposición que contiene 4 botones. Ahora toca el icono del engranaje para acceder a los ajustes de grabación de vídeo. Tendrás acceso a la resolución, la frecuencia de imagen, la tasa de bits, etc. Cuando hayas terminado con los ajustes, pulsa el botón Atrás para volver a la pantalla de inicio.
Paso 2:Ahora ve a Facebook Messenger para grabar el vídeo y haz clic en el icono rojo del obturador de la cámara. Estará en la propia ventana superpuesta AZ. Al pulsar el botón, comenzará la grabación de vídeo. Puedes seguir grabando tantos vídeos como puedas, siempre que dispongas de suficiente espacio de almacenamiento en tu teléfono. Una vez que hayas terminado de grabar, baja la persiana de notificaciones. Se te ofrecerán las opciones de pausar y parar. Selecciona la opción de parar y habrás terminado de grabar.
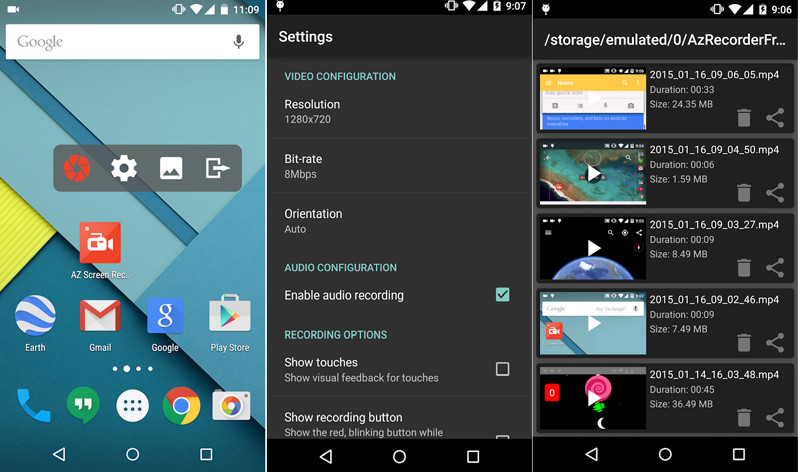
Conclusión:
La videollamada de Facebook Messenger es una buena opción que ofrece Facebook para interactuar con tus conocidos. También te permite almacenar recuerdos de tus seres queridos en forma de grabación de vídeo. Pero cuando se trata de grabar vídeo, es necesario utilizar la técnica correcta para grabar vídeo de alta calidad con audio. Si antes no conocías la técnica, ahora la habrás perfeccionado después de pasar por varias técnicas. ¿Qué piensas?
Grabador de Pantalla
- Grabador de pantalla Android
- Grabador de pantalla de Samsung
- Grabar pantalla en Samsung S10
- Grabar pantalla en Samsung S9
- Grabar pantalla en Samsung A50
- Grabar pantalla en LG
- Grabador de llamadas para Android
- Usar Call Recorder en Android
- Grabador de voz gratuito para Android
- Grabar pantalla de Android con root
- Grabador de pantalla iPhone
- Activar grabación de pantalla en iPhone
- Grabador de pantalla para móvil
- Grabar pantalla en iOS 14
- Grabar pantalla en iPhone 11
- Grabar pantalla en iPhone XR
- Grabar pantalla en iPod
- Grabador de pantalla gratis iOS 10
- Emuladores para iOS
- Grabar videos de YouTube en iPhone
- Grabar pantalla en la PC


















Paula Hernández
staff Editor