[Fácil] Cómo Grabar Una Pantalla Con Tu Voz
La grabación en pantalla proporciona diversas soluciones al mercado de consumo en cuanto a las aplicaciones prácticas de las que puede formar parte. Este artículo presenta una guía detallada sobre cómo grabar la pantalla junto con la voz.
Apr 10, 2025 • Categoría: Soluciones Espejo de Pantalla • Soluciones probadas
Desde que el mundo se ha introducido con el concepto de tutoriales y grabación de software, el uso de grabadoras de pantalla ha aumentado drásticamente y se ha convertido en una parte del nicho de grabación de vídeo a lo largo de los años. Aunque el uso de grabadores de pantalla se ha fomentado de forma impresionante en todas las escalas, el desarrollo a través de estas plataformas ha sido bastante decisivo. Los grabadores de pantalla te ofrecen la posibilidad de grabar tu voz junto a la pantalla para obtener un vídeo mejor e interactivo en todos los sentidos. Por lo tanto, este artículo se centrará en cómo grabar la pantalla con tu voz mediante el uso de diferentes herramientas a través de diferentes dominios. Puedes grabar fácilmente tu voz después de pasar por estos métodos detallados que explican las necesidades de grabación de pantalla con voz.
Parte 1. Cómo grabar la pantalla con tu voz usando la función de iOS 11 en iPhone?
Apple es conocida por ser una de las empresas más progresistas y declarativas de todos los tiempos que han llevado a desarrollar herramientas y gadgets excepcionales para personas de todo el mundo. El iPhone ha sido una de las innovaciones más impresionantes de Apple, que ha sido adaptada y consumida por millones de personas en todo el mundo. La gente ha preferido usar Apple, convirtiéndolo en uno de los smartphones más consumidos dentro de la comunidad general. La plataforma ofrecida por Apple es, con mucho, extremadamente extática y provocativa para los usuarios. Son múltiples las características que Apple ha ido ofreciendo a lo largo de las muchas iteraciones que ha ido presentando al mercado de consumo. Una de las muchas características es su herramienta personal de grabación de pantalla que ofrece una experiencia similar a la descubierta en una herramienta general de terceros. La grabación de pantalla fue introducida por Apple iPhone en la actualización de iOS 11, donde presentaron a los usuarios una plataforma para realizar la tarea en un entorno sencillo. Para entender el proceso de grabación de pantalla con voz utilizando la función incorporada del iPhone, es necesario seguir el proceso definido a continuación.
Paso 1: Si la herramienta de grabación de pantalla no está añadida en el Centro de Control, debes dirigirte inicialmente a los 'Ajustes' de tu iPhone y proceder a seleccionar 'Centro de Control' de la lista de opciones disponibles. Pulsa en "Personalizar Controles" en la siguiente pantalla para continuar con la lista de diferentes herramientas que se pueden añadir a la lista.
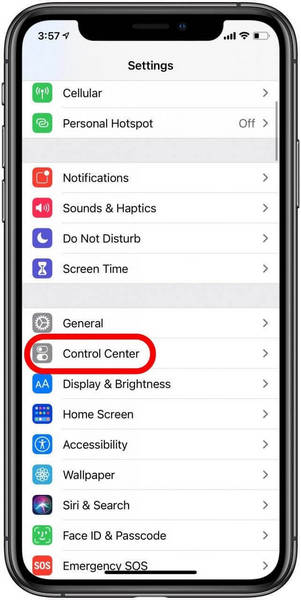
Paso 2: Localiza la herramienta 'Grabación de Pantalla' de la lista y toca el "Icono verde" adyacente a la opción para añadirla al Centro de control.
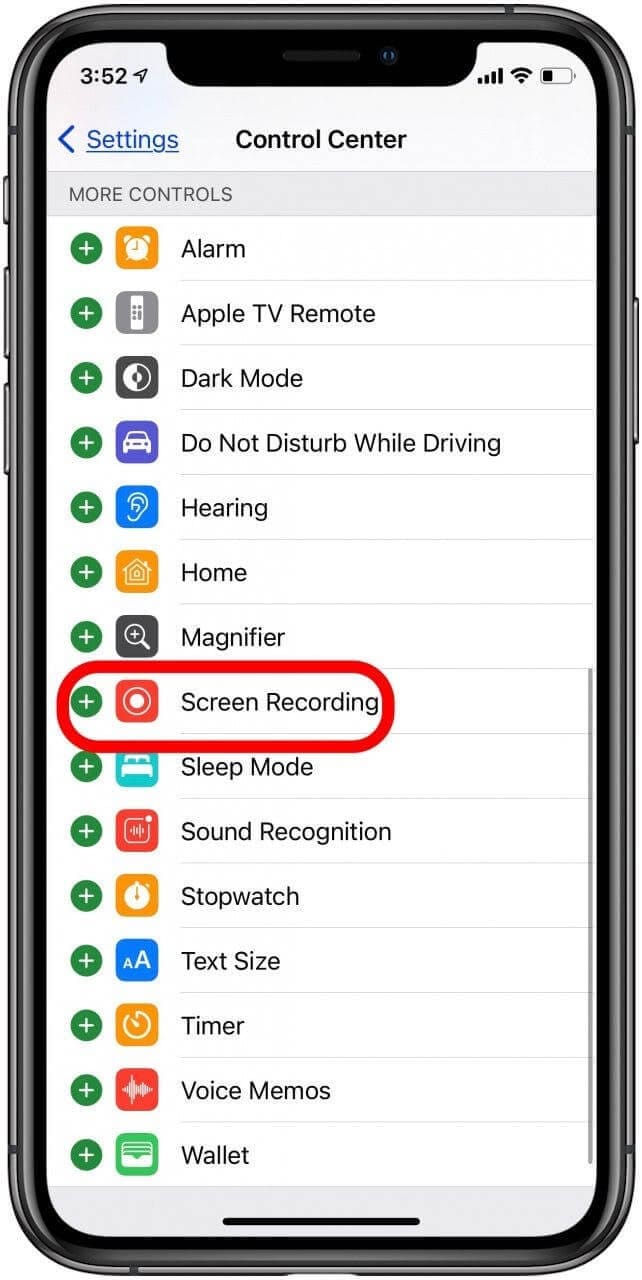
Paso 3: Desliza el dedo por la pantalla para abrir el 'Centro de control' y selecciona la opción de grabación de pantalla desde la pantalla. Mantén pulsada la opción para acceder a una pantalla de consulta.
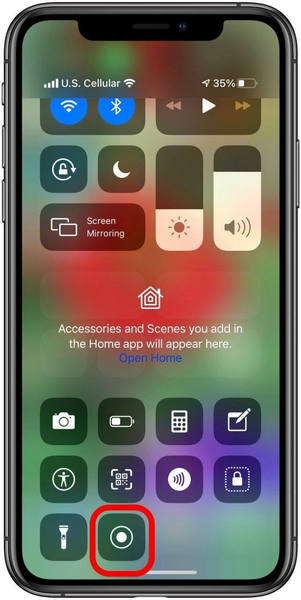
Paso 4: Puedes configurar la ubicación de guardado en la siguiente pantalla y activar la grabación de audio dentro de la grabación de pantalla. Pulsa en el botón "Micrófono" para incluir la grabación de audio y procede a iniciar la grabación de la pantalla en tu iPhone.
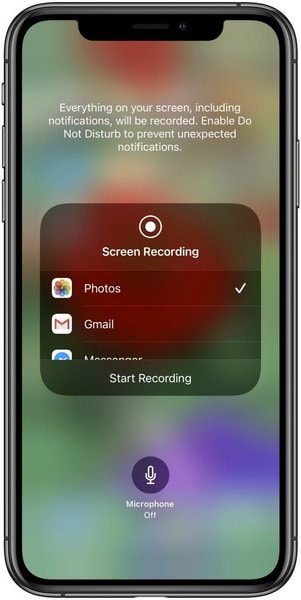
Parte 2. ¿Cómo grabar la pantalla con tu voz en Mac?
Otro gadget que viene a la mente de los usuarios al hablar de Apple es su Mac, que se ha apoderado del dominio de los portátiles y los PC con su explícito conjunto de herramientas y sus excesivas prestaciones. Si eres un usuario que busca un método sencillo para grabar la pantalla con tu voz a través de tu Mac, puedes cubrir el proceso fácilmente con su reproductor multimedia integrado, QuickTime Player. Esta herramienta no es un simple reproductor multimedia, sino que es bastante competente a la hora de ofrecer resultados excepcionales en la gestión de diferentes tipos de medios. Para entender el funcionamiento de la grabación de pantalla con su voz en un Mac, es necesario echar un vistazo a los pasos detallados que se explican a continuación.
Paso 1: Necesitas acceder a QuickTime Player desde la carpeta 'Aplicaciones'. Pulsa la pestaña "Archivo" en la parte superior del menú y selecciona "Nueva Grabación de Pantalla" en la lista desplegable para continuar.
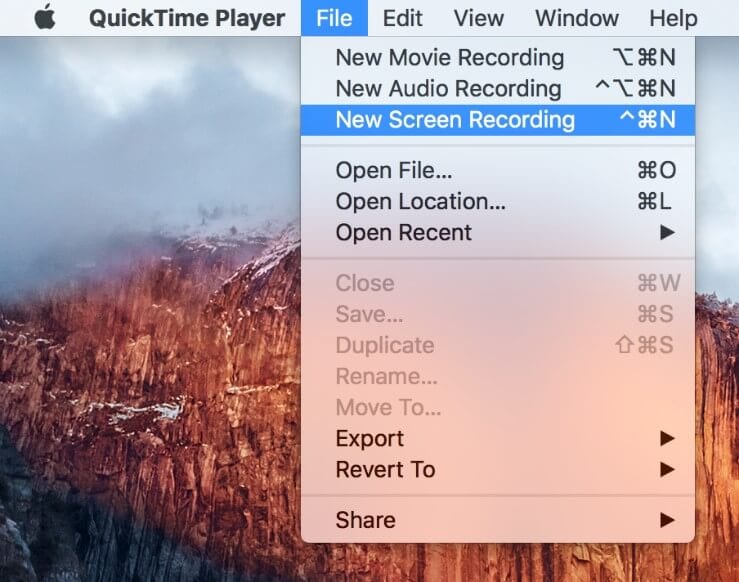
Paso 2: Sobre abrir una nueva ventana en la pantalla, tienes que configurar los ajustes para grabar tu voz junto con la pantalla.
Paso 3: Junto al botón de grabación, encontrarás una punta de flecha que mostrará las distintas opciones de grabación. Debes seleccionar la opción del micrófono externo en la sección "Micrófono" para añadir tu voz durante la grabación. Pulse en el botón "Rojo" de grabación y selecciona con el ratón el límite de la pantalla que deseas grabar.
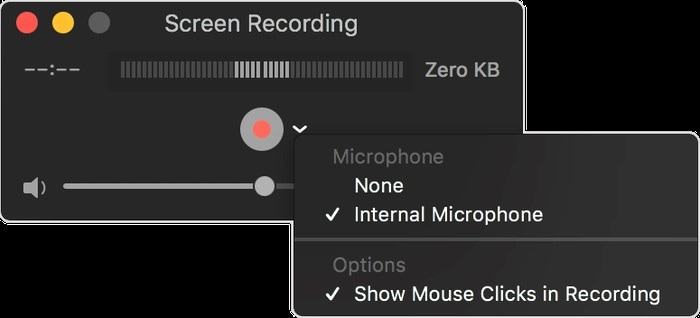
Parte 3. ¿Cómo obtener una voz en la grabación de pantalla en Windows?
Sin embargo, si eres usuario de Windows y te sientes excluido en los pasos comentados, siempre te queda la opción de grabar la pantalla en tu PC con Windows. Windows 10 Game Bar es una opción muy rápida y eficaz si buscas un método rápido para grabar la pantalla con tu voz en Windows. Para grabar tu pantalla en Windows, debes proceder siguiendo los pasos que se definen a continuación.
Paso 1: Tienes que pulsar la tecla "Windows + G" para abrir la barra de juegos de Windows 10. El menú de la barra de juego aparecerá en la pantalla con una variedad de opciones que ayudarán al usuario a configurar el entorno perfecto para la grabación de pantalla. Puedes grabar fácilmente el audio, ya sea audio externo o audio dentro de la app.

Paso 2: Después de seleccionar las opciones, sólo tienes que pulsar el botón "Iniciar Grabación" para iniciar el proceso. Sin embargo, durante la grabación, si quieres modificar el audio, tienes que pulsar el pequeño icono en forma de engranaje del menú de la barra de juego que aparece en la pantalla para abrir los ajustes de grabación de pantalla.
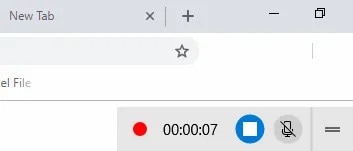
Paso 3: En la nueva ventana que se abre, debes desplazarte hasta la configuración de audio y configurarla. Para detener la grabación, sólo tienes que pulsar el icono "Detener Grabación" y hacer que se guarde en la carpeta predeterminada de "Vídeos" de tu PC.
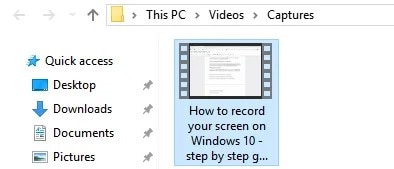
Conclusión
En este artículo encontrarás una guía detallada sobre cómo grabar la pantalla con tu voz en varios dispositivos de tu elección. Para saber más sobre los procedimientos, lee este artículo.
Grabador de Pantalla
- Grabador de pantalla Android
- Grabador de pantalla de Samsung
- Grabar pantalla en Samsung S10
- Grabar pantalla en Samsung S9
- Grabar pantalla en Samsung A50
- Grabar pantalla en LG
- Grabador de llamadas para Android
- Usar Call Recorder en Android
- Grabador de voz gratuito para Android
- Grabar pantalla de Android con root
- Grabador de pantalla iPhone
- Activar grabación de pantalla en iPhone
- Grabador de pantalla para móvil
- Grabar pantalla en iOS 14
- Grabar pantalla en iPhone 11
- Grabar pantalla en iPhone XR
- Grabar pantalla en iPod
- Grabador de pantalla gratis iOS 10
- Emuladores para iOS
- Grabar videos de YouTube en iPhone
- Grabar pantalla en la PC

















Paula Hernández
staff Editor