Guía Paso a Paso para Grabar Pantalla en iPhone Xs/Xs Max (Y Otros Modelos)
¿No puedes encontrar una solución ideal para grabar la pantalla de tu iPhone Xs/Xs Max? Descubre un método factible sobre cómo grabar la pantalla en iPhone Xs/Xs Max y otros modelos.
Apr 10, 2025 • Categoría: Soluciones Espejo de Pantalla • Soluciones probadas
"¿Puede alguien decirme cómo grabar la pantalla de mi iPhone Xs/Xs Max y guardarla en mi teléfono? Tengo que grabar mi partida de PUBG pero no encuentro ninguna herramienta de grabación de pantalla para iPhone Xs/Xs Max."
Si tú también tienes un iPhone Xs/Xs Max y te gustaría grabar su pantalla por diferentes motivos, entonces esta sería una guía ideal para ti. Muchos usuarios no lo saben, pero el iPhone Xs/Xs Max tiene una función de grabadora de pantalla incorporada que puedes probar. Además de eso, también hay herramientas de terceros para grabar la pantalla del iPhone Xs/Xs Max que puedes seguir explorando. Por lo tanto, en esta guía, te haré saber cómo grabar la pantalla en el iPhone Xs/Xs Max de dos maneras diferentes.

- Parte 1. ¿Para qué se necesita grabar la pantalla en el iPhone X?
- Parte 2. ¿Cómo grabar pantalla en iPhone Xs/Xs Max usando su grabador de pantalla?
- Parte 3. ¿Cómo personalizar la calidad de grabación de la pantalla del iPhone Xs/Xs Max?
- Parte 4. ¿Cómo grabar fácilmente la pantalla del iPhone Xs/Xs Max con alta calidad?
Parte 1. ¿Para qué se necesita grabar la pantalla en el iPhone X?
Desde grabar gameplays hasta hacer videotutoriales, puede haber todo tipo de razones para hacer una grabación de pantalla del iPhone Xs/Xs Max. Puede que te encuentres en alguno de los siguientes casos y quieras grabar también la pantalla de tu dispositivo.
- Si eres un jugador profesional, puede que quieras grabar tus partidas para subirlas a las redes sociales.
- Mucha gente hace vídeos instructivos y contenidos educativos grabando la pantalla del dispositivo.
- Tal vez desees elaborar una guía práctica o un contenido de solución de problemas para otros.
- Una grabadora de pantalla también se puede utilizar para guardar archivos multimedia que no se pueden descargar fácilmente en el teléfono (por ejemplo, vídeos de Snapchat, Instagram, etc.).
- Si tienes algún problema con tu dispositivo, puedes grabar la pantalla para mostrar el problema.
Parte 2. ¿Cómo grabar pantalla en iPhone Xs/Xs Max usando su grabador de pantalla?
Si tu dispositivo funciona con iOS 11 o una versión más reciente, puedes utilizar la función Screen Recorder incorporada en tu iPhone para satisfacer tus necesidades. Como la opción de grabación de pantalla del iPhone Xs/Xs Max no está disponible por defecto en el Centro de Control, tenemos que hacer un pequeño ajuste previo. Una vez que hayas añadido la opción Grabación de Pantalla en el iPhone Xs/Xs Max en el Centro de control, podrás acceder a ella fácilmente siempre que quieras.
Para saber cómo grabar pantalla en iPhone Xs/Xs Max usando su aplicación incorporada, puedes seguir estas instrucciones.
Paso 1: Añadir Screen Recorder al Centro de Control
En primer lugar, es necesario agregar la función de grabación de pantalla en el Centro de Control de tu dispositivo. Para ello, puedes desbloquear tu iPhone Xs/Xs Max e ir a sus Ajustes > Centro de Control y elegir personalizarlo.
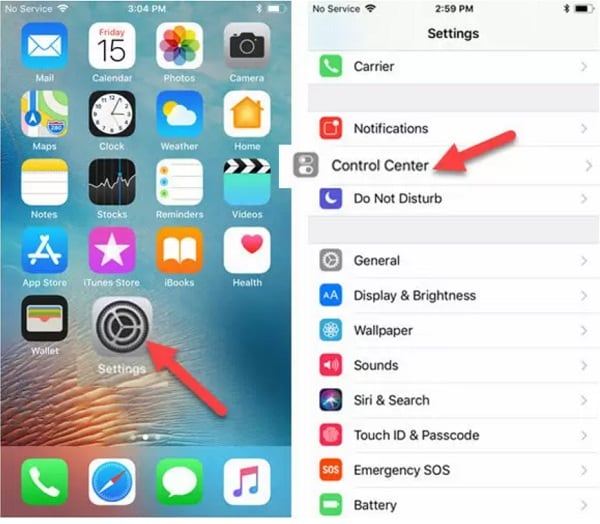
Ahora, puedes ver una lista de varias funciones y herramientas incorporadas que puedes añadir al Centro de control. Solo tienes que buscar la función Grabación de Pantalla en iPhone Xs/Xs Max y tocar el icono "+" adyacente. Esto añadirá la opción de grabación de pantalla al Centro de Control del iPhone Xs/Xs Max, e incluso podrás cambiar su posición.
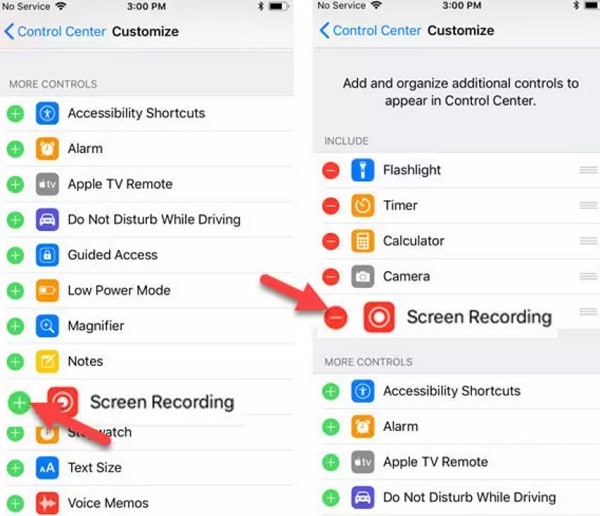
Paso 2: Empezar a grabar la pantalla del iPhone X
Cuando quieras grabar la pantalla de tu dispositivo iOS, sólo tienes que ir a la página de inicio de tu iPhone y deslizar el dedo hacia arriba para acceder al Centro de Control. De todas las opciones disponibles en el Centro de control, pulsa en el icono Grabadora de Pantalla.
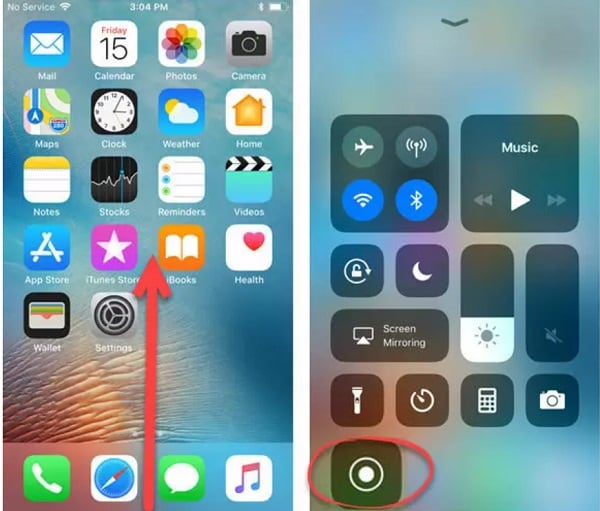
Esto iniciará automáticamente una cuenta atrás (de 3 a 1) para que puedas abrir cualquier app y empezar a grabar la pantalla del iPhone Xs/Xs Max. Si lo deseas, también puedes tocar el icono del micrófono para incluir el sonido (a través del micrófono) en el vídeo grabado.
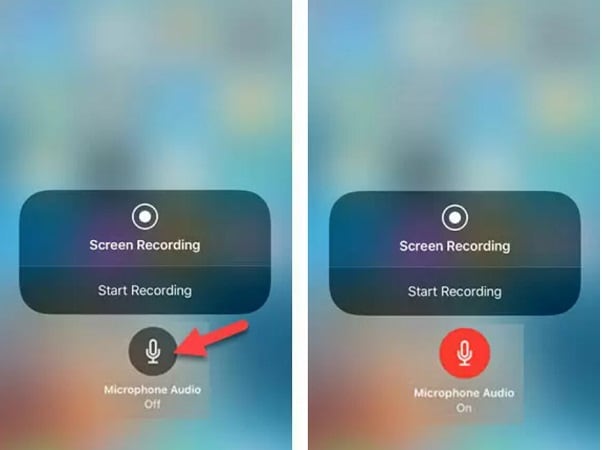
Paso 3: Detener y Guardar la Grabación de Pantalla
Ahora puedes jugar a cualquier juego, grabar un videotutorial o hacer muchas más cosas que tu dispositivo grabaría automáticamente. En el banner superior, puedes ver una franja roja que indica el estado de la grabación. Puedes tocar la opción de grabación de pantalla del iPhone Xs/Xs Max desde la parte superior (la barra roja) y elegir detener la grabación.
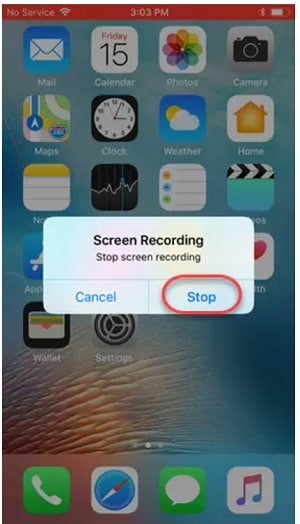
Por defecto, el vídeo grabado se guardará en la carpeta Galería/Fotos > Grabador de Pantalla de tu iPhone. Ahora puedes ir a la carpeta correspondiente para ver o incluso editar el vídeo grabado en tu iPhone.
Parte 3. ¿Cómo personalizar la calidad de grabación de la pantalla del iPhone Xs/Xs Max?
Muchos usuarios se quejan de que la grabación de pantalla que realiza el iPhone Xs/Xs Max no es de alta calidad y no cumple con sus requisitos. El iPhone Xs/Xs Max grabará la pantalla con una calidad de vídeo de 1080p por defecto. Si lo deseas, puedes personalizar esto en Ajustes > Cámara > Grabar vídeo y cambiar la calidad de vídeo de hasta 4K.
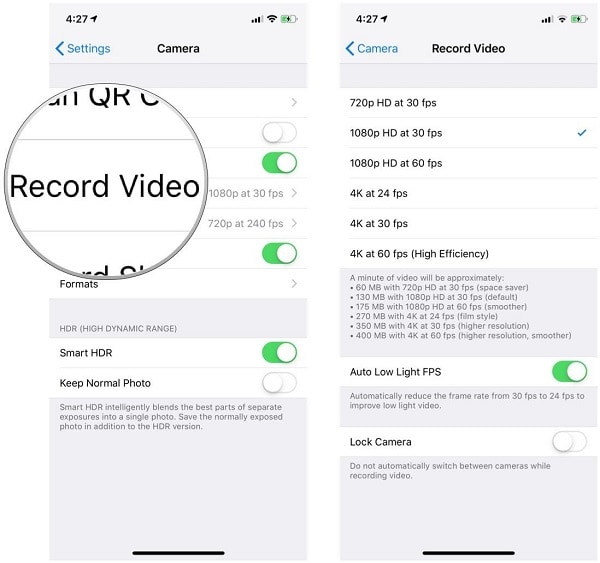
Ten en cuenta que si mejora la calidad de grabación de la pantalla en el iPhone X, entonces también aumentará el tamaño total del vídeo drásticamente.
Parte 4. ¿Cómo grabar fácilmente la pantalla del iPhone Xs/Xs Max con alta calidad?
Dado que la opción de grabación de pantalla incorporada del iPhone Xs/Xs Max podría no satisfacer tus necesidades, puedes considerar una aplicación dedicada como Wondershare Dr.Fone. Es una herramienta profesional y fácil de usar que puedes utilizar para reflejar la pantalla de tu iPhone en tu computadora e incluso permitirte acceder a tu dispositivo en él.
- Con MirrorGo, puedes reflejar fácilmente la pantalla de tu iPhone en la computadora y acceder a sus funciones adicionales.
- Tiene una opción dedicada para hacer capturas de pantalla de tu iPhone y grabar su pantalla en diferentes opciones de calidad.
- También puedes optar por recibir notificaciones relevantes de tu iPhone en el PC e incluso controlar el dispositivo.
- Usar MirrorGo es extremadamente fácil, y no hay necesidad de hacer jailbreak a tu dispositivo para grabar su pantalla en alta calidad.
Para saber cómo grabar pantalla en iPhone Xs/Xs Max remotamente desde el PC, puedes utilizar Wondershare Dr.Fone de la siguiente manera:
Paso 1: Conecta tu iPhone Xs/Xs Max a MirrorGo.
Para empezar, puedes instalar y ejecutar Wondershare Dr.Fone en tu PC. Asegúrate también de que el PC y el iPhone estén conectados a la misma red WiFi.

Ahora, desbloquea tu iPhone X, ve a su Inicio y desliza el dedo hacia arriba en la pantalla para ver su Centro de Control. Desde aquí, sólo tienes que pulsar prolongadamente las funciones de Screen Mirroring y seleccionar MirrorGo entre las opciones disponibles.

Paso 2: Configurar los ajustes de grabación de pantalla
Una vez que tu iPhone Xs/Xs Max esté conectado al sistema, podrás ver su pantalla con otras opciones en tu panel de MirrorGo. Antes de iniciar la grabación de pantalla en el iPhone X, ve a la configuración de MirrorGo > Capturas de Pantalla y Configuración de Grabación para seleccionar un formato y una ubicación para los vídeos grabados.

Paso 3: Iniciar la grabación de la pantalla del iPhone Xs/Xs Max
¡Estupendo! Ahora que ya está todo listo, ve a las opciones de MirrorGo en la barra lateral y haz clic en el icono de grabación. Esto iniciará una cuenta atrás para que puedas abrir la aplicación que deseas grabar.
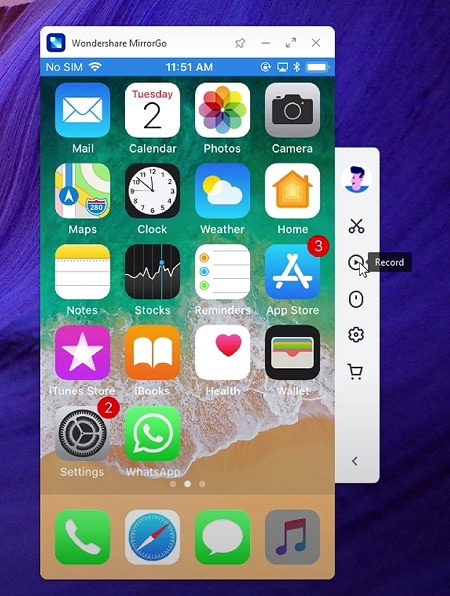
Después, puedes navegar por tu teléfono como quieras, y MirrorGo registrará toda la actividad de la pantalla. Para detener la grabación, haz clic en el mismo icono de la barra lateral, y el vídeo se guardará automáticamente en la ubicación diseñada.
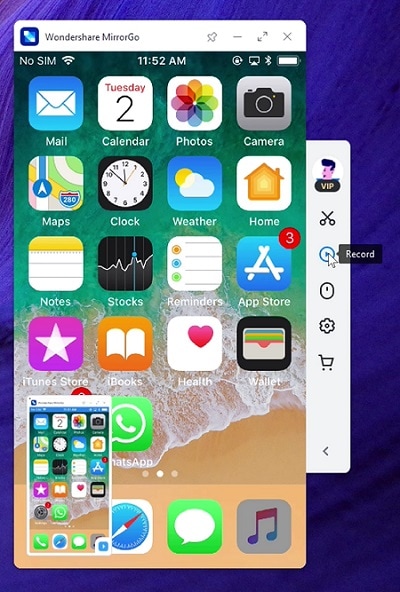
¡Terminamos! Después de seguir esta guía, puedes aprender fácilmente cómo grabar la pantalla en el iPhone X. Como puedes ver, la opción nativa de grabación de pantalla del iPhone Xs/Xs Max no es tan útil. Puedes plantearte utilizar una herramienta específica. Por ejemplo, Wondershare Dr.Fone ofrece una solución profesional y sin complicaciones para grabar la pantalla del iPhone X. También puedes usarlo para hacer capturas de pantalla, acceder a las notificaciones y gestionar tu dispositivo iOS en tu computadora fácilmente.
Grabador de Pantalla
- Grabador de pantalla Android
- Grabador de pantalla de Samsung
- Grabar pantalla en Samsung S10
- Grabar pantalla en Samsung S9
- Grabar pantalla en Samsung A50
- Grabar pantalla en LG
- Grabador de llamadas para Android
- Usar Call Recorder en Android
- Grabador de voz gratuito para Android
- Grabar pantalla de Android con root
- Grabador de pantalla iPhone
- Activar grabación de pantalla en iPhone
- Grabador de pantalla para móvil
- Grabar pantalla en iOS 14
- Grabar pantalla en iPhone 11
- Grabar pantalla en iPhone XR
- Grabar pantalla en iPod
- Grabador de pantalla gratis iOS 10
- Emuladores para iOS
- Grabar videos de YouTube en iPhone
- Grabar pantalla en la PC

















Paula Hernández
staff Editor