Cómo Completar La Grabación De La Pantalla Del Google Pixel?
El Google Pixel es considerado uno de los smartphones de élite de esta década, con una gran cantidad de características integradas en una pequeña herramienta conmemorativa. Este artículo ofrece una explicación detallada de cómo llevar a cabo una grabación de pantalla coherente con Google Pixel.
Apr 10, 2025 • Categoría: Soluciones Espejo de Pantalla • Soluciones probadas
Los teléfonos inteligentes forman parte de la vida de las personas desde hace más de una década y se han ido apoderando de importantes operaciones de la vida cotidiana que influyen en los principales ámbitos de todo el mundo. Hay que tener en cuenta que, con el progreso de la tecnología, se han presentado diferentes innovaciones a nivel comunitario. Los teléfonos inteligentes no sólo han sido una innovación que se introdujo hace una o dos décadas, sino que se han enfrentado a importantes modificaciones y adiciones de diversas herramientas y características que presentan facilidad de uso y serenidad para los usuarios. Smartphones como el Google Pixel son unos modelos de última generación que están considerados entre las herramientas de primer nivel por presentar lo mejor de la tecnología. Estos smartphones presentan una serie de características diferentes que pueden permitir a los usuarios cubrir diversas tareas dentro del teléfono. La grabación de pantalla se cuenta entre las funciones más sencillas; sin embargo, no muchas empresas desarrolladoras de smartphones han tenido en cuenta esta característica. Google Pixel se encuentra entre las pocas empresas desarrolladoras que indujeron la función de grabación de pantalla y proporcionaron al mercado una solución sencilla para grabar pantallas y tomar clips y fragmentos de instancias que son bastante importantes y significativas. Este artículo presenta una guía definitiva para realizar un procedimiento perfecto de grabación de pantalla de Google Pixel con facilidad.
Parte 1. Cómo activar la grabación de pantalla en Google Pixel?
Habilitar la grabación de pantalla en Google Pixel es tan simple como puede ser; donde sobresale algunos requisitos que deben ser atendidos para habilitar esta función dentro del teléfono inteligente. La grabación de pantalla se puede considerar sobre varias funciones y usos, donde los usuarios pueden grabar fácilmente errores dentro del software y guardar momentos que no solo son especiales, sino que pueden ser nostálgicos para ver dentro de unos años. Esta característica ha presentado a los usuarios diversas aplicaciones, que les han permitido desarrollar una imagen considerada entre los usuarios de teléfonos inteligentes.
Para utilizar la grabación de pantalla en Google Pixel, debes asegurarte de que tu dispositivo está actualizado a Android 11. Sin esta actualización, es imposible consumir los servicios de grabación de pantalla integrados en todo tu Pixel. Esta función nativa de grabación de pantalla puede dominarse fácilmente, con un poco de conocimiento de la utilización de la grabación de pantalla y una clara observación de las directrices clínicas que se ofrecen a continuación. Para saber más sobre la grabación de pantalla en Google Pixel con la actualización a Android 11, debes seguir los pasos que se ilustran a continuación.
Paso 1: La función está integrada dentro de los ajustes de tu Google Pixel. Basta con deslizar el dedo hacia abajo para acceder al panel rápido y pulsar el botón "Grabar pantalla" que aparece en la lista.
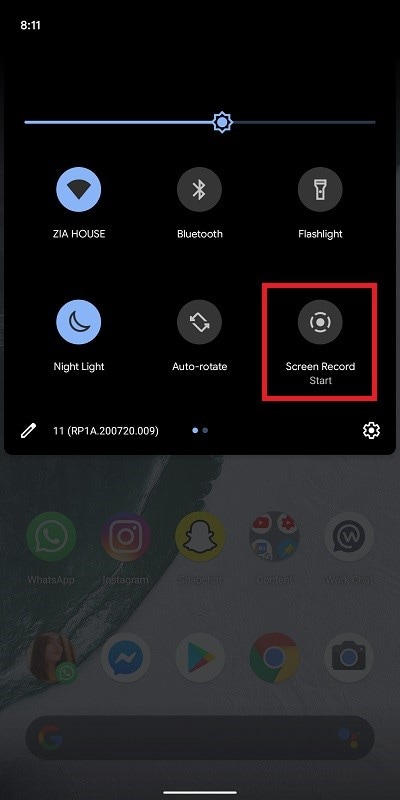
Paso 2: Sobre la pantalla emergente, necesita alternar cualquier dispositivo que desees añadir en la grabación de la pantalla. Puede ser tu micrófono, el audio del dispositivo o ambos.
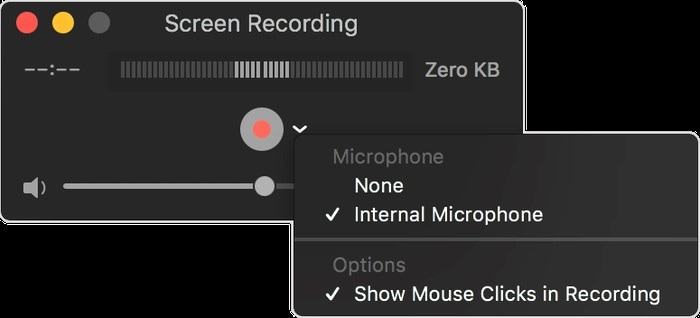
Paso 3: También puedes activar la opción de "Mostrar Toques en Pantalla" y toca en "Iniciar" para iniciar la grabación. Para detener la grabación una vez finalizada, desliza el dedo hacia abajo en la pantalla y toca el botón "Tocar para Detener" para concluir.
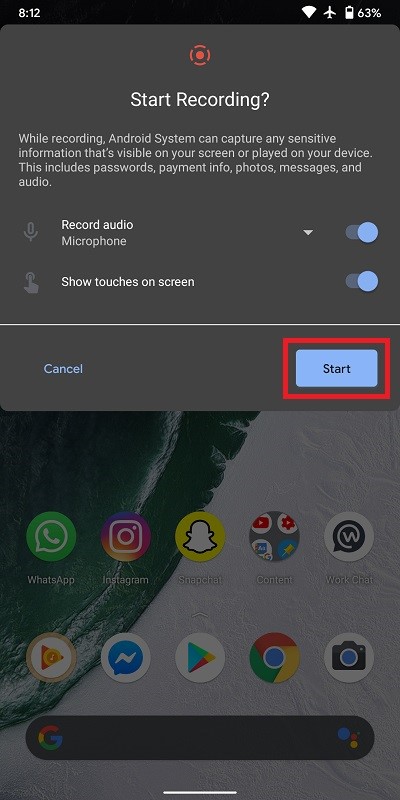
Parte 2. Cómo usar MirrorGo para grabar la pantalla del Google Pixel?
Teniendo en cuenta que tienes un Google Pixel que no es capaz de grabar tu pantalla perfectamente o estás atascado dentro de una versión anterior a Android 11, puedes sentir que no te queda más remedio que dejar la grabación de pantalla dentro de tu Pixel. El mercado nunca ha dejado de lado esta característica y ha presentado cientos de soluciones en forma de aplicaciones de terceros. Hay múltiples plataformas disponibles en el mercado que ofrecen grabación de pantalla. Sin embargo, la selección de la mejor plataforma puede parecer un poco difícil y extenuante de llevar a cabo.

Wondershare Dr.Fone
Graba tu dispositivo Android en tu computadora
- Grabar la gran pantalla del PC con MirrorGo.
- Tomar capturas de pantalla y guardarlas en el PC.
- Ver varias notificaciones simultáneas sin levantar el teléfono.
- Usar aplicaciones Android en tu PC para disfrutar de una experiencia a pantalla completa.
En estos casos, este artículo presenta una aplicación de terceros que no solo es conocida en el mercado por sus eficaces servicios de duplicación, sino que se ha convertido en una marca en la grabación de pantallas. MirrorGo te ofrece una experiencia HD y te protege de los ojos cansados. Su impresionante interfaz es algo bastante apreciable y superlativo. Te saca de los límites de los periféricos limitados y te ofrece un sistema único con el que puedes operar. Sin embargo, si la pregunta viene en la grabación de la pantalla de tu Google Pixel, MirrorGo tiene la solución eficaz lista en el bolsillo. Para entender el procedimiento de grabación de tu Pixel con MirrorGo, necesitas seguir los pasos que se ofrecen a continuación.
Paso 1: Instalación y puesta en marcha
Necesitas descargar, instalar y ejecutar MirrorGo en tu escritorio para duplicarlo con tu Google Pixel. Conecta el dispositivo con un cable USB y procede.

Paso 2: Considerar la conexión USB
A continuación, debes seleccionar el tipo de transferencia de archivos a través de la configuración de la conexión USB y seleccionar "Transferir Archivos" para continuar.

Paso 3: Activar la depuración USB
Una vez que hayas terminado con la configuración de una conexión USB, es necesario proceder a la Configuración de tu Pixel y seleccionar "Sistemas & Actualizaciones" para pasar a "Opciones de Desarrollador." Activa la "Depuración USB" y dirígete a una duplicación exitosa.

Paso 4: Duplicar Pantalla del Dispositivo
Debes confirmar la conexión de tu dispositivo con la computadora y permitir que se refleje correctamente.

Paso 5: Grabar Pantalla
Una vez que el dispositivo esté duplicado, deberás proceder a grabar la pantalla pulsando el botón "Grabar" de la interfaz de la plataforma presente en el escritorio.
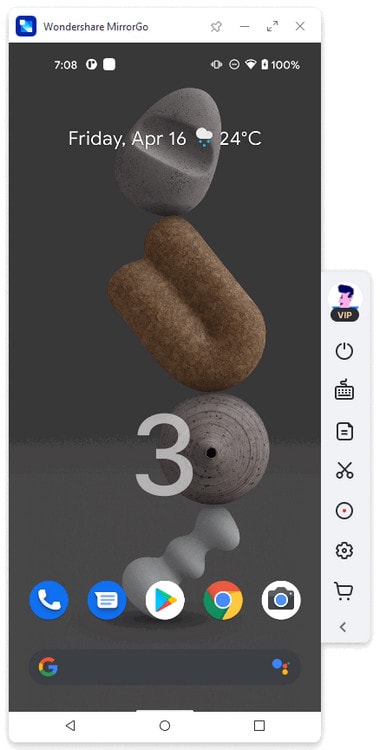
Parte 3. Utiliza una app de terceros para hacer una grabación de pantalla del Google Pixel
Aparte de MirrorGo, existen varias aplicaciones que satisfacen las necesidades de grabación de pantalla de diversos usuarios. AZ Screen Recorder es una de esas plataformas de grabación de pantalla que parece ofrecer a los usuarios el mejor de sus servicios a una resolución de vídeo de 1080p HD a 60 fps con un control total sobre la pantalla a través del escritorio. Esta aplicación de terceros ha inducido varias características, incluyendo el audio del micrófono y la función de cámara web. Después de esto, incluso se puede configurar un temporizador en la plataforma para detener la grabación de la pantalla por sí mismo. Para entender el procedimiento que implica la grabación de la pantalla de tu Google Pixel, es necesario seguir la guía proporcionada de la siguiente manera.
Paso 1: AZ Screen Recorder te ofrece la posibilidad de grabar tu pantalla sin necesidad de jailbreaking o rooteear tu dispositivo. Solo tienes que descargar e instalar la aplicación desde Google Play Store y continuar.
Paso 2: Al abrir la aplicación por primera vez, hay que seguir las instrucciones que aparecen en pantalla para habilitar la grabación del dispositivo sobre otras aplicaciones.
Paso 3: En el lateral de la pantalla aparece un icono que muestra la grabadora. Para iniciar la grabación de la pantalla, tienes que pulsar sobre el icono para abrir una serie de opciones diferentes. Selecciona el icono con una cámara para iniciar la grabación de la pantalla y pulsa en "Empezar Ahora" para iniciarla.
Paso 4: Una vez que hayas terminado de grabar la pantalla, tienes que deslizar hacia abajo el menú de notificaciones y tocar en el icono de detener para concluir el proceso.
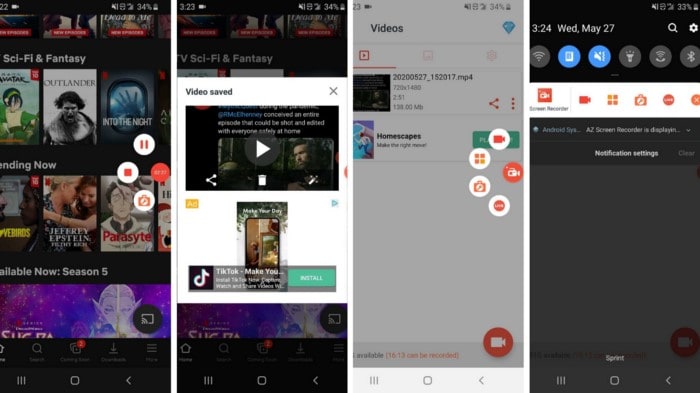
Parte 4. Es la misma forma de grabar Google Pixel 4/3/2?
Google Pixel ha sido una de las innovaciones más eficaces y eficientes de los desarrolladores de Google, donde indujeron una serie de características diferentes junto con el teléfono inteligente, por lo que es una herramienta muy competente para trabajar. Google Pixel ha presentado varias iteraciones en su modelo desde el 2 hasta el 2XL y el 4 y ha presentado varias características para trabajar eficientemente. Sin embargo, sobre la cuestión de la grabación de pantalla a través de diferentes modelos de Google Pixels, es necesario tener en cuenta el hecho de que todos estos modelos requieren un puntero único para cubrir.
Para utilizar fácilmente esta función, el smartphone debe estar actualizado a la última versión de Android 11, ya que esto permite utilizar la grabación de pantalla integrada con facilidad. Sin esta actualización, no podrás utilizar el grabador de pantalla integrado para los Google Pixel 2, 3 o 4. Por otro lado, el proceso de realizar una grabación de pantalla es completamente igual para todos los smartphones.
Conclusión
La grabación de pantallas puede ser extremadamente eficaz si se usa adecuadamente. Los detalles que ofrece son bastante eficaces y concluyentes. Sin embargo, para utilizar con éxito esta función en tu smartphone, debes tener claro que tu dispositivo no solo es compatible con la función, sino que te ofrece la misma calidad y eficacia que necesitas.
Junto con eso, debes conocer el procedimiento y las técnicas que se utilizan para llevar a cabo un registro de pantalla de Google Pixel. Para entenderlo, debes seguir la guía detallada junto con la introducción a varias herramientas que podrías utilizar en el proceso.
Grabador de Pantalla
- Grabador de pantalla Android
- Grabador de pantalla de Samsung
- Grabar pantalla en Samsung S10
- Grabar pantalla en Samsung S9
- Grabar pantalla en Samsung A50
- Grabar pantalla en LG
- Grabador de llamadas para Android
- Usar Call Recorder en Android
- Grabador de voz gratuito para Android
- Grabar pantalla de Android con root
- Grabador de pantalla iPhone
- Activar grabación de pantalla en iPhone
- Grabador de pantalla para móvil
- Grabar pantalla en iOS 14
- Grabar pantalla en iPhone 11
- Grabar pantalla en iPhone XR
- Grabar pantalla en iPod
- Grabador de pantalla gratis iOS 10
- Emuladores para iOS
- Grabar videos de YouTube en iPhone
- Grabar pantalla en la PC


















Paula Hernández
staff Editor