La Guía Definitiva: Cómo Transferir Música de iTunes al iPhone
La mayoría de los usuarios de iPhone tienen sus listas de reproducción de música en iTunes. Pero, ¿sabes cómo transferir música a iPhone desde iTunes? ¡Hay formas fáciles de ayudarte!
Aug 01, 2025 • Categoría: Administrar Datos del Dispositivo • Soluciones Probadas
Si tienes montones de música en tu colección de iTunes y quieres escucharla en tu iPhone, quizá te preguntes cómo sincronizarla rápidamente y sin esfuerzo. Dependiendo de tus elecciones y requisitos, hay muchas formas de transferir música de iTunes a tu iPhone. Pero la mayoría de estos métodos requieren algunos conocimientos técnicos.
Este artículo te muestra cómo transferir música de iTunes al iPhone utilizando métodos fáciles. Cada método tiene sus pros y sus contras, así que puedes elegir el que más te convenga. Sigue estas instrucciones para escuchar tus canciones favoritas en tu iPhone.
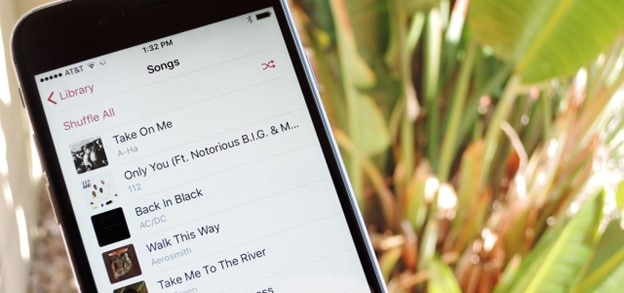
- Parte 1: 7 métodos para transferir música a iPhone desde iTunes
- Transferir música de iTunes al iPhone con herramientas de terceros

- Transferir música de iTunes a iPhone usando iTunes Sync
- Transferir música de iTunes al iPhone manualmente
- Transferir música de Mac a iPhone con Finder
- Transferir música de iTunes al iPhone mediante sincronización Wi-Fi
- Transferir música de iTunes al iPhone usando la biblioteca de música de iCloud
- Transferir música de iTunes al iPhone con Apple Music
Parte 1. 7 Métodos para Transferir Música al iPhone desde iTunes
Hay muchos métodos para añadir canciones de iTunes al iPhone. Como usuario habitual de iPhone, debes conocerlas todas para acceder a tus listas de reproducción de música favoritas en cualquier lugar. Veamos cada método en detalle, empezando por el mejor:
1. Transferir Música de iTunes al iPhone con Herramientas de Terceros
La mejor y más sencilla forma de transferir música de iTunes a iPhone es utilizar aplicaciones de terceros que te ayuden a gestionar tus archivos de música de forma eficiente y eficaz. Wondershare Dr.Fone es el método superior para transferir música de iTunes a un iPhone.
Dr.Fone tiene una interfaz fácil de usar, capacidades de transferencia rápidas y confiables, compatibilidad con todas las versiones de iOS y la capacidad de transferir música sin pérdida de datos de forma selectiva. Estas ventajas garantizan una transferencia de música de iTunes a iPhone fluida y eficaz. La función Biblioteca de iTunes de Dr.Fone permite a los usuarios de iPhone transferir música desde iTunes a cualquier ubicación.
Características Principales de Dr.Fone - Biblioteca de iTunes:
Aquí están algunas de las mejores características de Dr.Fone - biblioteca de iTunes para empezar:
- Puedes transferir audio, fotografías, vídeos, contactos, SMS y aplicaciones.
- Organiza tu biblioteca de iTunes sin abrir iTunes.
- Sincroniza entre iPhone e iTunes todos los archivos multimedia (incluida la música).
- Las computadoras pueden utilizarse para gestionar, eliminar y modificar datos de iOS.
Aquí tienes la guía paso a paso pasar música de iTunes al iPhone:
- Paso 1: Abre Dr.Fone en tu computadora y conecta tu iPhone utilizando el método adecuado. Como aparece en el panel izquierdo, selecciona el dispositivo, y navega hasta la Biblioteca iTunes de la página principal.

- Paso 2: Para transferir datos de iTunes a IOS, selecciona la opción de Exportar multimedia de iTunes al dispositivo en la siguiente ventana.

- Paso 3: Selecciona las categorías de archivos multimedia que deseas transferir en la siguiente pantalla (música, en nuestro caso). Selecciona los tipos de archivo que deseas transferir y selecciona el botón de Transferencia.

- Paso 4: A medida que se inicia el procedimiento, la barra de progreso indica el nivel de finalización de la transferencia. Puedes cancelar el proceso en cualquier momento haciendo clic en Cancelar.

- Paso 5: El siguiente mensaje indica la conclusión del procedimiento. Para concluir el procedimiento, haz clic en OK.

Wondershare Dr.Fone - iTunes Library es mejor que cualquier otro método porque facilita transferir archivos de música y otros documentos guardados en iTunes a tu iPhone. El proceso es fluido y fácil de implementar en cualquier dispositivo.
2. Transferir música de iTunes al iPhone usando iTunes Sync
La sincronización con iTunes es el método más utilizado para transferir música de iTunes al iPhone. Esta función te permite importar tu biblioteca de iTunes a tu iPhone o seleccionar listas de reproducción, álbumes, artistas o géneros.
Las desventajas de este método incluyen el borrado de la música existente en tu iPhone y un tiempo de finalización más largo. Marca la casilla junto a Sincronizar Música para activar la sincronización para un tipo de contenido concreto. Sigue los pasos para aplicar este método:
- Paso 1: Conecta tu dispositivo al PC mediante un cable USB e inicia iTunes.
- Paso 2: Haz clic en el icono del dispositivo en la esquina superior izquierda de iTunes. Determina qué hacer si el icono no está visible.
Paso 3: Haz clic en la categoría de contenido que desees sincronizar o eliminar de la selección que aparece en Ajustes, en la parte izquierda de la ventana de iTunes.
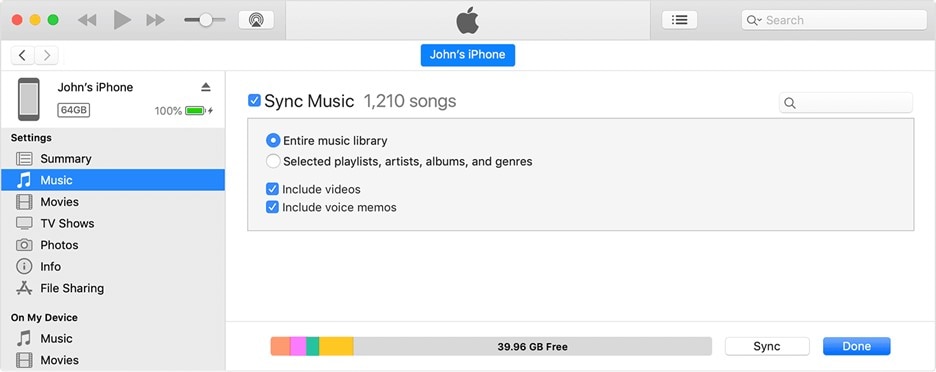
- Paso 4: Selecciona la casilla situada junto a cada elemento que desees sincronizar.
- Paso 5: Haz clic en el icono Aplicar de la esquina inferior derecha de la ventana. Si el procedimiento de sincronización no se inicia solo, selecciona el botón Sincronizar.
3. Transferir música de iTunes al iPhone manualmente
Puedes utilizar el método manual para controlar qué grabaciones transfieres de iTunes a tu iPhone. Este método te permite transferir canciones y álbumes individuales de iTunes a tu iPhone sin sincronizarlos. No obstante, este método requiere suficiente espacio de almacenamiento en tu iPhone y el mismo ID de Apple en ambos dispositivos.
Estos son los procedimientos necesarios para transferir música de iTunes a un iPhone manualmente:
- Paso 1: Conecta tu iPhone al PC mediante USB, luego activa iTunes.
- Paso 2: Haz clic en el icono del dispositivo situado en la esquina superior izquierda de iTunes y, a continuación, elige Resumen de la barra lateral.
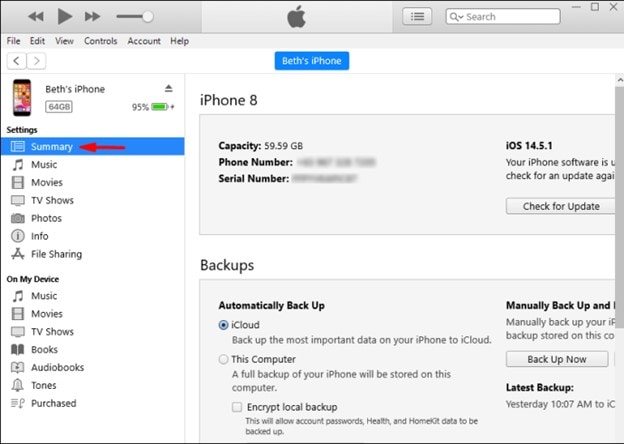
- Paso 3: Marca manualmente la casilla situada junto a Administrar música y vídeos, y selecciona Solicitar.
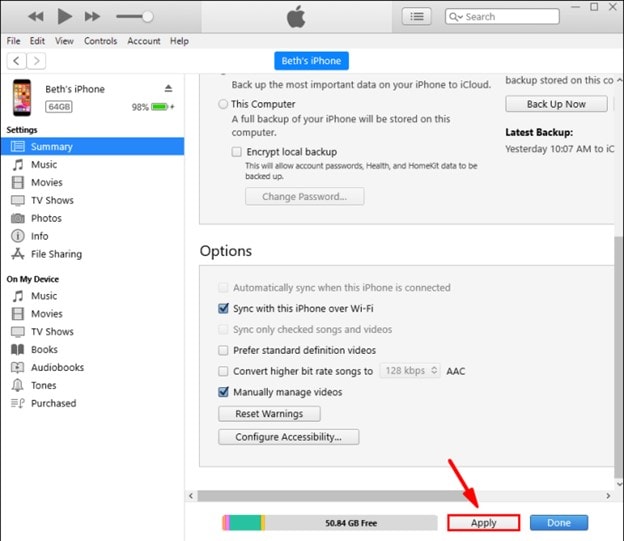
- Paso 4: Volver a la sección de Música de la barra lateral y selecciona las pistas o álbumes deseados.
- Paso 5: Espera a que finalice la transferencia tras arrastrarlos y soltarlos sobre el icono del iPhone en la barra lateral.
4. Transferir música de Mac a iPhone usando Finder
Si tienes un Mac con macOS Catalina o posterior, puedes transferir música de iTunes a tu iPhone mediante el Buscador. El gestor de archivos por defecto del Mac, Buscador (Finder), también puede administrar dispositivos iOS. Puedes transferir o sincronizar música manualmente desde iTunes a tu iPhone utilizando Finder.
Utilizando Finder, estos son los pasos para transferir música de un Mac a un iPhone:
- Paso 1: Conecta tu iPhone a tu Mac mediante USB e inicia el Buscador.
- Paso 2: Haz clic en el nombre de tu iPhone en la barra lateral y selecciona Música de las opciones.

- Paso 3: Marca la casilla junto a Sincronizar música en tu dispositivo y selecciona si deseas sincronizar toda tu biblioteca o solo elementos concretos.
- Paso 4: Para sincronizar una lista de reproducción, artistas, álbumes y géneros, haz clic en Lista de reproducción seleccionada, artistas, álbumes y géneros.
- Paso 5: Haz clic en Solicitar y espera a que se complete la sincronización.
5. Transferir música de iTunes al iPhone mediante sincronización Wi-Fi
Puedes utilizar la función de sincronización Wi-Fi para transferir música de iTunes a tu iPhone sin necesidad de un cable USB. Esta función te permite sincronizar de forma inalámbrica tu biblioteca de iTunes con tu iPhone, siempre que ambos dispositivos estén conectados a la misma red Wi-Fi.
Para utilizar la función de sincronización Wi-Fi, primero debes configurarla. He aquí los pasos necesarios:
- Paso 1: Conecta tu iPhone al PC mediante USB, luego activa iTunes.
- Paso 2: Haz clic en el icono del dispositivo en la esquina superior izquierda de iTunes y, a continuación, selecciona Resumen de la barra lateral.
- Paso 3: Marca Sincronizar con este iPhone a través de Wi-Fi y selecciona Solicitar.
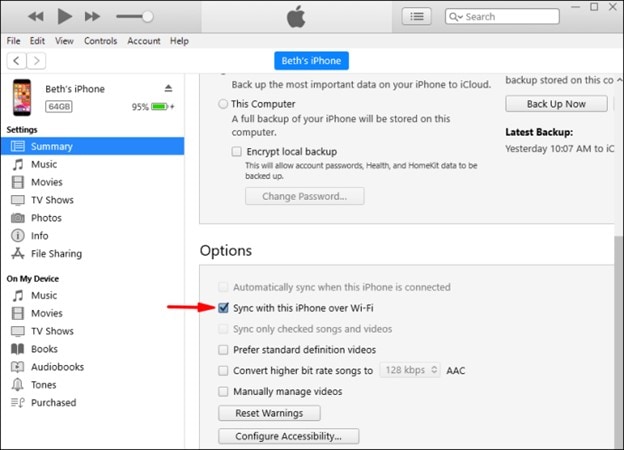
6. Transferir música de iTunes al iPhone usando la biblioteca musical de iCloud
Si estás suscrito a Apple Music o iTunes Match, puedes utilizar la biblioteca musical de iCloud para sincronizar la música de iTunes con tu iPhone. La función Colección de música de iCloud te permite sincronizar toda tu colección de iTunes con todos tus dispositivos iOS. La música puede descargarse a un iPhone para escucharla sin conexión, y los álbumes pueden reproducirse en su totalidad.
Debes activar la biblioteca de música de iCloud para poder utilizarla. El procedimiento es el siguiente:
- Paso 1: Abre iTunes en tu PC, y luego ve a Editar > Preferencias > General.
- Paso 2: Marca la casilla iCloud Music Library y pulsa la opción OK.
- Paso 3: Selecciona Música > Sync Library y actívalo en tu iPhone.
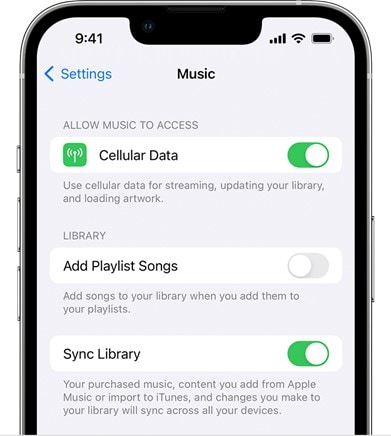
7. Transferir música de iTunes al iPhone con Apple Music
Apple Music es otra opción para transferir música de iTunes a tu iPhone. Apple Music es un servicio de streaming que da acceso a más de 75 millones de grabaciones y arreglos personalizados. Si estás suscrito a Apple Music, puedes sincronizar música con tu iPhone sin problema y escucharla en línea o sin conexión.
Estas son las instrucciones para utilizar Apple Music:
- Paso 1: Abre la aplicación de Apple Music.
- Paso 2: Elige Cuenta de la barra de menús y asegúrate de haber iniciado sesión con el mismo ID de Apple que utilizas para tu suscripción a Apple Music.
- Paso 3: Selecciona Archivo > Biblioteca > Organizar biblioteca de la barra de menús. Selecciona entonces Consolidar archivos.
- Paso 4: Selecciona Música > Opciones o Música > Ajustes.
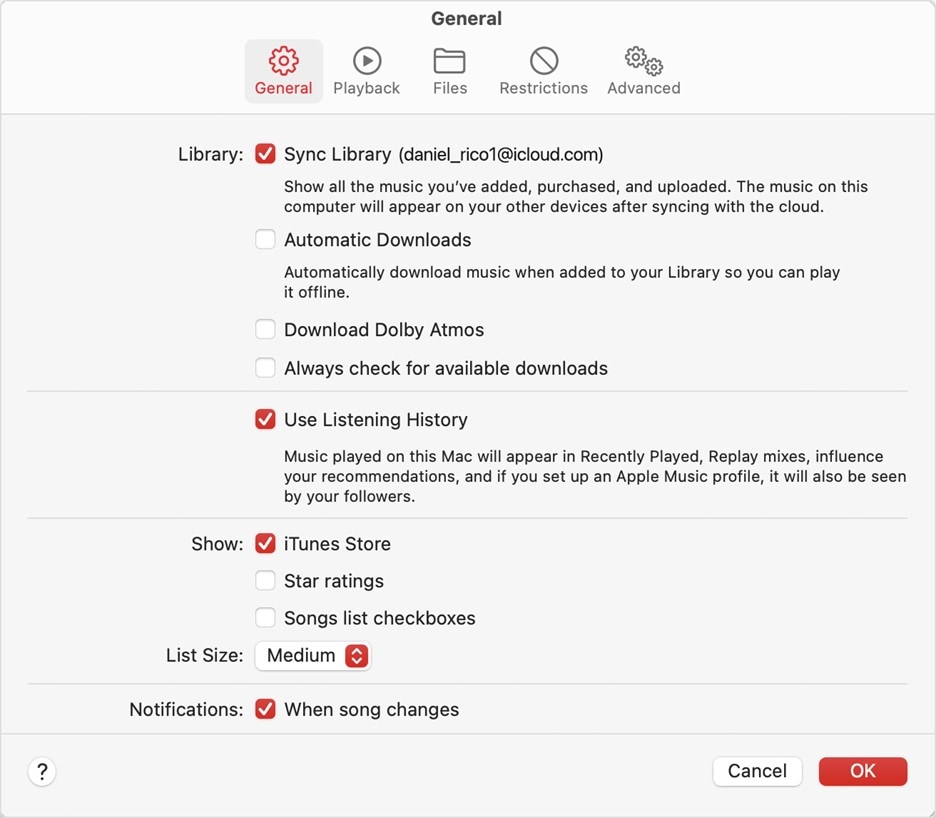
- Paso 5: Selecciona Básicos > Biblioteca de sincronización > OK.
Conclusión
Bueno, esta es tu guía completa para pasar música de iTunes al iPhone. En función de tus preferencias y requerimientos, puedes transferir música de iTunes a tu iPhone en diversas formas. Puedes sincronizar tus archivos de música mediante un cable USB, sincronización Wi-Fi, iCloud Music Library, Apple Music o una utilidad de terceros.
Dr.Fone - iTunes Library es recomendable si quieres tener la mejor experiencia y evitar la pérdida de datos y problemas de compatibilidad. Esta herramienta te permite transferir música de iTunes a tu iPhone sin borrar los datos existentes, convertir cualquier formato de audio a un formato compatible, modificar la información musical y crear listas de reproducción personalizadas. ¡Pruébalo ahora y aprecia la música de tu iPhone!
Preguntas Frecuentes
He aquí algunas de las preguntas más frecuentes:
Preguntas frecuentes sobre la transferencia de WhatsApp a un nuevo teléfono
A continuación te explicamos cómo transferir una lista de reproducción a un iPhone:
- Paso 1: Conecta el iPhone al PC e inicia iTunes.
- Paso 2: Haz clic en el icono del dispositivo y navega hasta la pestaña de Música.
- Paso 3: Selecciona la casilla Sync Music. Elige las listas de reproducción que desees migrar a su nuevo iPhone en la sección Listas de Reproducción.
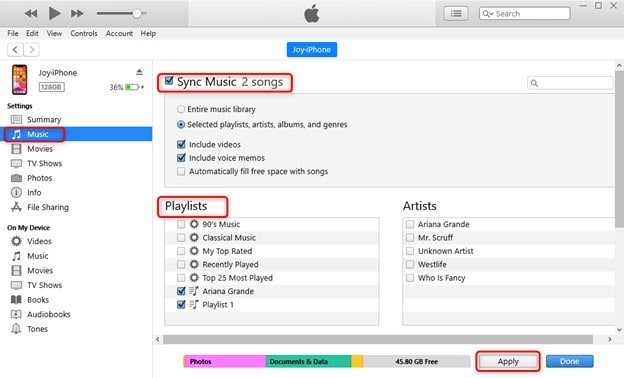
- Paso 4: Para terminar, haz clic en el icono Sincronizar/Aplicar.
También te podría gustar
iTunes
- Respaldo de iTunes
- Restaurar respaldo de iTunes
- Recuperar datos de iTunes
- Recuperar datos sin respaldo de iTunes
- Restaurar desde respaldo de iTunes
- Extractor gratuito de respaldos de iTunes
- Ver respaldo de iTunes
- Consejos para respaldar iTunes













Paula Hernández
staff Editor