¿A dónde van los archivos de AirDrop en el iPhone/Mac?
Jul 31, 2025 • Categoría: Soluciones de Reparación Móvil • Soluciones probadas
Apple AirDrop es una función integrada en macOS, iOS e ipadOS que permite a los usuarios de apple enviar y recibir información de forma inalámbrica con otros dispositivos apple que se encuentren físicamente cerca. La aplicación puede compartirse entre iPhone y iPhone, iPhone y iPad, iPhone y Mac, etc.; ambos dispositivos deben tener activadas las funciones Wi-Fi y Bluetooth y estar cerca el uno del otro, a unos 9 metros. Pero, ¿sabes dónde van los archivos de AirDrop en el iPhone? AirDrop crea un cortafuegos alrededor de la conexión inalámbrica, de modo que los archivos compartidos entre los dispositivos están cifrados. Al pulsar la opción de compartir en una foto o un archivo, los dispositivos cercanos compatibles con AirDrop aparecerán automáticamente en la pantalla de uso compartido; el receptor recibirá una notificación con opciones para rechazar o aceptar los archivos. Ahora veamos dónde van los archivos de AirDrop en iOS.
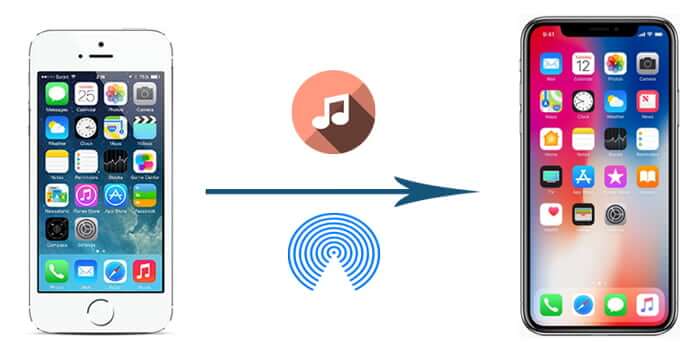
- Parte 1. ¿Cómo configurar AirDrop en tu iPhone?
- Parte 2. ¿A dónde van los archivos de AirDrop en el iPhone/iPad?
- Parte 3. ¿A dónde van los archivos de AirDrop en el Mac?
- Parte 4. Consejos adicionales: cómo transferir archivos de Mac a iPhone con Dr.Fone - Administrador de celular
Puedes ver el siguiente vídeo para saber dónde van los archivos de AirDrop en iPhone y Mac
Parte 1. ¿Cómo configurar AirDrop en tu iPhone?
Tal vez hayas comprado un nuevo iPhone y te preguntes cómo activar la aplicación AirDrop para transferir archivos. Aquí elegirás si habilitas la aplicación AirDrop para los contactos o para todos; cada opción conlleva una complejidad variable a la hora de permitir el la transferencia de datos en la aplicación. Seleccionar "sólo contactos" requiere más trabajo porque todo el mundo tiene que iniciar sesión en Cuentas iCloud y ser el contacto del otro. Optar por AirDrop archivos para todo el mundo es más fácil porque se puede compartir cosas con la gente al azar.
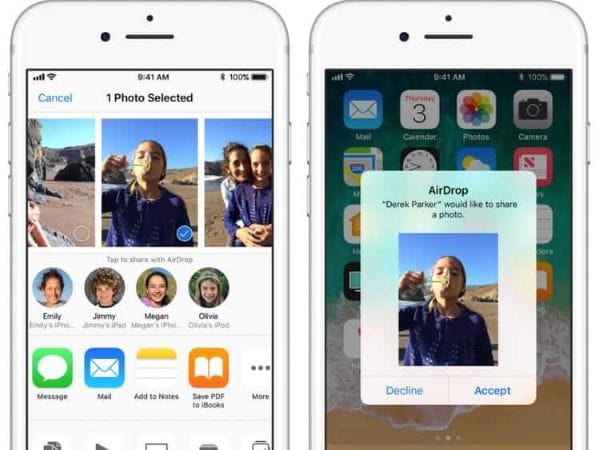
Para abrir AirDrop en el iPhone hay que seguir los siguientes pasos:
- Desliza el dedo hacia arriba por el bisel inferior del dispositivo para abrir el Centro de control.
- Mantén pulsado el botón "Wi-Fi" y pulsa en "AirDrop".
- Elige "Todos" o "Sólo contactos" en función de las personas con las que quieras compartir archivos, y el servicio AirDrop se activará.
Activa y desactiva AirDrop para el iPhone X, XS o XR.
El iPhone X, el iPhone XS y el iPhone XR siguen un enfoque diferente porque la función del centro de control se ejecuta desde la esquina superior derecha, a diferencia de otros modelos que deslizan el bisel inferior.
- Abre el "Centro de control" y mantén pulsado el botón "Wi-Fi".
- Abre la función AirDrop desde la interfaz que aparece.
- Activa AirDrop eligiendo las opciones "sólo contactos" o "todos".
Cómo enviar archivos por AirDrop desde el iPhone
El siguiente procedimiento te ayudará a enviar archivos por AirDrop desde tu iPhone a cualquier dispositivo que admita esta función. Los archivos pueden incluir fotos, vídeos y muchos más.
- Inicia la aplicación con los archivos que quieras compartir, por ejemplo, fotos.
- Selecciona los elementos que desees compartir y pulsa el botón "Compartir".
- Aparecerá un avatar del destinatario en la fila de AirDrop. Toca la función y empieza a compartir.
Solución de problemas de AirDrop en el iPhone
Es posible que los contactos no aparezcan en la interfaz AirDrop de tu iPhone al compartir archivos; en ese caso, intenta desactivar y volver a activar la función Wi-Fi, Bluetooth o el modo avión para restablecer la conexión. Asegúrate de que todos los puntos de acceso personales están apagados para permitir las conexiones Wi-Fi y Bluetooth. Dado que es posible que no coincidan los contactos al compartir archivos, puedes cambiar temporalmente a "todos" para eliminar el error.
Parte 2. ¿A dónde van los archivos de AirDrop en el iPhone/iPad?
A diferencia de la mayoría de aplicaciones para compartir archivos, AirDrop no indica dónde se guardarán los archivos compartidos en el iPhone o iPad. Cada archivo que acepte recibir se guardará automáticamente en las aplicaciones asociadas; por ejemplo, los contactos se guardarán en los contactos vídeos y fotos en la aplicación Fotos, y las presentaciones se guardarán en la keynote.
El procedimiento descrito anteriormente en este post te ayudará a configurar AirDrops en iPhone y iPad; sin embargo, debes asegurarte de que el iPhone o iPad está preparado para recibir los archivos de AirDrop. Si alguien te envía un AirDrops, recibirás una notificación emergente en el iPhone o iPad pidiéndote que rechaces o aceptes los archivos. Los archivos se descargarán en tu dispositivo cuando elijas la opción de aceptar. A continuación, se guardarán en las aplicaciones que correspondan.
Una vez recibidos, los archivos se guardan automáticamente y se abren en la aplicación asociada. Si no encuentras los archivos de AirDrop, repite el proceso y asegúrate de que tienes espacio suficiente en tu iPhone/iPad para alojar los elementos descargados.
Parte 3. ¿Dónde van los archivos de AirDrop en el Mac?
Puedes transferir archivos rápidamente entre dispositivos iOS y Mac OS con la función AirDrop; sin embargo, puede que te preguntes dónde van los archivos de AirDrop en tu Mac. En primer lugar, necesitarás poder recibir los archivos AirDrops en tu Mac para poder seguirlos hasta su ubicación.
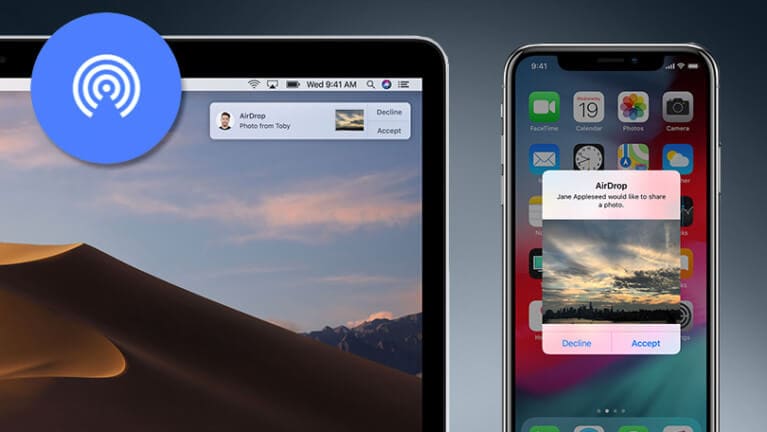
Una vez que aceptas los archivos de AirDrop en Mac, se descargan automáticamente y se guardan en la carpeta de descargas. Esto resulta ligeramente diferente cuando se localizan las funciones de AirDrop en iPhone o iPad. Puedes acceder fácilmente a la carpeta de descargas en tu Finder para localizar los archivos descargados recientemente en tu Mac; sean cuales sean los archivos de AirDrop, ya sean fotos, vídeos, documentos o presentaciones, los encontrarás en la misma ubicación.
Parte 4. Consejos de bonificación: cómo transferir archivos de Mac a iPhone con Dr.Fone - Administrador de celular
Supongamos que tienes un Mac y un iPhone, lo más probable es que quieras transferir archivos de un dispositivo a otro por diversas razones y por lo tanto, necesitarás formas cómodas de compartir archivos del Mac al iPhone sin experimentar retrasos durante la transferencia. Puede que necesites una herramienta de terceros que te facilite el proceso de transferencia. Dr.Fone - Administrador de celulares ofrece una solución perfecta para transferir archivos desde el Mac al iPhone. Este software ofrece una solución completa y funciona de forma fiable incluso con otros dispositivos Apple como el iPad. La siguiente guía paso a paso te ayudará a transferir archivos de Mac a iPhone fácilmente.

Dr.Fone - Administrador de celulares (iOS)
Transfiere archivos del iPhone al computador sin iTunes
- Transfiere, gestiona, exporta e importa tu música, fotos, vídeos, contactos, SMS, aplicaciones, etc.
- Realiza copias de seguridad de tu música, fotos, vídeos, contactos, SMS, aplicaciones, etc. en el computador y restáuralas fácilmente.
- Transfiere música, fotos, vídeos, contactos, mensajes, etc. de un celular a otro.
- Transfiere archivos multimedia entre dispositivos iOS e iTunes.
- Totalmente compatible con todos los sistemas iOS e iPod.
Paso 1: utiliza un cable USB para conectar tu iPhone al Mac.
Paso 2: selecciona "Administrador de celulares" en la interfaz de Dr.Fone.

Paso 3: elige "Transferir fotos del celular al computador". Puedes ver pestañas en secciones individuales como Vídeos, fotos o música desde la interfaz de Dr.Fone.

Paso 4: podrás ver todos los archivos haciendo clic en cualquiera de las pestañas, como álbumes de música, álbumes de fotos y otros listados y mostrados como miniaturas más grandes

Paso 5: puedes explorar las pestañas de la parte superior de la interfaz y seleccionar las secciones que desees, como fotos, vídeos, música y aplicaciones, para elegir los elementos que quieres transferir a tu iPhone.

Conclusión
Apple diseñó la función AirDrop para ofrecer una experiencia futurista en la transferencia de archivos. El software está diseñado para ofrecer una solución integral a todas sus necesidades de transferencia de datos, sumayor ventaja es su comodidad. A diferencia de otras aplicaciones de transferencia de archivos, AirDrop envía archivos rápidamente sin depender de otras aplicaciones, y todo lo que necesitas es estar dentro del rango de 9 metros de los dispositivos a los que quieres transferir archivos; por lo tanto, AirDrop aporta simplicidad a la hora de mover archivos en diferentes formatos. Aunque puedes moverte con AirDrop, una herramienta de terceros como Dr.Fone - Administrador de celulares puede ayudarte a transferir archivos entre dispositivos Apple; transferirás todos tus archivos a la ubicación exacta que desees con sencillez.
Problemas de iPhone
- 1. Problemas de Pantalla
- Pantalla Táctil no Funciona
- Pantalla en Rojo de iPhone
- Pantalla Congelada del iPad
- Pantalla blanca de iPhone
- Pantalla Azul de iPhone
- Reparar Pantalla de iPhone
- 2. Problemas de Batería
- 3. Problemas de Sonido
- Problema de Eco de iPhone
- Problema de iPhone Micrófono
- Problemas del Sonido de iPhone
- Problema de iPhone Volumen
- Problemas de Auriculares iPhone
- Correo de Voz Visual No Disponible
- Problema de iPhone Alarm
- 4. Otros Problemas
- Datos de iPhone no Funcionan
- Fallo de Actualización
- Modo DFU de iOS
- Problemas de Ajustes
- Reparar iPhone Mojado
- Problemas del Teclado de iPhone
- Sensor de Proximidad iPhone
- Problemas de iPhone Jailbreak
- Problema de Cámara de iPhone
- Problemas de FaceTime
- Problema de iPhone GPS
- Problema de iPhone Facebook
- Reparar iPhone Backlight
- Activar iPhone 6s
- El Sobrecalentamiento iPhone
- Problema de Llamado de iPhone
- Problemas de Sincronización
- Problemas de iPhone Bluetooth
- ● Gestionar/transferir/recuperar datos
- ● Desbloquear/activar/bloquear pantalla FRP
- ● Resolver problemas en iOS y Android
- Prueba Gratuita Desbloquea Ahora Desbloquea Ahora

















Paula Hernández
staff Editor