Guía para convertir HEIC a JPG en un dispositivo Apple
Aug 01, 2025 • Presentado en: Soluciones de Reparación Móvil • Soluciones probadas

Apple introdujo el formato HEIC para fotos cuando lanzó iOS 11. Por desgracia, aunque el nuevo formato comprime el tamaño de las imágenes, a veces es incompatible con otros dispositivos. Puede que lo hayas notado al exportar fotos en tu dispositivo Apple.
Como JPG es el estándar universal, no puedes convertir imágenes HEIC de Apple a JPG si quieres verlas o cargarlas en un dispositivo diferente.
Hemos preparado para ti el post definitivo para orientarte en la dirección correcta. Entonces, ¿qué esperas? Entremos de lleno.
¿Por qué necesitas convertir HEIC a JPG?
| HEIC | JPG | |
| Nombre Completo en Inglés | High-Efficiency Image Container | Joint Photographic Experts Group |
| Sistemas operativos compatibles | Fotos de Apple y Apple Preview (macOS High Sierra y posterior), y Fotos de iOS (iOS 11 y posterior) | Compatible con casi todos los sistemas operativos y dispositivos |
| Calidad | Ofrece mayor calidad que JPG | Aunque JPG ofrece una calidad excelente, HEIC es una clase aparte |
| Tamaño del archivo | Requiere sólo 4 megabytes para imágenes de alta calidad | Requiere 8 megabytes para imágenes de alta calidad |
¿Por qué convertir? Limitaciones del HEIC
Aunque el HEIC tiene mucho que ofrecer en términos de calidad y tamaño, también tiene sus limitaciones. Por eso la mayoría de la gente busca formas de convertir HEIC de iOS a JPG o HEIC de iPad a JPG.
- El hecho es que los archivos JPG existen desde hace más tiempo. Por otra parte, el HEIC no es compatible con otros sistemas operativos, dispositivos y software. Por lo tanto, tiene sentido convertir HEIC de Apple a JPG.
- Además, los JPG se abren rápidamente en todos los navegadores y programas modernos. Es esta falta de compatibilidad la que hace que iOS pase de HEIC a JPG. Antes de que Windows se actualizara a 10, las cosas eran aún más complicadas para los usuarios de Apple.
- Ahora bien, si decides subir un HEIC directamente a las redes sociales o a cualquier otra plataforma, se convertirá a JPG y perderá su calidad. Además, la patente del formato HEIC está siendo impugnada por otros grupos con patentes similares.
¿Cómo convertir HEIC a JPG en iPhone?
Si estás pensando en convertir HEIC de Apple a JPG, aquí tienes algunas opciones disponibles.

- Selecciona "Más compatible" de "Cámara" en los "Ajustes".
La forma más sencilla de convertir HEIC de iOS a JPG requiere que vayas a Ajustes.
- Desplázate hasta la opción Cámara.
- A continuación, debes pulsar sobre formatos para navegar por las opciones.
- Ahora, te encontrarás con dos opciones. Puedes seleccionar Más Compatible o Alta Eficacia. Como Alta Eficacia se refiere a HEIC, tienes que seleccionar Más Compatible. Eso es todo.
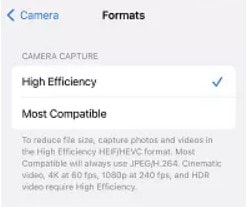
- "Automático" de "Fotos" en los "Ajustes"
Como el formato HEIC a veces puede resultar molesto, querrás convertir HEIC de iOS a JPG. Entonces, puedes forzar a tu dispositivo Apple a capturar fotos en JPG.
- Sólo tienes que ir al menú Ajustes y seleccionar Fotos.
- Debes ir a la parte inferior para encontrar "Transferir a Mac o PC".
- Después, tienes que seleccionar "Automático" para asegurarte de que tus archivos HEIC se conviertan a JPG cuando los compartas con un programa incompatible.
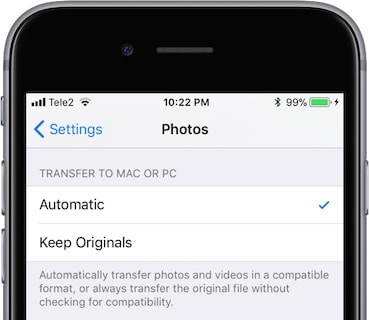
- "Guardar imagen" pulsando Compartir a través de la App Fotos
Además de lo anterior, también puedes utilizar la app Fotos para convertir HEIC de Apple a JPG.
- En la parte superior del menú, debes buscar Archivo y seleccionar Exportar.
- A continuación, tienes que pasar por el menú desplegable y elegir JPG como formato deseado.
- Por último, tienes que seleccionar Guardar y con eso debería bastar.
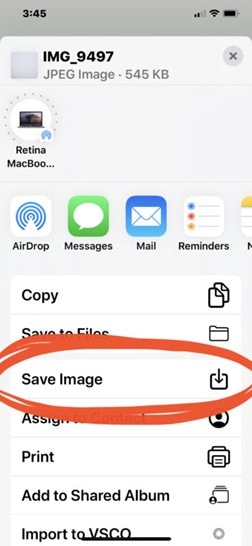
¿Cómo convertir HEIC a JPG en Mac?
Los que utilicen un Mac, tendrán que probar las siguientes opciones para convertir HEIC de iOS a JPG.
- Utiliza la aplicación de previsualización para la conversión
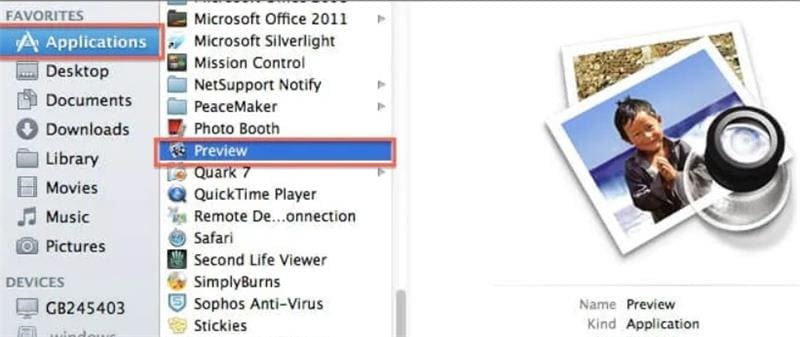
La forma más rápida de convertir archivos HEIC a JPG en Mac es a través de la app Vista Previa. Te permite cambiar instantáneamente el formato de imagen por defecto. Sin embargo, te ayudaría estar preparado para la disminución del espacio de almacenamiento. Esto es lo que tienes que hacer.
- Abre la app Vista Previa y abre la imagen HEIC deseada.
- Selecciona Archivo en el menú superior y haz clic en Exportar.
- Aparecerá un menú desplegable Formato, en el que deberás seleccionar JPG como formato deseado.
- A continuación, tendrás que dar un nombre al nuevo archivo JPG y seleccionar dónde guardarlo.
- Por último, haz clic en Guardar y ya habrás terminado.
- Convertir HEIC con Automator
Otra opción disponible para convertir HEIC de iOS a JPG es Automator. Es un software accesible que se incluye en los Mac antiguos. Puedes aprovecharte de ello siguiendo los pasos que se indican a continuación.
- Abre la app Automator en aplicaciones.
- Establece el tipo de acción cuando se te pregunte qué documento quieres seleccionar.
- Selecciona la opción de archivos de imagen y deja todo lo demás por defecto.
- Establece el tipo de acción cuando se te pregunte qué documento quieres seleccionar.
- Ahora, ve al desplegable y cambia el tipo de imagen por defecto a JPG.
- Procede haciendo clic en archivo y expórtalo para guardar el archivo.
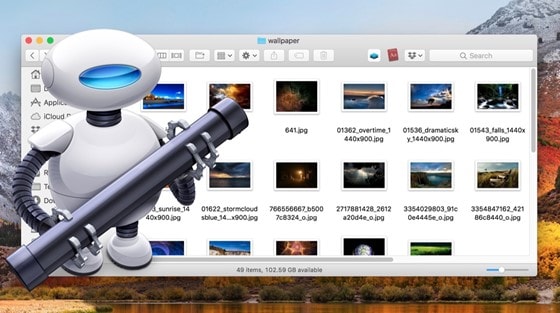
¿Cómo convertir HEIC a JPG en el iPad?
Prueba File App para la conversión
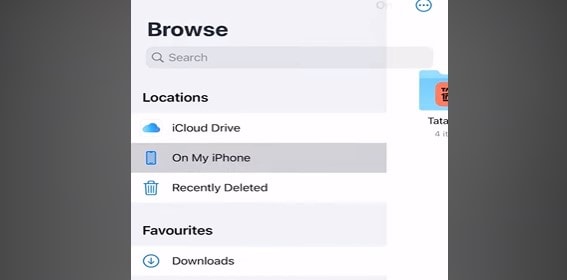
Si quieres cambiar HEIC de iPad a JPG, tienes que probar la aplicación Archivo para la conversión. Ofrece resultados rápidos. De hecho, puedes esperar que tus imágenes se conviertan en cuestión de segundos. Sin embargo, ten en cuenta que la acción rápida Convertir imagen sólo está disponible para usuarios de iPad OS 16. Por lo tanto, es posible que primero quieras actualizar tu iPad.
Estos son los pasos que debes seguir para convertir una imagen HEIC de iPad a JPG.
- Abre la app Archivos.
- Selecciona la carpeta que contiene la imagen que necesitas convertir.
- A continuación, sólo tienes que mantener pulsada la foto que quieras convertir a JPG.
- Ahora, sólo tienes que seleccionar Acciones Rápidas y pulsar Convertir Imagen.
- Una vez que se ejecute la acción Convertir Imagen, tendrás que seleccionar el formato JPG.
- También tendrás que seleccionar el tamaño de imagen deseado. Elige entre Original, Pequeño, Mediano y Grande.
- Por último, sólo tienes que esperar unos segundos a que la imagen se convierta en el formato de archivo deseado. Con eso bastará. El nuevo archivo se guardará en tu álbum de fotos.
Consejos adicionales: Herramienta online fácil para convertir HEIC a JPG
Conversor HEIC Online
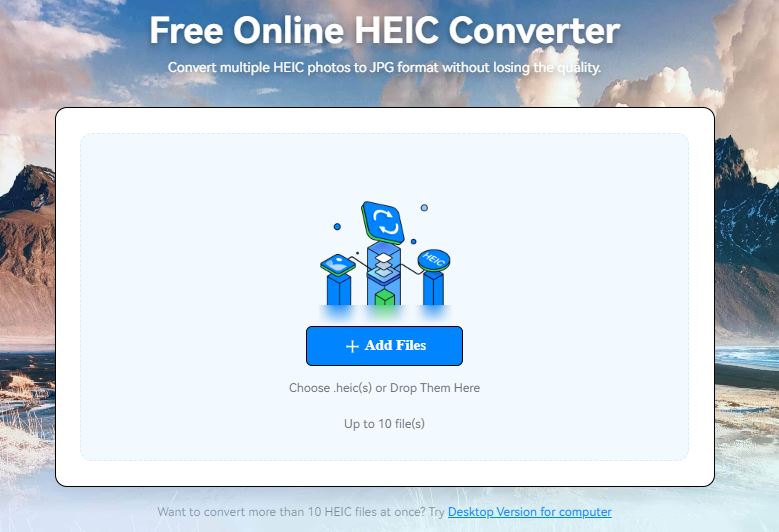
Para obtener la mejor experiencia de conversión de HEIC a JPG para iOS, debes utilizar un conversor HEIC online. Aquí es donde entra en juego Wondershare Dr.Fone-HEIC Online Converter. Es posiblemente la mejor opción del mercado. Te sorprenderá lo que puede hacer por ti.
Con este conversor HEIC online gratuito, puedes convertir varias fotos HEIC a formato JPG sin perder calidad. Olvídate de tener que perder el tiempo convirtiendo una imagen cada vez. En lugar de eso, deberías poder convertir todas tus fotos en un santiamén.
Lo mejor del Wondershare Dr.Fone-HEIC Online Converter es que puedes seleccionar archivos o arrastrarlos y soltarlos. Te permite convertir hasta 10 archivos HEIC a JPG a la vez. Deberías poder convertir tus fotos siguiendo los tres pasos que se mencionan a continuación.
- Haz clic en el botón "+ Añadir archivos" para seleccionar los archivos deseados o puedes arrastrarlos y soltarlos directamente.
- A continuación, el Conversor HEIC convertirá los archivos automáticamente al formato JPG.
- Una vez completado el proceso, deberías poder descargar los archivos JPG en tu dispositivo Apple.
En resumen
Después de repasar el post, comprenderás las limitaciones del formato HEIC y por qué es necesario convertir tus archivos HEIC a JPG. Afortunadamente, hemos compartido una serie de soluciones que están a tu disposición.
Sin embargo, si quieres una experiencia sin estrés, te recomendamos que utilices Wondershare Dr.Fone-HEIC Online Converter, ya que es fácil de usar. Está pensado para todos y siempre ofrece resultados de calidad. Por tanto, quedarás satisfecho con el rendimiento.
Problemas de iPhone
- 1. Problemas de Pantalla
- Pantalla Táctil no Funciona
- Pantalla en Rojo de iPhone
- Pantalla Congelada del iPad
- Pantalla blanca de iPhone
- Pantalla Azul de iPhone
- Reparar Pantalla de iPhone
- 2. Problemas de Batería
- 3. Problemas de Sonido
- Problema de Eco de iPhone
- Problema de iPhone Micrófono
- Problemas del Sonido de iPhone
- Problema de iPhone Volumen
- Problemas de Auriculares iPhone
- Correo de Voz Visual No Disponible
- Problema de iPhone Alarm
- 4. Otros Problemas
- Datos de iPhone no Funcionan
- Fallo de Actualización
- Modo DFU de iOS
- Problemas de Ajustes
- Reparar iPhone Mojado
- Problemas del Teclado de iPhone
- Sensor de Proximidad iPhone
- Problemas de iPhone Jailbreak
- Problema de Cámara de iPhone
- Problemas de FaceTime
- Problema de iPhone GPS
- Problema de iPhone Facebook
- Reparar iPhone Backlight
- Activar iPhone 6s
- El Sobrecalentamiento iPhone
- Problema de Llamado de iPhone
- Problemas de Sincronización
- Problemas de iPhone Bluetooth
- ● Gestionar/transferir/recuperar datos
- ● Desbloquear/activar/bloquear pantalla FRP
- ● Resolver problemas en iOS y Android
- Prueba Gratuita Desbloquea Ahora Desbloquea Ahora

















Paula Hernández
staff Editor