¿Cómo Solucionar Cuando No Funciona la Captura de Pantalla del iPhone?
Nov 25, 2024 • Filed to: Soluciones de Reparación Móvil • Soluciones probadas
¿Sabes que las capturas de pantalla se pueden utilizar de varias maneras? Por ejemplo, puedes utilizar esta función en tu juego favorito para mostrar una puntuación alta, guardar un texto en una página web para acceder a él más tarde o ayudar a un amigo a resolver un problema. Cuando digo que es sencillo hacer capturas de pantalla, lo digo en serio, especialmente en un iPhone. Pulsas algunos iconos en tu iPhone fácilmente, y la pantalla se pone en marcha, y ya está.
Hay dos formas diferentes de hacer una captura de pantalla en el iPhone. El que vayas a aprender depende de tu modelo de iPhone. Además, a veces ocurren problemas que hacen que la captura de pantalla del iPhone no funcione correctamente. Para resolver estos problemas, aquí está este artículo para ayudarte. ¿Averiguamos cómo?
En primer lugar, te mostraré cómo puedes hacer capturas de pantalla desde tu iPhone.
El iPhone X y más allá
El IPhone 11, el iPhone 11 Pro Max, el iPhone XS o el iPhone XR están incluidos en esta categoría. Puedes hacer una captura de pantalla en estos iPhone siguiendo unos pocos pasos fácilmente.
Paso 1: Mantén pulsado el botón de encendido/bloqueo (el botón para activar el iPhone).
Paso 2: El botón de subir el volumen en el otro lado al mismo tiempo.
iPhone SE o algún iPhone con botón de inicio
Cuando tengas tu nuevo iPhone SE o un dispositivo iPhone con el botón de inicio, mantén el botón de inicio y, al mismo tiempo, el botón de apagar/encender simultáneamente para hacer una captura de pantalla fácilmente.
Parte 1: ¿Por Qué Mi iPhone No Hace Capturas De Pantalla?
A menudo, hemos escuchado sobre algunos problemas relacionados con la captura de pantalla de un iPhone XR. ¿Qué significa esto? A veces, las cosas no funcionan como las habíamos planeado. Tal vez, la opción de captura de pantalla de tu móvil no funciona porque no estás usando el truco correcto. O un botón se atasca en tu móvil, y puede tener un problema técnico.
Tu móvil también puede dejar de hacer capturas de pantalla inesperadamente. O parece que es imposible actualizar el iPhone o el iPad a los nuevos modelos de iOS si esta opción de captura de pantalla no funciona correctamente. Quizás ibas a hacer una captura de pantalla pero sólo bloqueaste tu iPhone o Siri. De hecho, este es sólo uno de los problemas populares de iOS que pueden ocurrir en cualquier iPhone. Así que, hay muchas razones para este problema.
Parte 2: ¿Cómo Solucionar Cuando No funciona la Captura de la Pantalla del iPhone?
Si la captura de pantalla no funciona en tu iPhone, comprueba la aplicación de imágenes de tu móvil. A menudo la función de capturas de pantalla funciona, pero no se sabe dónde se guardan estas capturas. Abre la aplicación Imágenes en tu dispositivo iPhone y ve a la página de Galerías. Elige las fotos recientes o las capturas de pantalla para verlas. Si encuentras otros problemas, por favor lee y utiliza los siguientes pasos. Espero que encuentres la solución a tu problema.
2.1 Actualizar iOS a la última versión
Si la aplicación de tu iPhone es antigua, también puede causar problemas inesperados, como que las capturas de pantalla no se ejecuten. También es mejor actualizar iOS a la nueva edición. Para ello, tendrás que seguir estos pasos.
Paso 1: Abre la aplicación "Ajustes" de la pantalla de inicio.
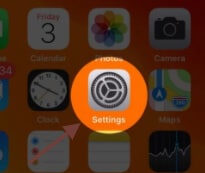
Paso 2: Pulsa "Ajustes generales".
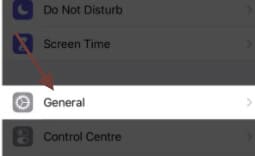
Paso 3: Ahora pulsa "Actualizar software".

2.2 Mantén pulsados los botones Inicio y Encendido simultáneamente
Si la captura de pantalla del iPhone XR no funciona, la razón podría ser que no la estás usando de la manera correcta. Por ejemplo, cuando intentas hacer una captura de pantalla, el iPhone puede bloquearse, y Siri puede activarse en lugar de capturar la pantalla. Por favor, mantén pulsadas las teclas de Encendido y de Inicio simultáneamente, pero asegúrate de que el botón de Encendido está pulsado un segundo antes que el de Inicio, es decir, la pequeña diferencia en iOS 10.
2.3 Reiniciar el iPhone
Algunos errores irregulares de iOS, como que la captura de pantalla del iPhone XR no funciona, se pueden solucionar fácilmente reiniciando el iPhone. Sigue las indicaciones de tu sistema y luego comprueba si las capturas de pantalla vuelven a funcionar. Si no es así, como se explica a continuación, debes encontrar una forma alternativa.
iPhone X/XS/XR y iPhone 11:
Pulsa el botón lateral en el lado derecho de tu iPhone y luego pulsa las teclas de volumen al mismo tiempo antes de que aparezca el control deslizante. Arrastra el icono y apaga el iPhone de izquierda a derecha. Para volver a encender el iPhone, mantén pulsado el botón lateral hasta que aparezca el logotipo de Apple en la pantalla.

iPhone 6/7/8:
Si la captura de pantalla iPhone 6 no funciona, puedes solucionarlo reiniciando el móvil. Haz clic en el botón lateral y mantenlo pulsado hasta que aparezca la barra deslizante. Arrastra el botón y apaga el iPhone de izquierda a derecha. Para volver a encender el iPhone, mantén pulsado el botón lateral hasta que aparezca el logotipo de Apple en la pantalla.
2.4 Utilizar el Assistive Touch
La funcionalidad Assistive Touch del iPhone permite a las personas manejar los desafíos de movilidad operando fácilmente pellizcos, toques, deslizamientos y diferentes comandos. El Assistive Touch también es útil si los enfoques convencionales dificultan las capturas de pantalla. Sigue los pasos a continuación:
Paso 1: Accede a la configuración de la aplicación y selecciona General.

Paso 2: Pulsa sobre la pestaña "accesibilidad".

Paso 3: Pulsa el botón "Assistive Touch" y actívalo. A continuación, en tu móvil aparecerá un botón virtual. Este pequeño botón puede ser práctico y fácil para las operaciones de tu iPhone. Además, te permitirá realizar capturas de pantalla sin el botón de Inicio y Encendido o de Apagado/Despertar.
Paso 4: Pulsa sobre este botón virtual y luego pulsa sobre el dispositivo.

Paso 5: Ahora pulsa sobre más opciones.
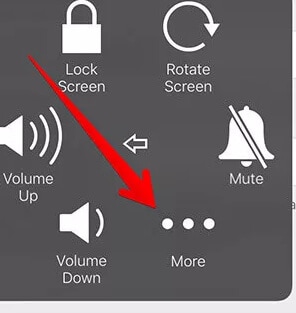
Paso 6: Luego, pulsa la opción de captura de pantalla.
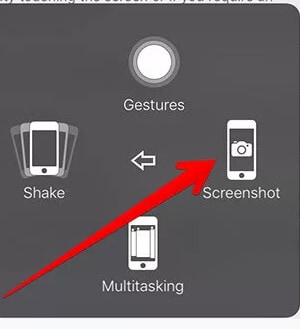
Esta solución se puede utilizar para todos los modelos de iPhone y ha sido aceptada por muchas personas. Reparará la captura de pantalla del iPhone que no funciona de forma rápida y eficaz.
Nota: El botón de Assistive Touch no se mostrará en la captura si se realiza una captura de pantalla utilizando este proceso. Puedes mover el botón a todos los rincones de tu pantalla favorita. Esta función es para los usuarios que tienen problemas para pulsar la pantalla, pero también sirve para los que tienen dificultades con las teclas del móvil.
2.5 Usar 3D Touch
Esta función 3D Touch te ayuda a ejecutar tareas repetitivas rápidamente, pero el truco adecuado es aprender a utilizarla para lograr tus necesidades correctamente. Puedes configurar 3D Touch para hacer capturas de pantalla, pero primero debes habilitar Assistive Touch, lo que puedes hacer siguiendo los pasos indicados anteriormente.
Para iPhone 6s y versiones posteriores:
Paso 1: Accede a la aplicación "Ajustes".
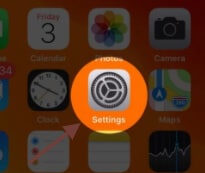
Paso 2: Pulsa la pestaña General.

Paso 3: Elige "Accesibilidad".

Paso 4: Elige "Assistive Touch".

Paso 5: Accede al "menú de nivel superior de personalización" y entra.

Paso 6: Pulsa "3D Touch" y elige "Captura de pantalla". A continuación, haz clic en el botón circular Assistive Touch y haz la captura de pantalla.
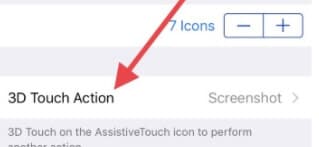
Punto a Tener en Cuenta: El iPhone SE no tiene la opción de 3D Touch.
Fara iPhone X/11:
Para el iPhone X/11, seguirás estos pasos.
Paso 1: Accede a la aplicación "Ajustes".
Paso 2: Elige "Accesibilidad".
Paso 3: Pulsa "Touch".
Paso 4: Elige la opción "Assistive Touch".
Paso 5: Pulsa "3D Touch" y, de la lista, elige "Captura de pantalla".
2.6 Comprobar el sistema iOS
Puede ser que la captura de pantalla del iPhone X no funcione por un mal funcionamiento del programa de tu dispositivo. En esos casos, Dr.Fone - Reparación (iOS) es lo único que puedes utilizar para actualizar tu sistema. Es un programa diseñado para corregir numerosos problemas de los dispositivos iOS como el logotipo de Apple permanente, la pantalla negra, el bucle de arranque, etc. Puedes resolver todos los problemas sin pérdida de datos utilizando esta aplicación. Es compatible con todas las versiones de iPhone. Actualmente, también funciona para otros productos iOS como el iPad y el iPod touch.
Para saber cómo cubrir tu problema del iPhone usando Dr.Fone - Reparación (iOS), añádalo a tu dispositivo y sigue los pasos a continuación.

Dr.Fone - Reparación del Sistema
La solución más fácil para el Downgrade de iOS. No se necesita iTunes.
- Desactualiza iOS sin perder datos.
- Corregir varios problemas del sistema iOS atascado en el modo de recuperación, logo de Apple en blanco, pantalla negra, bucle en el arranque, etc.
- Soluciona todos los problemas del Sistema iOS en unos pocos clics.
- Funciona para todos los modelos de iPhone, iPad y iPod touch.
- Totalmente compatible con el último iOS 14.

Paso 1: Inicia Dr. Fone - Reparación (iOS) y conecta tu dispositivo a tu sistema informático mediante un cable digital. Ahora, elige "Reparar" en la interfaz principal del programa.

Paso 2: Una vez seleccionado el modo estándar, la aplicación puede identificar el tipo de dispositivo. Debes elegir una versión de tu dispositivo y pulsar "Iniciar".

Paso 3: La aplicación actualizará el firmware correspondiente para restaurar tu dispositivo iOS.

Paso 4: Después de instalar el firmware, pulsa el botón "Reparar ahora". Tu programa informático será reparado en unos minutos.

2.7 Restaurar el iPhone a los ajustes de fábrica
Cuando se han probado los métodos anteriores, y nada funciona, la última opción de tu móvil es restablecer los ajustes de fábrica. Esto siempre soluciona los fallos técnicos, pero puede borrar los registros de tu dispositivo.
Sigue estos pasos para restablecer tu iPhone a su estado original:
Paso 1: Pulsa en la opción de Configuración.
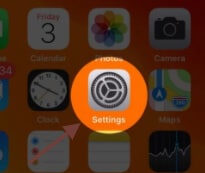
Paso 2: Aquí, selecciona el General.
Paso 3: Desplázate hacia abajo y pulsa Reiniciar.

Paso 4: Borrar todo el contenido y la configuración en el Reinicio.

Paso 5: Introduce el código de acceso establecido en tu móvil si es necesario.
Paso 6: Ahora, mostrará una advertencia para borrar todo el audio, otros medios, datos y configuraciones. Para continuar, pulsa Eliminar.
Punto a tener en cuenta: Pulsa Cancelar si no quieres devolver el móvil a su estado de fábrica por defecto.
Paso 7: Se tarda un par de minutos en borrar todo del iPhone. Cuando el procedimiento se haya completado, el reinicio del iPhone se ha restablecido a los ajustes de trabajo, y el iPhone se ha restablecido.
Punto a tener en cuenta: El movimiento más crítico cuando restableces tu iPhone en la fábrica es hacer un respaldo de la información del iPhone. Contacta con el soporte de Apple
Si has probado todo esto y sigues sin poder solucionar el problema o corregir la opción de las instantáneas en tu iPhone, llévalo a la Apple Store para solucionar el problema.
Conclusión:
Muchas personas no trabajan con la captura de pantalla del iPhone/iPad. Pero para muchas personas, el problema de la captura de pantalla que no funciona en el iPhone puede ser muy problemático. Aquí, te ofrecemos algunas formas útiles de superar este problema; esperamos que estas soluciones puedan ayudarte. Otra solución que puedes utilizar es Dr.Fone en tu computadora para manejar tus capturas de pantalla, imágenes y otros problemas del iPhone. Dr. Fone es un programa beneficioso que ayuda a reparar todos los problemas de iOS.
Problemas de iPhone
- 1. Problemas de Pantalla
- Pantalla Táctil no Funciona
- Pantalla en Rojo de iPhone
- Pantalla Congelada del iPad
- Pantalla blanca de iPhone
- Pantalla Azul de iPhone
- Reparar Pantalla de iPhone
- 2. Problemas de Batería
- 3. Problemas de Sonido
- Problema de Eco de iPhone
- Problema de iPhone Micrófono
- Problemas del Sonido de iPhone
- Problema de iPhone Volumen
- Problemas de Auriculares iPhone
- Correo de Voz Visual No Disponible
- Problema de iPhone Alarm
- 4. Otros Problemas
- Datos de iPhone no Funcionan
- Fallo de Actualización
- Modo DFU de iOS
- Problemas de Ajustes
- Reparar iPhone Mojado
- Problemas del Teclado de iPhone
- Sensor de Proximidad iPhone
- Problemas de iPhone Jailbreak
- Problema de Cámara de iPhone
- Problemas de FaceTime
- Problema de iPhone GPS
- Problema de iPhone Facebook
- Reparar iPhone Backlight
- Activar iPhone 6s
- El Sobrecalentamiento iPhone
- Problema de Llamado de iPhone
- Problemas de Sincronización
- Problemas de iPhone Bluetooth
- ● Gestionar/transferir/recuperar datos
- ● Desbloquear/activar/bloquear pantalla FRP
- ● Resolver problemas en iOS y Android
- Prueba Gratuita Desbloquea Ahora Desbloquea Ahora


















Paula Hernández
staff Editor