¿Cómo Solucionar que la Pantalla del iPhone se Queda en Negro Durante la Llamada?
Nov 25, 2024 • Filed to: Soluciones de Reparación Móvil • Soluciones probadas
Las funciones esenciales de todo smartphone, incluido el iPhone, son hacer y recibir llamadas. Aunque el número de individuos que transmiten información y se comunican utilizando Internet, Line y otros crece rápidamente, las personas siguen queriendo llamar por teléfono a otros cuando hay algo urgente o vital. Sin embargo, algunas personas tienen un problema con el iPhone. En otras palabras, durante una llamada la pantalla de tu iPhone se queda en negro. Y no pueden colgar ni volver a la página web hagan lo que hagan. Durante un largo rato la pantalla permanece oscura. Y todo lo que pueden hacer es esperar. Algunos dicen que es difícil resolver este problema. ¡No, en absoluto! ¡No, en absoluto! De hecho, las recomendaciones de este artículo son sencillas de remediar.
- Solución 1: Presionar el botón de encendido
- Solución 2: Quitar cualquier funda o protector de pantalla del iPhone</l
- Solución 3: Limpiar la Pantalla y el Sensor
- Solución 4: Reiniciar el dispositivo
- Solución 5: Desactivar la función "Reducir Movimiento"
- Solución 6: Desinstalar la Aplicación Compass
- Solución 7: Comprobar el problema del sistema iOS
Solución 1: Presionar el botón de encendido
Mantén pulsada la tecla lateral/superior/de encendido y cualquiera de las dos teclas de volumen hasta que aparezca el control deslizante en un iPad sin el botón de inicio y en iPhones o versiones posteriores. Pulsa el botón lateral/superior/de encendido en un iPhone o iPad con botón de inicio y iPod Touch: Apaga el deslizador y mantén pulsado el botón lateral/superior/de encendido hasta que veas el icono de la App después de apagar el dispositivo.
Solución 2: Quitar cualquier funda o protector de pantalla del iPhone
Si una pantalla protege la pantalla de tu iPhone o la carcasa de un iPhone con un modelo diferente, lo que puede provocar que la pantalla del iPhone se quede en negro durante la conversación, no es posible que funcione con un sensor de proximidad. ¿Por qué ocurre esto? La longitud de la pantalla del smartphone y la tuya se controlan mediante el sensor de proximidad. Si tu iPhone está cerca de tu oído, el sistema de proximidad lo detectará y apagará instantáneamente la pantalla para preservar la batería del iPhone. Sin embargo, debido a la cubierta de la pantalla del iPhone, el módulo del sensor puede ser anormal. Es posible que se detecte erróneamente la distancia y se apague la pantalla. Por lo tanto, retira la protección de la pantalla de tu iPhone y comprueba si la pantalla de tu iPhone se vuelve negra durante la llamada.
Solución 3: Limpiar la Pantalla y el Sensor
Cuando el iPhone se utiliza durante un tiempo, se acumula rápidamente en la pantalla de manera que el sensor de proximidad no se detecta de forma inteligente, por lo que la pantalla de tu iPhone se oscurece cuando llamas. Así que, cuando te enfrentes a este problema, utiliza una toalla para limpiar la suciedad de la pantalla.
Solución 4: Reiniciar el dispositivo
Si, después de desechar la cubierta de procesamiento de la pantalla y limpiar la pantalla del iPhone, la pantalla del iPhone se vuelve negra durante el problema de las llamadas, puedes reiniciarlo. Mantén el botón de encendido en el lateral o en la parte superior del smartphone durante diez segundos hasta que desaparezca el control deslizante para apagar el dispositivo en tu iPhone sin el botón de inicio. Enciende y apaga el iPhone. Mantén pulsada la tecla y el botón de inicio simultáneamente en tu nuevo iPhone y accede a las versiones más sencillas con el botón de inicio hasta que veas el control deslizante para apagar el aparato. Espera unos segundos y activa una vez que el iPhone se haya apagado.
Solución 5: Desactivar la función "Reducir Movimiento"
Reducir el Movimiento puede alterar la velocidad de detección del iPhone cuando está activado. Así, te proponemos que disminuyas el movimiento para evaluar si la pantalla oscura de tu iPhone XR es la causa de las llamadas.
Sólo tienes que ir a Ajustes > General del iPhone. Pulsa Reducir movimiento cuando esté activado en Accesibilidad.
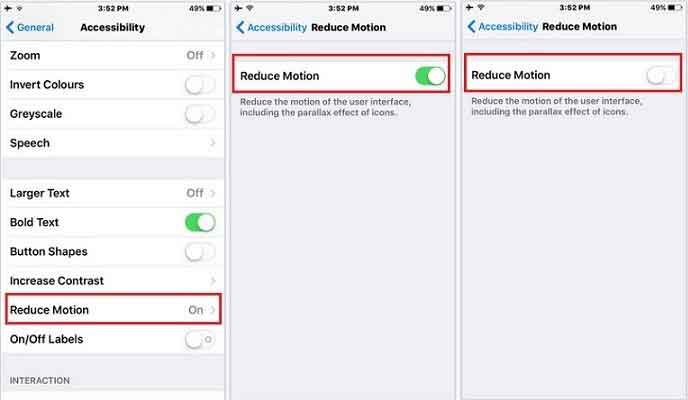
Solución 6: Desinstalar la Aplicación Compass
Otras personas descubren esta lección. Después de eliminar la aplicación Compass, informaron de que la pantalla del iPhone no se volvía negra durante toda la conversación. También podrías probarlo. Para eliminar la aplicación, haz clic en el símbolo X, mantén pulsado el botón y comprime. Vuelve a instalar este software desde el iPhone en tu iPhone más adelante.
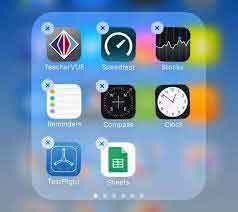
Solución 7: Comprobar el problema del sistema iOS
Dr.Fone – Reparación del Sistema hace que el iPhone, el iPad y el iPod Touch de blanco, la tienda de Apple, la pantalla negra y otros problemas de iOS sean más sencillos que antes. No habrá pérdida de datos cuando se reparen los problemas del sistema iOS.Nota: Tu dispositivo iOS se actualiza a la versión más reciente de iOS después de utilizar esta función. Y se actualizará en una versión no rota si tu dispositivo iOS está roto. Se volverá a conectar si desbloqueas previamente tu dispositivo iOS. Descarga la herramienta en tu computadora antes de comenzar a arreglar iOS.

Dr.Fone - Reparación del sistema
Soluciona los problemas del iPhone sin perder datos.
- Sólo soluciona tu iOS a la normalidad, sin pérdida de datos en absoluto.
- Solucionar varios problemas del sistema iOS atascado en el modo de recuperación, logo blanco de Apple, pantalla negra, bucle en el arranque, etc.
- Repara otros errores del iPhone y de iTunes, como error 4013 de iTunes, error 14, error 27,error 9 de iTunes y otros.
- Funciona para todos los modelos de iPhone (iPhone XS/XR incluido), iPad y iPod touch.
- Totalmente compatible con la versión más reciente de iOS.

Configura iOS en modo normal para solucionar los problemas del sistema.
Inicia Dr.Fone y elige en el panel de control "Reparación del Sistema".

A continuación, conecta tu computadora mediante el cableado lightning de tu iPhone, iPad y iPod touch Puedes ver dos opciones cuando Dr.Fone reconoce tu dispositivo iOS: Modo Estándar y Modo Avanzado.
Nota: El modo estándar conserva los datos del dispositivo para resolver la mayoría de las dificultades del sistema iOS. La opción avanzada resuelve los problemas adicionales de iOS, pero elimina los datos del dispositivo. Sugiere la posibilidad de cambiar al modo avanzado sólo si el modo por defecto falla.

El programa reconocerá el tipo de modelo de tu iDevice automáticamente y listará las versiones del sistema iOS disponibles. Elige la versión y procede haciendo clic en "Iniciar".

Se descargará el firmware de iOS. Como se tarda en terminar la descarga del firmware hay que subirlo. Asegúrate de que tu red es estable. También puedes hacer clic en "Descargar" para instalar el programa mediante el navegador si el programa no se ha descargado correctamente, y luego hacer clic en "Seleccionar" para reinstalar el firmware descargado.

La utilidad comienza a comprobar el software iOS descargado una vez descargado.
Cuando se confirme el software iOS, es posible que veas esta pantalla. Para reparar tu iOS, pulsa en "Reparar Ahora" y haz que tu iPhone o iPad vuelva a funcionar correctamente.

El dispositivo iOS se arreglará con éxito en pocos minutos. Sólo tienes que coger tu dispositivo y esperar a que se ponga en marcha. Todos los problemas del sistema iOS se pueden encontrar desaparecidos.

Parte 2. El modo avanzado soluciona los problemas del sistema iOS
¿No puedes arreglar la normalidad en el modo estándar de tu iPhone/iPad/iPod touch? Bueno, los problemas con tu sistema operativo iOS tienen que ser sustanciales. En esta situación debes elegir el modo Avanzado. Recuerda que los datos de tu dispositivo pueden ser borrados en este modo, y los datos de iOS deben ser respaldados antes de continuar.
Haz clic con el botón derecho del ratón en la segunda opción "Modo Avanzado". Asegúrate de que estás vinculado a tu PC en tu iPhone/iPad y iPod touch.

Se reconoce como en el modo habitual utilizando la información del modelo de tu dispositivo. Para descargar el firmware, elige un programa de iOS y haz clic en "Iniciar" Haz clic en el botón "Descargar" o en el botón "Seleccionar" para descargar el firmware más libremente.

Pulsa "Arreglar Ahora" para reparar tu dispositivo en la metodología después de que el software de iOS haya sido descargado y validado.

El modo especializado realizará un procedimiento de fijación del iPhone / iPad / iPod en profundidad.
Cuando hayas terminado de arreglar tu sistema iOS, tu iPhone/iPad/iPod touch funcionará correctamente.

Parte 3. Solucionar los problemas del sistema con los dispositivos no reconocidos de iOS
Si tu iPhone /iPad / iPod no funciona y no es capaz de identificarlo en tu PC, en la pantalla se muestra "Dispositivo conectado pero no detectado" por Dr.Fone Reparación del Sistema. Haz clic aquí. Se te recordará que debes arrancar el teléfono antes de repararlo en modo reparación o en modo DFU. En la pantalla de la herramienta, puedes leer las instrucciones sobre cómo iniciar todos los iDevices en modo de restauración o DFU. Basta con seguir adelante. Si tienes un iPhone de Apple o posterior, por ejemplo, se realizan las siguientes acciones:
Pasos en el modo de recuperación para restaurar el iPhone 8 y modelos posteriores: Apúntalo a la PC y enchúfalo fuera de tu iPhone 8. Pulsa el botón de subir el volumen y suéltalo rápidamente. Pulsa el botón de bajar el volumen y suéltalo rápidamente. Por último, haz clic en el botón lateral hasta que aparezca la pantalla Conectar con iTunes en la pantalla.
Pasos del iPhone 8 para arrancar y modelos DFU más adelante:
Puedes conectar tu dispositivo a la PC mediante un cable lightning. Pulsa rápidamente y sube el volumen una vez y baja rápidamente el volumen una vez.
Pulsa el botón lateral durante mucho tiempo para que la pantalla quede en negro. A continuación, pulsa a la vez el botón de bajar el volumen durante cinco minutos sin tocar el botón lateral.
Continúa presionando la tecla de bajar el volumen para liberar el botón lateral. Cuando el estado DFU se inicie con éxito, la pantalla permanecerá oscura.
Cuando se entra en el modo de Restauración o DFU de tu dispositivo iOS, elige el modo Estándar o Avanzado para continuar.
Conclusión:
Para aliviar tu problema, hemos reunido una serie de técnicas eficaces para hacer que la pantalla del iPhone se oscurezca durante las llamadas. Tiene que elegir unos cuantos que se adapten a las circunstancias. Si no lo tienes claro, pruébalos de uno en uno o utiliza directamente Dr.Fone Reparación del Sistema para resolver este problema. Este programa está destinado a resolver los problemas del sistema iOS, tales como la pantalla negra del iPhone. Sin pérdida de datos, simplemente puedes reparar tu iPhone.
Problemas de iPhone
- 1. Problemas de Pantalla
- Pantalla Táctil no Funciona
- Pantalla en Rojo de iPhone
- Pantalla Congelada del iPad
- Pantalla blanca de iPhone
- Pantalla Azul de iPhone
- Reparar Pantalla de iPhone
- 2. Problemas de Batería
- 3. Problemas de Sonido
- Problema de Eco de iPhone
- Problema de iPhone Micrófono
- Problemas del Sonido de iPhone
- Problema de iPhone Volumen
- Problemas de Auriculares iPhone
- Correo de Voz Visual No Disponible
- Problema de iPhone Alarm
- 4. Otros Problemas
- Datos de iPhone no Funcionan
- Fallo de Actualización
- Modo DFU de iOS
- Problemas de Ajustes
- Reparar iPhone Mojado
- Problemas del Teclado de iPhone
- Sensor de Proximidad iPhone
- Problemas de iPhone Jailbreak
- Problema de Cámara de iPhone
- Problemas de FaceTime
- Problema de iPhone GPS
- Problema de iPhone Facebook
- Reparar iPhone Backlight
- Activar iPhone 6s
- El Sobrecalentamiento iPhone
- Problema de Llamado de iPhone
- Problemas de Sincronización
- Problemas de iPhone Bluetooth
- ● Gestionar/transferir/recuperar datos
- ● Desbloquear/activar/bloquear pantalla FRP
- ● Resolver problemas en iOS y Android
- Prueba Gratuita Desbloquea Ahora Desbloquea Ahora
















Paula Hernández
staff Editor