5 Mejores Maneras de Arreglar el iPhone 14 que se queda Atascado en el Logo de Apple
Alguna vez te has encontrado con que tu iPhone 14 se ha quedado atascado en el logo de Apple, y no tienes ni idea de por qué tu iPhone 14 sigue mostrando el logo de Apple y se apaga y ni de cómo solucionarlo. Pues bien, hoy queremos compartir contigo algunas de las causas más comunes de que el iPhone 14, se quede atascado en el logo de Apple.
Aug 01, 2025 • Archivado en: Soluciones de Reparación Móvil • Soluciones probadas
Mi iPhone está atascado en el logo de Apple. ¿Pueden ayudarme? Intenté todo lo que pude encontrar en google. El teléfono se quedó atascado en el logo de Apple mientras se cargaba. He probado a hacer un reinicio suave. Intenté conectarme a iTunes y actualizarlo. Pero simplemente se queda atascado y dice que no puede terminar la actualización.
Independientemente de tu modelo de teléfono, es posible que tengas un problema típico: el iPhone se quedó atascado en el logo de Apple. Si eres tú el que dice que mi iPhone 14 sigue mostrando el logo de apple y se apaga, ¿cómo responderías?
Estos problemas afectan a muchos usuarios de iOS. Problemas como que el teléfono se quede atascado en el logo de Apple durante los procesos de actualización y restauración son muy comunes. Es un gran inconveniente cuando inesperadamente ves que tu iPhone se queda atascado en el logo de Apple. Algunos incluso anuncian que se produce al azar. Sin embargo, la mayoría de las veces ocurre durante una actualización, especialmente las más grandes. Además, pasar de una versión de iOS a la siguiente también puede hacer que tu teléfono se quede atascado.
Parte 1: Algunas Causas Comunes por las que el iPhone 14 se queda Atascado en el Logo de Apple
Si tu iPhone se queda congelado en el logo de Apple y sigue apagándose, no sobreactúes. Este problema es sorprendentemente normal. Como regla, puedes arreglarlo sin necesidad de contactar con un experto.
Antes que nada, veamos por qué te quejas de que mi iPhone 14 se queda atascado en el logo de Apple. Hay un par de razones por las que estás atascado en esa página. Por ejemplo,
- El software de tu iPhone puede estar dañado. Este problema puede suceder mientras se mueven tus datos. También puede ocurrir al instalar la última actualización de iOS en un modelo de iPhone antiguo.
- Has restaurado o movido archivos defectuosos o dañados desde una copia de seguridad de iCloud o iTunes.
- El iPhone sufrió un jailbreak, y puede haber causado algunos problemas. Puede causar problemas en los productos del software como un boot loop (bucle de arranque).
- Se te cayó el iPhone, y el impacto llegó a las partes interiores. Los daños en el hardware pueden hacer que tu teléfono no responda y por lo tanto provocar que el iPhone 14 se quede atascado en la pantalla de carga.
Parte 2: 5 Soluciones sobre por qué el iPhone 14 se queda atascado en el logo de Apple
1. Fuerza El Reinicio de Tu iPhone 14
Forzar el reinicio es la mejor manera de arreglar un iPhone 14 atascado en la pantalla de carga. Si buscas solucionar tu problema de "mi iPhone 14 está atascado en el logo de Apple", sigue estos pasos:
- En el caso del iPhone 8 o Superior, pulsa y deja el botón de Subir Volumen y luego haz lo mismo con el de Bajar Volumen. Mantén pulsado el botón de Encendido hasta que aparezca el logo de Apple.
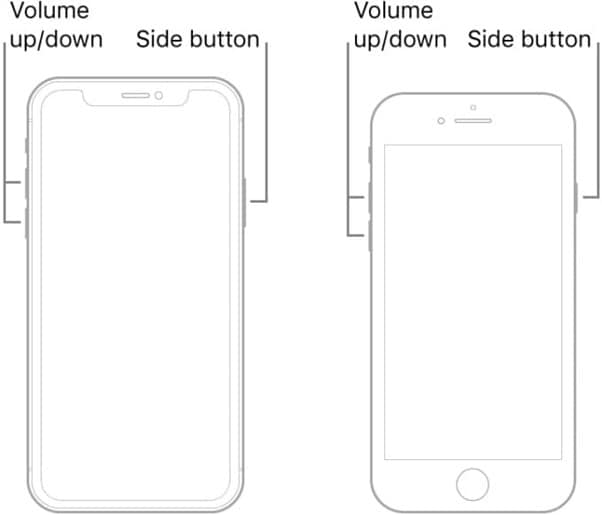
- En el caso del iPhone 7, mantén pulsado el botón de Bajar Volumen del dispositivo. Simultáneamente, mantén presionado el botón de activación/descanso. Luego presiona ambos botones durante 10 segundos hasta que aparezca el logo de Apple.
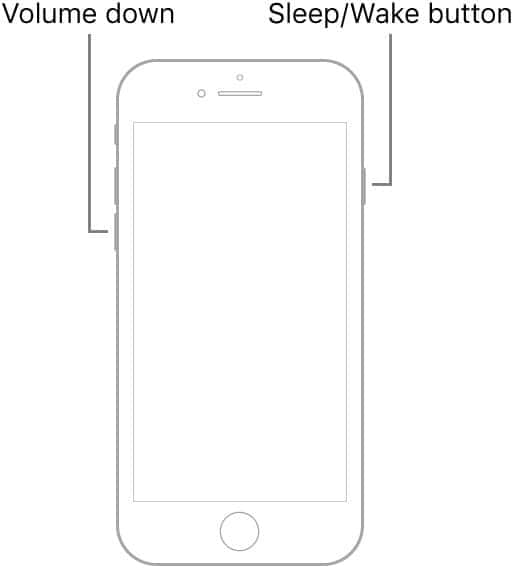
- En el caso del iPhone 6, pulsa simultáneamente el botón de Encendido y el de Inicio del dispositivo. Continúa pulsando ambos botones durante unos 10 segundos. Deja que aparezca el logo de Apple.
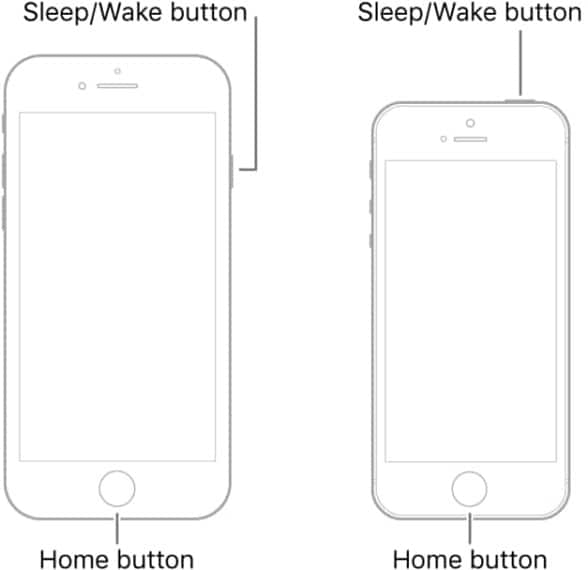
2. Reinstala iOS
- En primer lugar, conecta tu teléfono a tu computadora usando el cable USB lightning. Abre la aplicación iTunes desde tu computadora.
- Selecciona tu dispositivo en la opción Dispositivos.
- Pulsa la pestaña "Resumen" del panel izquierdo.
- Haz clic en el botón "Restaurar iPhone" y confirma tu actividad.
- Selecciona el botón "Restaurar" en la pantalla.
- Pasa por el acuerdo de licencia y pulsa el botón "Aceptar".
- Tu nuevo iOS se instalará automáticamente en el iPhone.
- El iPhone se reiniciará y abrirá el Asistente de Configuración deslizando la barra "Deslizar para Configurar".
- Sigue las indicaciones que aparecen en tu pantalla y configura tu iPhone.
- Eso solucionará el problema del iPhone 14 atascado en la pantalla de carga.
3. Elige el Restablecimiento de Fábrica (Puede Causar la Pérdida de Datos)
Esta opción eliminará todos los datos en tu iPhone. Pero recuperar tus datos más tarde, será mucho más sencillo si haces una copia de seguridad con tu computadora o en iCloud. Si no tienes una copia de seguridad, perderás los datos después de completar este paso.
Para terminar una restauración de fábrica, entra en el Modo de Recuperación. Sin embargo, lo mejor sería que eligieras Restaurar en tu computadora en lugar de actualizar Te animamos a que lo hagas únicamente después de haber probado otras maneras.
4. Haz una Restauración DFU
Al restaurar tu teléfono en modo DFU se borrarán tus datos para siempre. Puedes utilizarlo si lo intentaste y ningún método funcionó. Conecta tu iPhone 14 a tu Mac o computadora. Sigue estos pasos:
Paso 1: Abre iTunes y conecta tu iPhone 14 a la computadora. Luego, en ese momento, pulsa el botón de Subir Volumen y suéltalo de inmediato.
Paso 2: Vuelve a realizar el primer paso con el botón de Bajar Volumen.
Paso 3: Luego, mantén el botón de Encendido hasta que la pantalla desaparezca.
Paso 4: Pulsa el botón de Bajar Volumen y el de Encendido durante unos 5 segundos. Cuando veas el mensaje "iTunes ha detectado un iPhone en modo de recuperación", suelta el botón.
Paso 5: Por último, haz clic en el botón "Aceptar" en la ventana emergente de iTunes. Haz clic en "Restaurar" para restaurar tu iPhone 14 en modo DFU.

5. Utiliza Dr.Fone - Reparación del Sistema

Dr. Fone - Reparación del Sistema (iOS)
Repara los Errores del Sistema iOS para Arreglar el iPhone 14 que se quedó Atascado en el Logo de Apple Sin perder los datos.
- Repara tu iOS a la normalidad, sin pérdida de datos en absoluto.
- Soluciona varios problemas del sistema iOS atascados en el modo de recuperación, el logo de Apple en blanco, la pantalla en negro, el bucle en el inicio, etc.
- Realiza un downgrade (instalar una versión anterior) de iOS sin necesidad de iTunes.
- Funciona para todos los modelos de iPhone, iPad, y iPod touch.
- Totalmente compatible con el último iOS 16.

Necesitas utilizar una herramienta de reparación si no tienes idea de cómo arreglar el iPhone que se queda atascado en el logo de Apple. Afortunadamente, puedes contar con Wondershare Dr.Fone - Reparación del Sistema para abordar el problema, sin perder los datos. Dr.Fone - Reparación del Sistema, ayuda a reparar varios problemas del iPhone. Puede deshacerse del logo de Apple atascado en unos pocos pasos. ¿Lo mejor de todo? Es completamente seguro y fácil de usar. Los siguientes pasos te ayudarán a resolver el problema con Dr.Fone:
- Descarga e instala el programa Dr.Fone. Abre el Programa de Dr.Fone - Reparación del Sistema.

- Conecta tu iPhone a la computadora con un cable, y selecciona "Reparación del Sistema" en la página de inicio.
- Selecciona "Reparación de iOS" en la ventana emergente. A partir de ahí, selecciona el Modo Estándar para continuar.

- Aparecerá otra ventana y el programa leerá el modelo de tu dispositivo.
- Descarga el firmware de iOS correctamente emparejado.

- Cuando la descarga haya terminado, Dr.Fone comenzará a reparar el problema.

- Cuando el problema se repare, tu teléfono se reiniciará.
El Resultado Final
Entendemos lo frustrante que es ver la pantalla atascada en el logo de Apple. Si has visto el logo de Apple atascado en tu pantalla de Inicio una y otra vez, es tu oportunidad de solucionar el problema. Afortunadamente, utilizando estos pasos registrados anteriormente, puedes arreglarlo. Sin embargo, el proceso será mucho más sencillo si descargas Dr.Fone - Reparación del Sistema. Puedes conseguir ayuda de sus tutoriales en videos y realizar la recuperación en unos sencillos pasos.
Problemas de iPhone
- 1. Problemas de Pantalla
- Pantalla Táctil no Funciona
- Pantalla en Rojo de iPhone
- Pantalla Congelada del iPad
- Pantalla blanca de iPhone
- Pantalla Azul de iPhone
- Reparar Pantalla de iPhone
- 2. Problemas de Batería
- 3. Problemas de Sonido
- Problema de Eco de iPhone
- Problema de iPhone Micrófono
- Problemas del Sonido de iPhone
- Problema de iPhone Volumen
- Problemas de Auriculares iPhone
- Correo de Voz Visual No Disponible
- Problema de iPhone Alarm
- 4. Otros Problemas
- Datos de iPhone no Funcionan
- Fallo de Actualización
- Modo DFU de iOS
- Problemas de Ajustes
- Reparar iPhone Mojado
- Problemas del Teclado de iPhone
- Sensor de Proximidad iPhone
- Problemas de iPhone Jailbreak
- Problema de Cámara de iPhone
- Problemas de FaceTime
- Problema de iPhone GPS
- Problema de iPhone Facebook
- Reparar iPhone Backlight
- Activar iPhone 6s
- El Sobrecalentamiento iPhone
- Problema de Llamado de iPhone
- Problemas de Sincronización
- Problemas de iPhone Bluetooth
- ● Gestionar/transferir/recuperar datos
- ● Desbloquear/activar/bloquear pantalla FRP
- ● Resolver problemas en iOS y Android
- Prueba Gratuita Desbloquea Ahora Desbloquea Ahora


















Paula Hernández
staff Editor