3 Formas de Solucionar la Aplicación de Salud que no Registra los Pasos
Nov 25, 2024 • Filed to: Soluciones de Reparación Móvil • Soluciones probadas
Cuando se trata de la salud, nada puede comprometerse. Por lo tanto, la tecnología nos ha proporcionado casi todo para seguir la actividad de nuestra salud. Esta es la razón por la que confiamos más en la tecnología para nuestra salud. Pero, ¿qué ocurrirá cuando la tecnología no lo consiga?
Sí, estamos hablando de que el contador de pasos del iPhone no funciona. Si tu iPhone no sigue los pasos todo lo que tienes que hacer es, pasar por esta guía para solucionar el problema en cuestión de minutos, lo bueno es que puedes usar estas soluciones en tu propia casa y eso también por ti mismo. Incluso no debes preocuparte por la pérdida de datos.
- ¿Por qué mi aplicación de salud no registra los pasos?
- Solución 1: Comprueba si la aplicación de salud está activada en la configuración de privacidad
- Solución 2: Comprueba los datos de los pasos en el tablero de la aplicación de salud
- Solución 3: Comprueba el problema de tu sistema con Dr.Fone - Reparación del sistema
- Solución 4: Establecer Google Calendar como calendario predeterminado
¿Por qué mi aplicación de salud no registra los pasos?
Antes de empezar con la solución, es crucial conocer la razón que hay detrás y hay muchas.
- "Salud" está desactivado en la configuración de privacidad.
- "Calibración de movimiento y distancia" está desactivado.
- Los servicios de localización están desactivados.
- Los datos no se registran en el cuadro de mandos.
- Hay un problema con el iPhone.
Solución 1: Comprueba si la aplicación de salud está activada en la configuración de privacidad
La configuración de la privacidad impide que sus datos personales. También controla qué aplicación puede acceder a los datos y en qué medida. A veces el problema surge debido a los ajustes que se han cambiado accidentalmente. En este caso, el cambio de configuración hará el trabajo por ti.
Una de las razones más comunes por las que el iPhone no cuenta los pasos es la aplicación de salud desactivada. Puedes solucionar este problema activando la aplicación de salud desde los ajustes. Sólo tienes que seguir unos sencillos pasos para ello.
Paso 1: Ve a "Ajustes" en tu iPhone y abre "Privacidad". Ahora ve a la sección "Movimiento y Fitness".
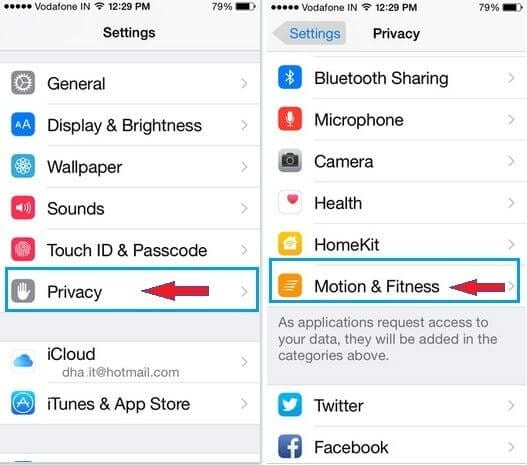
Paso 2: Aparecerá una nueva pantalla con varias opciones. Busca la "Salud" y actívala si está apagada.
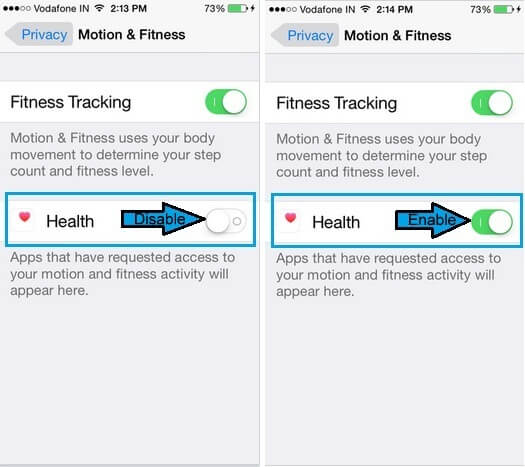
Una vez que hayas terminado con esto, el iPhone empezará a seguir los pasos.
Solución 2: Comprueba los datos de los pasos en el tablero de la aplicación de salud
Cuando se trata de la aplicación Salud de los iPhones. Te proporciona una forma fácil de contar tus pasos y además con precisión. Puedes comprobar fácilmente tus datos de pasos accediendo a la aplicación Salud. El panel de la aplicación Salud te proporciona todos los datos disponibles sobre tu salud. Todo lo que tienes que hacer es
Paso 1: Toca "Editar" en la pantalla de resumen. Ahora haz clic en la pestaña "Todos" para ver diferentes tipos de actividades.
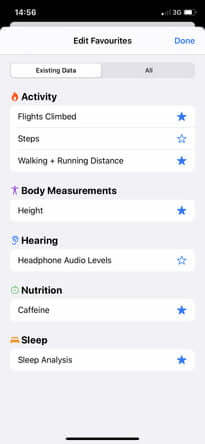
Paso 2: Verás muchas opciones. Toca en "Pasos". La estrella azul que está al lado se pondrá en negrita. Ahora haz clic en "Hecho".
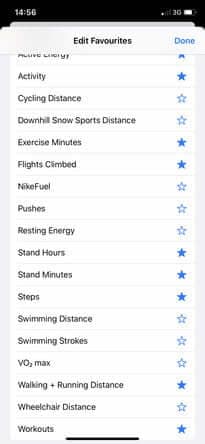
Paso 3: Cuando hagas clic en "Hecho", volverás a la pantalla de resumen. Ahora tienes que desplazarte hacia abajo y pulsar sobre "Pasos". Esto te llevará al Panel de Pasos. Aquí podrás ver el gráfico. Este gráfico te mostrará cuántos pasos has dado. Puedes ver tu recuento de pasos medio del último día, semana, mes o incluso año. También puedes desplazarte hacia abajo para ver cómo ha cambiado el recuento de pasos en un determinado periodo de tiempo.
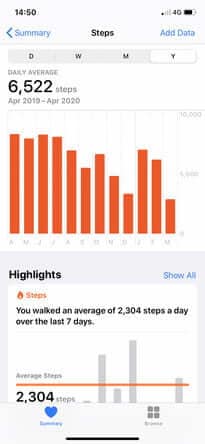
Nota: Tienes que llevar el iPhone contigo todo el tiempo mientras caminas para obtener los datos correctos.
Solución 3: Comprueba el problema de tu sistema con Dr.Fone - Reparación del sistema

Dr.Fone - Reparación del Sistema
Arreglar el iPhone Atascado en el Logo de Apple Sin Pérdida de Datos.
- Sólo devuelve tu iOS a la normalidad, sin pérdida de datos en absoluto.
- Repara varios problemas del sistema iOS, atascado en el modo de recuperación, logo de Apple en blanco, pantalla negra, bucle en el arranque, etc.
- Repara otros errores del iPhone y de iTunes, como error 4013 de iTunes, error 14, error 27,error 9 de iTunes y otros.
- Funciona para todos los modelos de iPhone (iPhone XS/XR incluido), iPad y iPod touch.
- Totalmente compatible con la versión más reciente de iOS.

¿Has acabado con las dos soluciones pero no consigues solucionar el problema de la aplicación de salud del iPhone, que no registra los pasos?
Puede que haya un problema con tu iPhone. En este caso, debes utilizar Dr. Fone - Reparación del sistema (iOS).
Dr. Fone - Reparación del sistema (iOS) es una de las potentes herramientas de reparación del sistema que te permite solucionar varios problemas relacionados con el iPhone. Puede reparar la pantalla negra, el modo de recuperación, la pantalla blanca de la muerte y mucho más. Lo bueno de esta herramienta es que no es necesario que tengas ninguna habilidad para solucionar el problema. Puedes arreglarlo tú mismo y reparar tu iPhone en menos de 10 minutos. Lo único que tienes que hacer es conectar tu iPhone con el sistema mediante el cable lightning y seguir unos sencillos pasos.
Además, soluciona varios problemas sin pérdida de datos. Esto significa que ya no tienes que depender de iTunes, especialmente cuando no tienes una copia de seguridad de los datos. Funciona en todos los modelos de iPhone.
Paso 1: Abrir Dr.Fone
Instala e inicia Dr. Fone - Reparación del sistema (iOS) en tu computadora y selecciona "Reparación del sistema" en el menú principal que aparece.

Paso 2: Selecciona el modo
Ahora tienes que conectar tu iPhone a tu computadora con la ayuda de un cable lightning. La herramienta detectará el modelo de tu dispositivo y te proporcionará dos opciones, el Modo Estándar y el Modo Avanzado. Tienes que seleccionar el "Modo Estándar" de las opciones dadas.
El Modo Estándar puede solucionar fácilmente varios problemas del sistema iOS sin afectar a los datos del dispositivo.

Una vez detectado tu dispositivo, se mostrarán todas las versiones del sistema iOS disponibles. Selecciona uno y haz clic en "Iniciar" para continuar.

El firmware comenzará a descargarse. Este proceso llevará algún tiempo, ya que el archivo es grande. Se aconseja ir con una conexión a Internet estable de alta velocidad.
Nota: Si no se produce la descarga automática, deberás hacer clic en "Descargar". Esto es para descargar el firmware usando el navegador. La descarga tardará unos minutos (dependiendo de la velocidad de Internet) en completarse debido al gran tamaño del archivo. Una vez descargado, haz clic en "seleccionar" para restaurar el firmware que se ha descargado.

Una vez completada la descarga, comenzará el proceso de verificación. Llevará algún tiempo verificar el firmware. Esto es por la seguridad de tu dispositivo. Para que no te encuentres con un problema en una fase posterior.

Paso 3: Solucionar el problema
Una vez completada la verificación, aparecerá ante ti una nueva pantalla que te indicará que puedes seguir adelante. Selecciona "Solucionar ahora" para comenzar el proceso de reparación.

El proceso de reparación tardará unos minutos en solucionar el problema. Una vez que tu dispositivo esté reparado con éxito, se solucionará el problema de la sincronización. Ahora tu dispositivo volverá a funcionar con normalidad. Ahora podrás seguir los pasos como lo hacías antes.

Nota: También puedes optar por el "Modo avanzado" en caso de que no estés satisfecho con los resultados del "Modo estándar" o en caso de que no puedas encontrar tu dispositivo en la lista. Pero el Modo Avanzado provocará la pérdida de datos. Por lo tanto, te aconsejamos que utilices este modo sólo después de hacer una copia de seguridad de tus datos. Puedes hacer una copia de seguridad de los datos utilizando el almacenamiento en la nube o con la ayuda de algún medio de almacenamiento.
Una vez completado el proceso de reparación, tu dispositivo se actualizará a la última versión disponible de iOS. No sólo esto, si tu iPhone tiene jailbreak se actualizará a la versión sin jailbreak, y si lo has desbloqueado previamente, se bloqueará de nuevo.
Conclusión
El iPhone es más conocido por su tecnología avanzada. Es tan avanzado que puede hacer un seguimiento de tu actividad física a través de la aplicación Salud. Puedes confiar en una aplicación de salud para contar tus pasos. Lo único que tienes que hacer es llevar tu iPhone contigo mientras caminas. Pero a veces las aplicaciones de salud dejan de registrar los pasos. Hay varias razones detrás de este problema, lo bueno es que puedes solucionar este problema fácilmente siguiendo las soluciones que se te presentan en esta guía.
No es necesario que tengas conocimientos técnicos. Sólo tienes que seguir los pasos que te presentamos aquí y podrás solucionar el problema en cuestión de minutos.
Problemas de iPhone
- 1. Problemas de Pantalla
- Pantalla Táctil no Funciona
- Pantalla en Rojo de iPhone
- Pantalla Congelada del iPad
- Pantalla blanca de iPhone
- Pantalla Azul de iPhone
- Reparar Pantalla de iPhone
- 2. Problemas de Batería
- 3. Problemas de Sonido
- Problema de Eco de iPhone
- Problema de iPhone Micrófono
- Problemas del Sonido de iPhone
- Problema de iPhone Volumen
- Problemas de Auriculares iPhone
- Correo de Voz Visual No Disponible
- Problema de iPhone Alarm
- 4. Otros Problemas
- Datos de iPhone no Funcionan
- Fallo de Actualización
- Modo DFU de iOS
- Problemas de Ajustes
- Reparar iPhone Mojado
- Problemas del Teclado de iPhone
- Sensor de Proximidad iPhone
- Problemas de iPhone Jailbreak
- Problema de Cámara de iPhone
- Problemas de FaceTime
- Problema de iPhone GPS
- Problema de iPhone Facebook
- Reparar iPhone Backlight
- Activar iPhone 6s
- El Sobrecalentamiento iPhone
- Problema de Llamado de iPhone
- Problemas de Sincronización
- Problemas de iPhone Bluetooth
- ● Gestionar/transferir/recuperar datos
- ● Desbloquear/activar/bloquear pantalla FRP
- ● Resolver problemas en iOS y Android
- Prueba Gratuita Desbloquea Ahora Desbloquea Ahora


















Paula Hernández
staff Editor