
Cómo Utilizar Buscar mi iPhone: Pasos Básicos
Aug 01, 2025 • Categoría: Administrar Datos del Dispositivo • Soluciones probadas
Buscar mi iPhone es una herramienta crucial desarrollada por Apple para ayudar a los usuarios a encontrar sus iPhones perdidos o robados. Esta función permite a los usuarios rastrear la ubicación de su dispositivo, bloquearlo o incluso borrar sus datos si es necesario.

Buscar mi iPhone es mucho más que encontrar un teléfono perdido. Mejora la seguridad de tu dispositivo. También garantiza que tu información personal permanezca protegida aunque pierda o le roben el dispositivo.
En este artículo, vamos a ofrecer una guía completa sobre cómo utilizar Buscar mi iPhone. También vamos a ofrecer pasos sobre cómo utilizar Wondershare Dr.Fone para transferir tus archivos de copia de seguridad. Tanto si intentas encontrar tu dispositivo como si quieres ayudar a un amigo a encontrar el suyo, los pasos que aquí se describen te ayudarán a sacar el máximo partido de esta función esencial.
Parte 1. Razones por las que Deberías Saber Cómo Usar Buscar mi iPhone
Buscar mi iPhone es esencial para cualquier usuario de iPhone. Esta potente herramienta ofrece varias ventajas clave que pueden ayudarte a proteger tu dispositivo y tu información personal. He aquí algunas razones que debes conocer:

Localizar un Dispositivo Perdido o Robado
Buscar mi iPhone te permite encontrar la ubicación de tu dispositivo en un mapa. Esta función es muy valiosa cuando pierdes tu iPhone o te lo roban. Al acceder a la aplicación desde otro dispositivo Apple o a través del sitio web de iCloud, puedes ver la ubicación actual de tu teléfono, lo que facilita su recuperación.
Borrado a distancia
Si pierdes o te roban el dispositivo y te preocupa que la información confidencial caiga en malas manos, Buscar mi iPhone te permite borrar todos los datos de tu iPhone. Esta función garantiza que tu información personal, como fotos, contactos, correos electrónicos y datos financieros, permanezca confiable e inaccesible para usuarios no autorizados.
Suspender Métodos de Pago
Buscar mi iPhone también te permite suspender Apple Pay y otros métodos de pago asociados a tu dispositivo. Esto significa que aunque alguien encuentre o robe tu iPhone, no podrá realizar compras no autorizadas. Protege tus cuentas financieras contra el fraude.
Bloqueo remoto y mensaje
Puedes bloquear el dispositivo y mostrar un mensaje personalizado con tu información de contacto. Esta función aumenta las posibilidades de recuperar tu iPhone. La pantalla bloqueada mostrará tu mensaje a la vez que mantiene confiable el resto de la información de tu teléfono.
Bloqueo de activación
El bloqueo de activación es una función de seguridad que impide que otra persona utilice tu iPhone, incluso si se restablece. Cuando Buscar mi iPhone está activado, tu ID de Apple y contraseña son necesarios para reactivar el dispositivo. Esto hace que el iPhone sea menos atractivo para los ladrones, ya que no podrán utilizar o vender el dispositivo sin tus credenciales.
Seguimiento Familiar
Buscar mi iPhone también puede utilizarse para localizar los dispositivos de los miembros de la familia. Esta función es especialmente útil para padres y cuidadores que quieren garantizar la seguridad de sus seres queridos. Al vincular los dispositivos de los miembros de la familia, puedes controlar su ubicación para mantenerte conectado.
Parte 2: Cómo Activar Buscar mi para tu iPhone
Buscar mi iPhone es un paso sencillo pero crucial para proteger tu dispositivo. Esta función utiliza el GPS y la conexión a Internet de tu iPhone para rastrear su ubicación, lo que te permite encontrarlo si lo pierdes o te lo roban.
Pasos para activar Buscar mi iPhone
A continuación te explicamos cómo configurarlo y asegurarte de que te ofrece la máxima protección.
Paso 1: Inicia Sesión con tu ID de Apple
Abre la app Ajustes de tu iPhone. Toca tu nombre en la parte superior de la pantalla para acceder a la configuración de tu ID de Apple. Si no has iniciado sesión, introduce tu ID de Apple y tu contraseña para hacerlo.

Paso 2: Buscar mi iPhone
En los ajustes de tu ID de Apple, toca Buscar mi. Pulsa Buscar mi iPhone y actívalo. Esto habilitará las funciones básicas de seguimiento y seguridad.

Paso 3: Activar los Servicios de Ubicación
Vuelve al menú principal de Configuración. Desplázate hacia abajo y pulsa en Privacidad y Seguridad. Asegúrate de pulsar en Servicios de ubicación y de que está activado. Activar esta función permite a tu iPhone compartir tu ubicación. Esto es crucial para el funcionamiento óptimo de Buscar mi.

Paso 4: Configurar el Uso Compartido en Familia (opcional)
En la app Ajustes, toca tu nombre para acceder a los ajustes de tu ID de Apple. Pulsa Compartir en familia y sigue las instrucciones en pantalla para configurarlo. Invita a los miembros de tu familia a unirse a tu grupo de Compartir en familia. Una vez que acepten, podrás compartir ubicaciones y rastrear sus dispositivos. Esto añade una capa adicional de seguridad para tus seres queridos.

Siguiendo estos pasos, tendrás Buscar mi iPhone activado y optimizado, ofreciendo las herramientas para encontrar tu dispositivo y proteger tus datos.
Parte 3: Transferir Archivos con Dr.Fone - Administrador de dispositivos móviles
Cuando roban un iPhone, la preocupación inmediata es la posible pérdida de datos valiosos, como fotos, contactos y documentos importantes. Transferir tus archivos a otro dispositivo te garantiza que no perderás el acceso a información crucial. Wondershare Dr.Fone - Administrador de dispositivos móviles ofrece una solución confiable para transferir y hacer copias de seguridad de tus archivos. También te garantiza tranquilidad incluso en caso de robo.
Transferir archivos a otro dispositivo es vital porque te ayuda a mantener la continuidad en tu vida personal y profesional. Sin acceso a tus datos, puedes enfrentarte a interrupciones que podrían afectar a tu trabajo, comunicación y recuerdos almacenados en tu teléfono. La función Transferencia Telefónica de Dr.Fone simplifica este proceso. Mueve tus archivos a un nuevo dispositivo sin complicaciones.

Dr.Fone - Administrador de dispositivos móviles (iOS)
Transferir fotos de computadora a iPod/iPhone/iPad sin iTunes
- Transfiere, administra, exporta/importa tu música, fotos, videos, contactos, SMS, Apps, etc.
- Realiza copias de seguridad de tu música, fotos, vídeos, contactos, SMS, aplicaciones, etc., en la computadora y restáuralas fácilmente.
- Transfiere música, fotos, videos, contactos, mensajes, etc., de un smartphone a otro.
- Transfiere archivos multimedia entre dispositivos iOS e iTunes.
- Totalmente compatible con el sistema iOS más reciente.
Cómo transferir archivos utilizando Wondershare Dr.Fone - Administrador de dispositivos móviles
Sigue estos sencillos pasos para transferir de forma segura tus datos importantes a tu nuevo dispositivo.
Paso 1: Descargar e Instalar Dr.Fone
Visita el sitio web de Wondershare Dr.Fone y descarga el software en tu computadora. Sigue las instrucciones de instalación para configurar Dr.Fone en tu dispositivo.
Paso 2: Administrar Archivos en Dr.Fone
Administrar Archivos es tan sencillo como parece en Dr.Fone. Redirígete a las respectivas carpetas de archivos navegando a través de Archivos > Teléfono. Sigue haciendo clic en el botón Añadir Archivo si deseas añadir archivos específicos. Crea una Nueva Carpeta si deseas administrar los archivos de tu dispositivo iOS dentro de la plataforma.
Para exportar archivos a la computadora, utiliza el botón Exportar de la parte superior y busca archivos específicos en la barra Buscar. Actualiza la plataforma para mantener los archivos actualizados y elimina los que no sean necesarios.
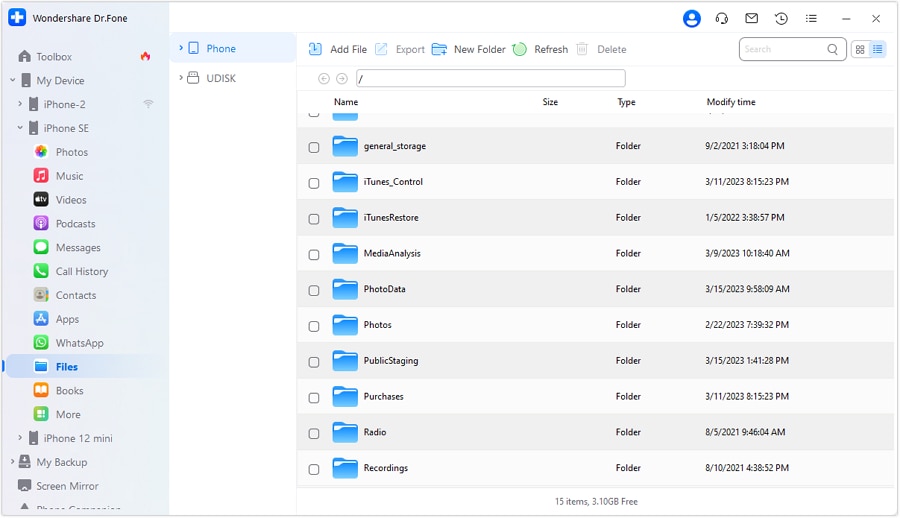
Con Wondershare Dr.Fone - Administrador de dispositivos móviles, puedes transferir tus archivos a un nuevo dispositivo. Te garantiza el acceso a todos tus datos importantes incluso en caso de robo del iPhone.
Conclusión
En este artículo, hemos hablado de la importancia de usar Buscar mi iPhone para proteger y encontrar tu dispositivo. También hemos destacado las principales ventajas de activar esta función y hemos ofrecido una guía paso a paso sobre cómo activarla. Además, exploramos cómo Wondershare Dr.Fone - Administrador de dispositivos móviles puede ayudarte a transferir archivos a un nuevo dispositivo.
Para una manera confiable y eficiente de transferir sus archivos, le recomendamos utilizar Dr.Fone - Administrador de dispositivos móviles. Esta herramienta simplifica el proceso y ofrece seguridad adicional para sus datos importantes.
Preguntas Frecuentes
También te puede interesar
Datos y archivos de iPhone
- Administrar archivos de iPhone
- 1. Navegadores de iPhone
- 2. Exploradores de archivos
- 3. Gestores de archivos
- 4. Apps de transferencia inalámbrica
- Transferir archivos de iPhone
- 1. Enviar archivos de iPhone a portátil
- 2. Enviar archivos de iPhone a PC
- 3. Enviar archivos de Mac a iPhone
- 4. Enviar archivos de PC a iPhone
- 5. Apps de intercambio de archivos
- 6. Transferir archivos por WiFi
- 7. Transferir archivos de iPhone sin iTunes
- 8. Acceder a archivos de iPhone desde un ordenador
- 9. Exportar notas de iPhone a PC/Mac
- 10. Eliminar notas duplicadas en iPhone
- 11. Icono de notas de iPhone desaparecido
- Herramientas de gestión iPhone
- 1. Programas para pasar archivos a iPhone
- 2. Organizar apps en iPhone
- 3. Apps de protección para iPhone
- Gestionar apps de iPhone
- Sincronizar datos de iPhone
- 1. Sincronizar iCal con iPhone
- 2. Calendario de iPhone no se sincroniza
- 3. Sincronizar biblioteca de iTunes con iPhone
- 4. Conectar iPhone a varios PCs
- Más consejos y trucos
- ● Gestionar/transferir/recuperar datos
- ● Desbloquear/activar/bloquear pantalla FRP
- ● Resolver problemas en iOS y Android
- Transferir Transferir Transferir

















Paula Hernández
staff Editor