¿Buscas cómo transferir archivos de iPhone a Mac?
¿Buscas la mejor forma de transferir archivos de iPhone a Mac? El mejor sustituto de iTunes para transferir archivos de iPhone a Mac es Dr.Fone - Phone Manager para iOS. Descubre cómo utilizar Finder para transferir
Mar 08, 2024 • Categoría: Administrar Datos del Dispositivo • Soluciones Probadas
El ecosistema iOS es sin duda el ecosistema móvil más dinámico del mundo. Hay una aplicación para todo lo que quieras hacer en tu iPhone o iPad. Gracias al impresionante número de aplicaciones de productividad disponibles en el iPhone y el iPad, los usuarios realizan cada vez más su trabajo creativo en estos dispositivos en lugar de en sus portátiles u ordenadores de sobremesa. La mayoría de los contenidos de las redes sociales e incluso una sorprendente cantidad de contenidos relacionados con el trabajo pueden crearse en estos dispositivos. Hoy en día, incluso el iPhone permite crear tantos contenidos que es más necesario que nunca encontrar formas de transferir archivos del iPhone al Mac o de transferir archivos del iPhone al MacBook de forma inalámbrica. A partir de macOS 10.15 Catalina, Apple ha decidido prescindir de iTunes, y muchos usuarios se preguntan ahora cómo transferir archivos de un iPhone a un Mac sin iTunes.
Puedes copiar archivos de tu iPhone a tu Mac de varias formas: Finder, iTunes, Bluetooth/AirDrop e incluso aplicaciones de terceros que van mucho más allá de las soluciones estándar y gratuitas de Apple.
Si usas un portátil, puedes encontrar soluciones para transferir archivos de iPhone a portátil.
Dr.Fone - Gestor de Móviles (iOS): La Mejor Solución Del Mercado
Si está buscando la mejor solución del mercado para transferir archivos de iPhone a Mac, no busque más: Dr.Fone - Phone Manager (iOS).
Dr.Fone - Phone Manager (iOS) se presenta como una solución inteligente de transferencia y gestión de iPhone, y hace honor a ese nombre. Esta aplicación es totalmente compatible con todas las versiones de Mac OS X 10.8 o posterior, así como con todos los dispositivos iOS e iOS 13.
¿Qué puede hacer Dr.Fone - Gestor de Móviles (iOS)?
Dr.Fone - Phone Manager (iOS) puede ayudar con:
- Transferencia de contactos
- Transferencia de SMS
- Transferencia de música
- Transferencia de fotos y vídeos
- Comprobar las aplicaciones y eliminarlas si es necesario
- Muchas más cositas ingeniosas.
No se limita sólo a la transferencia, permite incluso la gestión. Dr.Fone - Gestor de Móviles (iOS) te permite añadir y eliminar fotos, e incluso añadirlas directamente a álbumes. Una opción muy útil permite incluso convertir el formato de imagen HEIC del iPhone a JPG si el ordenador de destino no admite HEIC.

Dr.Fone - Gestor de Móviles (iOS)
Transferir archivos a Mac sin iTunes
- Puedes transferir tu música, fotos, vídeos, contactos, mensajes de texto, aplicaciones, etc. con sólo pulsar un botón.
- Haz una copia de seguridad de los datos de tu iPhone/iPad/iPod en el Mac y restáuralos para evitar la pérdida de datos.
- Traslada música, contactos, vídeos, mensajes, etc. del teléfono antiguo al nuevo.
- Importa o exporta archivos entre el teléfono y el ordenador.
- Reorganiza y gestiona tu biblioteca de iTunes sin usar iTunes.
- Totalmente compatible con las versiones más recientes de iOS (iOS 13) y iPod.
3981454 personas lo han descargado
¿Por qué usar una solución de terceros cuando existe iTunes?
Hoy en día, iTunes se ha vuelto engorroso de usar. Además, si tienes la última versión de macOS en tu Mac (que deberías tener), no deberías tener iTunes de todos modos. iTunes ha sido eliminado de la última versión de macOS, macOS 10.15 Catalina. Ahora solo está disponible hasta macOS 10.14 Mojave. Por lo tanto, en caso de que haya actualizado a la última versión de macOS y se echa en falta una forma sencilla, elegante y centrada para transferir archivos de iPhone a MacBook o iMac, Dr.Fone - Phone Manager (iOS) es la solución más rentable para usted.
5 Pasos Para Transferir Archivos De iPhone A Mac Usando Dr.Fone - Phone Manager (iOS)
Dr.Fone Phone Manager tiene una interfaz limpia y simplificada para transferir archivos de tu iPhone a tu MacBook o iMac sin iTunes. Usted tiene la versión más nueva de macOS, 10.15 Catalina, necesita Dr.Fone - Phone Manager (iOS) para facilitar sus requisitos de transferencia de archivos en caso de que necesite transferir archivos entre iPhone y Mac con cierta frecuencia.
Paso 1: Conecta tu iPhone a tu Mac mediante un cable USB
Paso 2: Una vez conectado el teléfono, abre Dr.Fone

Paso 3: Selecciona el módulo Phone Manager de Dr.Fone y se abrirá Phone Manager
A continuación, accederás a una interfaz de color azul suave que muestra tu teléfono en la parte izquierda y, en la parte derecha, las opciones para transferir los siguientes elementos:
- Fotos de dispositivos a Mac
- Música entre el dispositivo y el Mac
- Podcasts entre el dispositivo y el Mac
- TV entre el dispositivo y el Mac
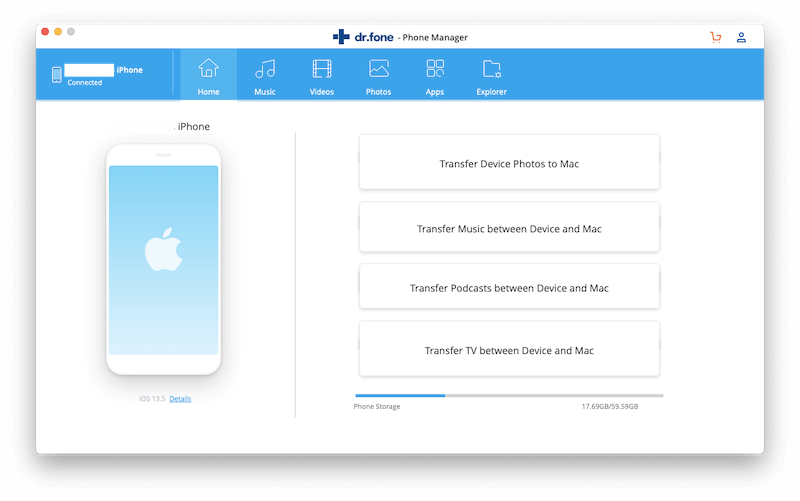
Encima de estas opciones, hay pestañas para seleccionar Música, Vídeos, Fotos, Aplicaciones y Explorador. Música, Fotos y Vídeos son opciones de transferencia bidireccional completas que pueden leer las bibliotecas de tu iPhone y transferir archivos de iPhone a Mac de forma totalmente segura. Apps lee las aplicaciones de tu iPhone para mostrarte cuánto espacio ocupa cada una, de modo que puedas eliminarlas si lo deseas. La función Explorador lee el sistema de archivos de tu iPhone y está pensada para personas interesadas en cuestiones técnicas que quieran consultarlo.
Paso 4: Presiona cualquiera de las pestañas de la parte superior, en función de lo que desees transferir
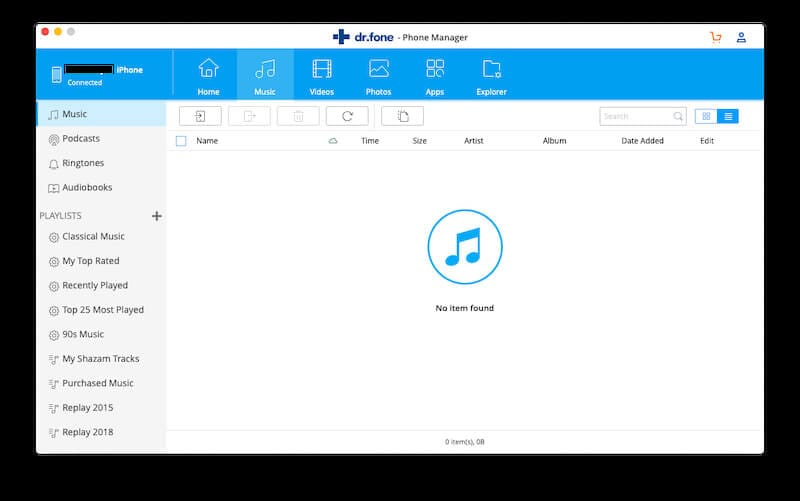
Paso 5: Pulsa el botón Agregar para añadir un archivo o una carpeta entera de archivos a tu iPhone.

Los pasos 4 y 5 son válidos para Música, Fotos y Vídeos.
Una característica que no se encuentra en otros gestores de teléfonos de terceros para iOS es la gran cantidad de información técnica que Dr.Fone - Phone Manager (iOS) puede mostrar sobre su teléfono. Es suficiente para adelantar la Navidad a quienes se sientan cómodos con la técnica.
Transfiere archivos del iPhone al Mac con iTunes
Así que estás usando un Mac antiguo o no has actualizado a la última versión de macOS 10.15 Catalina y, como resultado, iTunes sigue estando disponible para ti. Pero si no necesitas transferir archivos con frecuencia, puede que sea más sensato quedarte con la solución nativa de Apple de transferir archivos del iPhone al Mac mediante iTunes.
Paso 1: Comprueba que has conectado tu iPhone al Mac mediante un cable USB a Lightning.
Paso 2: Abre iTunes
Paso 3: Ahora puede pulsar el pequeño botón de iPhone situado debajo del control deslizante de volumen en iTunes para ver la pantalla de resumen de su iPhone.
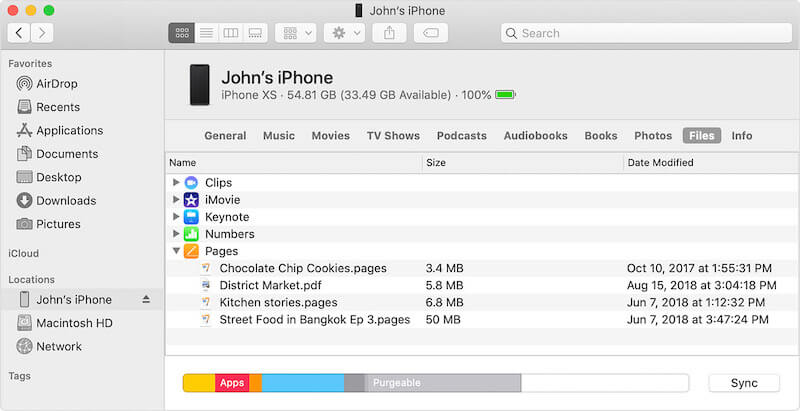
Paso 4: Haga clic en Compartir archivos en la parte izquierda de la barra lateral para ver cuáles de sus aplicaciones permiten compartir archivos.

Paso 5: Selecciona la aplicación desde la que quieres transferir archivos
Paso 6: Ver qué archivos quieres transferir a tu Mac
Paso 7: Simplemente arrastra los archivos correspondientes desde la interfaz de iTunes a tu escritorio o a una carpeta
Es posible que desee eliminar archivos después de transferirlos de iPhone a Mac para ahorrar espacio en su iPhone. Sólo tienes que seleccionar los archivos y pulsar la tecla Supr del teclado de tu Mac; a continuación, selecciona Suprimir en la pantalla de confirmación.
Transferir archivos de iPhone a Mac a través de Bluetooth / Airdrop
Gracias a la función Airdrop de los iPhones, puedes transferir archivos de forma inalámbrica desde tu iPhone a tu iMac o MacBook a través de Bluetooth y Wi-Fi. No es necesario que el teléfono esté conectado a una red Wi-Fi; basta con que la Wi-Fi esté activada para que funcione.
Activar Airdrop en iPhone
Ve al centro de control y mantén pulsado el primer cuadrado que contiene los botones para ajustar el modo avión, Bluetooth, WiFi y datos móviles. Activa Wi-Fi, Bluetooth y Airdrop. No es necesaria una conexión Wi-Fi activa; basta con que el teléfono tenga Wi-Fi para que funcione. Pulsa prolongadamente Airdrop y selecciona Sólo contactos. Airdrop está ahora activado. Es necesario desactivar el punto de acceso personal.
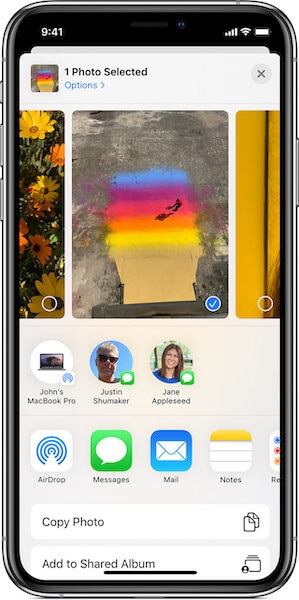
Activar AirDrop en Mac
En tu Mac, comprueba si tienes Bluetooth y Wi-Fi activados. Si no puede ver los símbolos correspondientes a Wi-Fi y Bluetooth en la barra de menús, haga lo siguiente:
- Abrir Preferencias del Sistema
- Selecciona Bluetooth
- Bajo el símbolo grande de Bluetooth, comprueba si aparece Desactivar Bluetooth o Activar Bluetooth.
- Quieres que muestre Desactivar Bluetooth para activar Bluetooth
- Al final, marque la opción Mostrar Bluetooth en la barra de menús.
- Pulse el botón Mostrar todo en Preferencias del Sistema y seleccione Red
- En el panel de la izquierda, seleccione Wi-Fi y haga clic en Activar Wi-Fi.
- Abajo, marque la opción Mostrar Wi-Fi en la barra de menús.
Ahora ha activado correctamente Airdrop en el Mac.
Después, abre una ventana del Finder y, en la barra lateral, selecciona Airdrop. Debajo, hay una opción llamada "Permitir que me descubra:" que incluye tres opciones: Nadie, Sólo contactos, Todo el mundo. De manera predeterminada, si tienes Sólo contactos, selecciona Todos en el menú desplegable.
Cómo transferir archivos de iPhone a Mac con Airdrop
Paso 1: Selecciona los archivos que deseas transferir del iPhone al Mac dentro de la aplicación.
Paso 2: Pulse el símbolo Compartir
Paso 3: En la próxima pantalla, podrás ver los dispositivos Airdrop cercanos si hay más que el tuyo.
Paso 4: Toca en tu dispositivo y tus archivos se transferirán de tu iPhone a tu Mac de forma inalámbrica.
Los archivos estarán disponibles en la carpeta de descargas de su Mac.
Transferir archivos de iPhone a Mac en Catalina usando Finder
Los usuarios de la última versión de macOS 10.15 Catalina se darán cuenta rápidamente de que el tan odiado y querido iTunes ha desaparecido y ha sido sustituido por tres aplicaciones independientes para música, televisión y podcasts. Sin embargo, iTunes también se utilizaba para las aplicaciones y para transferir archivos del iPhone al Mac mediante iTunes. ¿Cómo se hace eso ahora? ¿Dónde hay una aplicación para eso?
En macOS Catalina 10.15, Apple integró la gestión del iPhone en el propio Finder.
Paso 1: Conecta tu iPhone al Mac
Paso 2: Abrir una nueva ventana del Finder
Paso 3: Busca tu iPhone en la barra lateral y haz clic en él.
Paso 4: Al seleccionar el iPhone en el Finder de macOS, aparecerá una pantalla familiar que recuerda a la pantalla Resumen del iPhone de iTunes.
Paso 5: Para transferir archivos de iPhone a Mac utilizando Finder, selecciona Archivos en las fichas situadas bajo el nombre de tu iPhone o haz clic en la flecha con sangría a la derecha que verás en Administrar almacenamiento, a la derecha de la pestaña del menú que contienen las opciones General, Música, Películas, etc. y selecciona Archivos.
Paso 6: Aquí aparecen todas las aplicaciones desde las que puedes transferir archivos. Arrastra los archivos a tu escritorio o a cualquier carpeta y listo.
Desde aquí, si lo deseas, puedes hacer clic con el botón secundario del ratón y eliminar los archivos de las aplicaciones del iPhone.
Conclusión
Puedes hacerlo de varias maneras, utilizando iTunes integrado si estás ejecutando macOS 10.14 Mojave o anterior, o utilizando Finder si estás ejecutando macOS 10.15 Catalina, o utilizando una herramienta de transferencia de archivos de iPhone de terceros como Dr.Fone - Phone Manager (iOS), que te permite transferir archivos de iPhone a Mac sin problemas.
También te podría gustar
Transferencia de iPhone
- 1. Transferir Contactos iPhone
- 4. Transferir Música de iPhone
- 5. Transferir Videos de iPhone
- 6. Transferir Datos de iPhone
- ● Gestionar/transferir/recuperar datos
- ● Desbloquear/activar/bloquear pantalla FRP
- ● Resolver problemas en iOS y Android

Paula Hernández
staff Editor