¿Cómo transferir archivos de iPhone a portátil rápidamente?
Averigüe cómo transferir archivos de iPhone a portátil usando Dr.. Fone - Phone Manager (iOS) - la mejor solución de terceros para transferir archivos del iPhone, cómo transferir archivos usando iTunes, cómo transferir archivos
Aug 01, 2025 • Categoría: Administrar Datos del Dispositivo • Soluciones Probadas
Los iPhones más baratos no son baratos y, como resultado, mucha gente tiene la menor cantidad de almacenamiento en sus iPhones. La mayoría de nosotros vemos vídeos en nuestros dispositivos y hacemos fotos y vídeos constantemente a familiares y amigos. Incluso los vídeos en alta definición 1080p ocupan mucho espacio, y con las mejoras en la cámara de los últimos iPhones y las capacidades de grabación de vídeo 4K, puedes llenar literalmente el almacenamiento de un flamante iPhone en cuestión de minutos.
Todo el mundo ha recibido alguna vez el temido mensaje "Almacenamiento casi lleno" en sus iPhones. Nos llega en el momento más inoportuno y a veces ni siquiera podemos hacer una sola foto sin antes transferir algunos archivos de nuestro iPhone a nuestro portátil u ordenador de sobremesa. Apple ha tratado de mantener la cantidad de almacenamiento del dispositivo en el iPhone lo más baja posible a lo largo de los años, optando en su lugar por administrar el almacenamiento de manera inteligente a través del software. Han optimizado el almacenamiento para fotos y videos, manteniendo una foto de menor resolución en el dispositivo y la foto de resolución completa en iCloud. Si tiene una Mac y un iPhone, ahora puede pagar el almacenamiento de iCloud y vivir con un iPhone de almacenamiento más bajo sin preocuparse por transferir fotos y videos porque se sincronizarán con la Mac para verlos y descargarlos de todos modos. Para mantener libre el almacenamiento de tu iPhone si no tienes un Mac o no quieres pagar por el almacenamiento y la sincronización de iCloud, deberías aprender a transferir archivos de tu iPhone a un portátil.
- La mejor solución para transferir archivos de iPhone a portátil: Dr.Fone
- Transferir archivos de iPhone a portátil con iTunes
- Transferir archivos de iPhone a la computadora portátil con Dropbox
- Transferir archivos del iPhone al portátil por correo electrónico
Usted puede estar interesado en: Transferir archivos de teléfono a la computadora portátil sin USB - Una guía detallada
Dr.Fone Es La Mejor Manera De Transferir Archivos De Un iPhone A Un Portátil
Apple está creando un ecosistema en el que quiere que pagues continuamente por servicios. Si tienes más de 5 GB de fotos, quiere que te suscribas a un almacenamiento adicional de iCloud para que puedas sincronizarlas entre tu Mac y tu iPhone. En lugar de transferir tu biblioteca musical del portátil al iPhone y escucharla a voluntad, quiere que pagues por la música en streaming. Apple simplifica la vida sin cables, pero exige una cuota mensual. ¿Qué ocurre, además, cuando se intenta utilizar un iPhone con un portátil Windows? No puedes usar la Fototeca de iCloud en Windows; En su lugar, debe utilizar su navegador de Internet, lo que deja mucho que desear. ITunes puede sincronizar música y videos, y puede compartir archivos, pero es torpe e ineficiente.
Dr.Fone - Administrador del teléfono (iOS) es la mejor manera de sincronizar sus medios entre su iPhone y su computadora portátil, ya sea una MacBook o una computadora portátil con Windows. Te libera de las garras de iCloud. Puede transferir fácilmente fotos, música y videos desde su iPhone a su computadora portátil sin usar iTunes. Además de la transferencia de medios, el software le permite transferir contactos, SMS y otros datos. Dr.Fone - Phone Manager (iOS) está disponible tanto para macOS como para Windows, por lo que no hay diferencia si tienes un portátil con Windows o un MacBook.
Lo que hace Dr.Fone - Phone Manager (iOS) único es su capacidad para leer y mantener la estructura en las bibliotecas de fotos y música de tu iPhone, lo que le permite tener un control granular sobre dónde desea transferir archivos desde y hacia al transferir fotos y medios de comunicación. Se trata de una función única que te permite mirar los álbumes de tu iPhone desde el portátil y transferir lo que necesites. También admite fotos en directo.

Dr.Fone - Gestor de Móviles (iOS)
Transferir archivos a iPhone/iPad/iPod sin iTunes
- Transferir contactos de iPhone a portátil
- Transferir SMS de iPhone a portátil
- Transferir música de iPhone a portátil
- Transferir fotos de iPhone a portátil
- Transferir vídeos de iPhone a portátil
- Ver qué aplicaciones están instaladas en el iPhone y eliminarlas si lo desea
- Muchas otras cosas útiles.
3981454 personas lo han descargado
Paso 1: conecta el iPhone a una computadora portátil con un cable USB
Paso 2: abre la aplicación Dr.Fone en la computadora portátil y haz clic en Administrador del teléfono

Paso 3: Haga clic en el tipo de archivo deseado para transferir, como música, fotos, videos desde las pestañas

Paso 4: selecciona tus archivos para transferir desde el iPhone a la computadora portátil

Paso 5: Haga clic derecho y expórtelos a su computadora portátil.
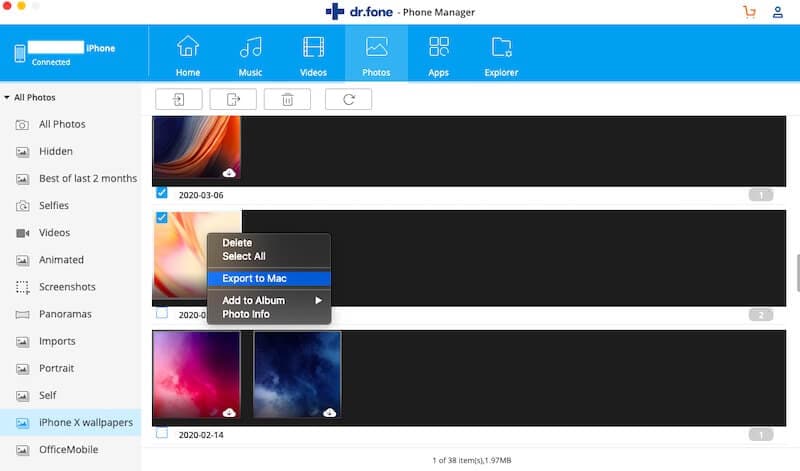
Transferir archivos de iPhone a portátil con iTunes
iTunes está obsoleto en macOS 10.15 Catalina, pero sigue estando disponible en macOS 10.14 Mojave y en portátiles Windows. iTunes es una suite completa que te permite gestionar tu iPhone y transferir archivos de tu iPhone a tu portátil.
Paso 1: Consigue la versión más reciente de iTunes para macOS 10.14 MacBook o Windows.
Paso 2: Utilizando un cable USB, conecta tu iPhone al portátil e inicia iTunes.
Paso 3: Haz clic en el pequeño botón de iPhone situado debajo del control deslizante de volumen.
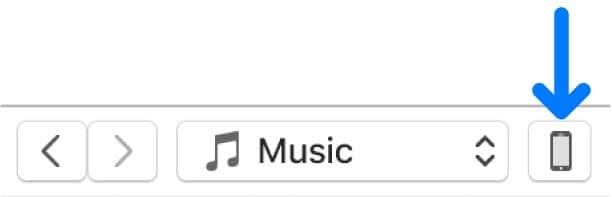
Paso 4: Tu iPhone mostrará una pantalla de resumen. A la izquierda, seleccione Compartir archivos
Paso 5: Seleccione la aplicación desde la que desea transferir archivos.
Paso 6: Utilizando iTunes, arrastre y suelte los archivos desde su iPhone a su portátil.
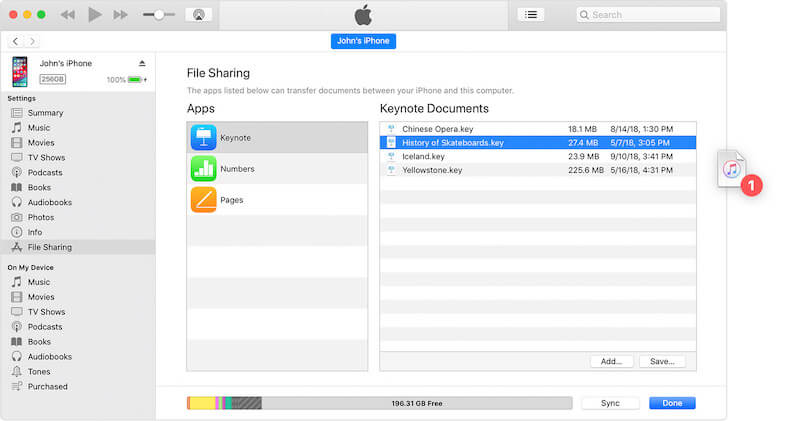
Si se queda sin espacio en su iPhone, puede eliminar archivos desde esta ventana después de enviar archivos desde el iPhone a la computadora portátil.
Transferencia de archivos de Dropbox desde iPhone a computadora portátil
Dropbox es una aplicación multiplataforma que te permite acceder a tus archivos desde cualquier dispositivo y desde cualquier ubicación. Funciona tanto en su computadora portátil como en dispositivos móviles, y puede usar Dropbox para transferir archivos de forma inalámbrica desde su iPhone a su computadora portátil. En este caso, la transferencia se produce a través de Internet, lo que significa que lo que pones en Dropbox en iPhone para transferir a una computadora portátil se carga primero a través de Internet en los servidores de Dropbox y luego se descarga en tu computadora portátil mediante la aplicación de Dropbox, lo que hace que los archivos estén disponibles para ti en ambas ubicaciones. No es la definición tradicional de transferencia de archivos, pero bastará para documentos de texto, unas pocas imágenes y vídeos pequeños, y cuando necesites acceder a tus archivos desde cualquier lugar.
Paso 1: Si aún no lo has hecho, descarga Dropbox para tu iPhone.
Paso 2: Inicia sesión en tu cuenta de Dropbox o crea una nueva y configúrala.
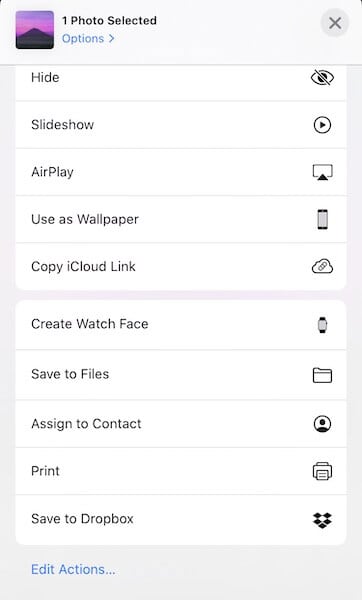
Si quieres transferir archivos de tu iPhone a tu portátil que no están en Dropbox, omite los pasos 3 y 4 y continúa con el paso 5 hasta el final. Si ya tienes archivos en Dropbox, continúa con el quinto paso.
Paso 3: Selecciona los archivos que quieres transferir del iPhone al portátil usando Dropbox y haz clic en el botón Compartir para Guardar en Dropbox.
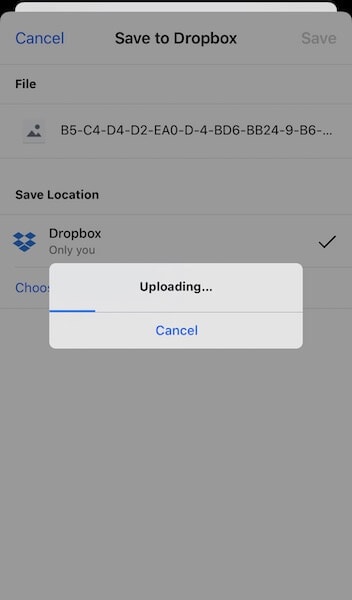
Paso 4: Se le pedirá una ubicación de almacenamiento de Dropbox y soltará los archivos en su Dropbox, después de lo cual Dropbox subirá los archivos a sus servidores.
Paso 5: Abre Dropbox y navega hasta el archivo que quieres mover del iPhone al portátil.
Paso 6: Para seleccionar varios archivos, haz clic en la casilla de verificación de la esquina superior derecha y, a continuación, selecciona los archivos.
Paso 7: Si sólo has seleccionado un archivo, toca los tres puntos situados debajo del archivo y elige Exportar.
Paso 8: Si tiene varios archivos seleccionados, la barra de menú inferior mostrará Exportar en el centro. Tócalo.
Paso 9: Si la computadora portátil de destino es una Mac, seleccione AirDrop para transferir los archivos de forma inalámbrica.
Si el ordenador de destino no es un Mac y utilizas un portátil Windows, abre la aplicación de Dropbox en tu portátil o ve al sitio web de Dropbox con tu navegador de Internet, inicia sesión en tu cuenta de Dropbox y los archivos que hayas subido desde el iPhone deberían estar allí, listos para que los descargues en tu portátil.
Transferencia de archivos de correo electrónico desde iPhone a computadora portátil
Todo el mundo utiliza el correo electrónico porque es rápido y fácil de enviar. Todo el mundo tiene una cuenta de correo electrónico, y la mayoría de los proveedores ofrecen ahora varios gigabytes de almacenamiento gratuito para el correo que no lo necesita. Entonces, ¿cómo aprovechar todo ese espacio? Puedes aprovechar el espacio enviando archivos por correo electrónico desde tu iPhone a tu portátil. Sin embargo, esto lleva mucho tiempo y desperdicia ancho de banda de datos porque primero hay que cargar los archivos en el servidor de correo electrónico desde el iPhone y luego descargarlos desde el servidor de correo electrónico en el portátil del destinatario. Además, la mayoría de los archivos adjuntos de correo electrónico están limitados a 20 MB o 25 MB. Puede enviar correos electrónicos hasta la cantidad de almacenamiento de correo electrónico disponible en Gmail de Google y Microsoft Outlook, y el software creará automáticamente un enlace para descargar los archivos desde su respectiva unidad de almacenamiento.
Se recomienda encarecidamente no transferir archivos grandes desde el iPhone a una computadora portátil por correo electrónico. Puede descubrir que el correo electrónico es una forma más rápida, aunque no siempre mejor, de transferir archivos desde un iPhone a una computadora portátil para documentos de texto y otros archivos similares. Sin embargo, si desea hacer esto, el procedimiento no es demasiado difícil.
Paso 1: Seleccione los archivos que desea transferir desde el iPhone a la computadora portátil
Paso 2: Envíalos en un correo electrónico a tu dirección de correo electrónico
Paso 3: En su computadora portátil, abra su navegador de Internet y visite el sitio web de su proveedor de correo electrónico
Paso 4: Inicie sesión en su cuenta y descargue el contenido del correo electrónico.
La forma más tradicional de transferir archivos de un iPhone a un portátil es, con diferencia, el correo electrónico.
Conclusión
Si tu portátil es un MacBook, transferir archivos de un iPhone a él es increíblemente sencillo. La mayoría de las aplicaciones de transferencia de archivos te dan la opción de utilizar AirDrop para mover de forma inalámbrica los archivos de tu iPhone a tu portátil en la carpeta de descargas. También hay otras opciones, como iTunes, el Finder del sistema operativo macOS Catalina y aplicaciones de terceros como Dr.Fone - Phone Manager (iOS). Sin embargo, sólo hay dos opciones si utilizas un portátil con Windows. Puedes usar Dr.Fone - Phone Manager (iOS), un programa de terceros que hace el trabajo con mucho más gusto, o el propio iTunes de Apple para Windows.
También te podría gustar
Transferencia de iPhone
- 1. Transferir Contactos iPhone
- 4. Transferir Música de iPhone
- 5. Transferir Videos de iPhone
- 6. Transferir Datos de iPhone
- ● Gestionar/transferir/recuperar datos
- ● Desbloquear/activar/bloquear pantalla FRP
- ● Resolver problemas en iOS y Android













Paula Hernández
staff Editor