¿Cómo transferir archivos de Mac a iPhone?
Averigüe la mejor forma de transferir archivos de Mac a iPhone utilizando iTunes y Catalina y la solución de terceros más completa para transferir archivos de Mac a iPhone - Dr.Fone - Phone Manager (iOS
Aug 01, 2025 • Categoría: Administrar Datos del Dispositivo • Soluciones Probadas
Elige un dispositivo Apple y lo más probable es que acabes comprando otro producto Apple. Apple ha diseñado meticulosamente su ecosistema, y sus productos funcionan perfectamente dentro de él y, hasta cierto punto, fuera de él. Si tienes un iMac, un MacBook o un Mac mini, puede que acabes comprando un iPhone simplemente por la comodidad del ecosistema. Los usuarios que ya tienen un Mac y acaban de comprarse un iPhone se preguntan al principio cómo transferir archivos del Mac al iPhone.
Apple lleva varios años creando un ecosistema en el que un iPhone puede vivir cómodamente sin un Mac. Las fotos se guardan en la Biblioteca de iCloud y se sincronizan de forma automática entre todos los dispositivos. Con Apple Music, puedes escuchar música de alta calidad durante todo el día. Netflix, Amazon Prime, Hulu y ahora incluso los servicios de streaming de Apple TV y Apple TV+ para tus películas y series. Con dinero de sobra, puedes vivir sin ataduras el resto de tu vida. A veces, sin embargo, queremos o necesitamos utilizar nuestro Mac para transferir archivos del Mac al iPhone.
Mejor herramienta de transferencia de archivos iPhone para Mac: Dr.Fone - Gestor de Móviles (iOS)
Los métodos de transferencia de archivos incorporados de Apple en macOS e iTunes pueden funcionar para usted, pero si transfiere archivos con frecuencia, es posible que desee considerar el uso de una herramienta de terceros que facilite la transferencia de archivos de Mac a iPhone. Dr.Fone - Phone Manager (iOS) es la mejor solución de terceros para transferir archivos de Mac a iPhone como un profesional. Este software es muy eficaz y proporciona una solución completa para transferir archivos del Mac al iPhone.

Dr.Fone - Phone Manager (iOS)
Transferir archivos a iPhone/iPad/iPod sin iTunes
- Transfiere tu música, fotos, vídeos, contactos, SMS, aplicaciones, etc. con un solo clic.
- Haga una copia de seguridad de los datos de su iPhone/iPad/iPod en el ordenador y restáurelos para evitar cualquier pérdida de datos.
- Traslada tu música, contactos, vídeos, mensajes, etc. del teléfono antiguo al nuevo.
- Carga o descarga archivos entre el teléfono y el ordenador.
- Reorganiza y gestiona tu biblioteca de iTunes sin usar iTunes.
- Totalmente compatible con las versiones más recientes de iOS (iOS 13) y iPod.
3981454 personas lo han descargado
Paso 1: Conecta tu iPhone a tu Mac mediante un cable USB

Paso 2: Una vez conectado, abre Dr.Fone
Paso 3: Elegir el módulo Phone Manager de Dr.Fone
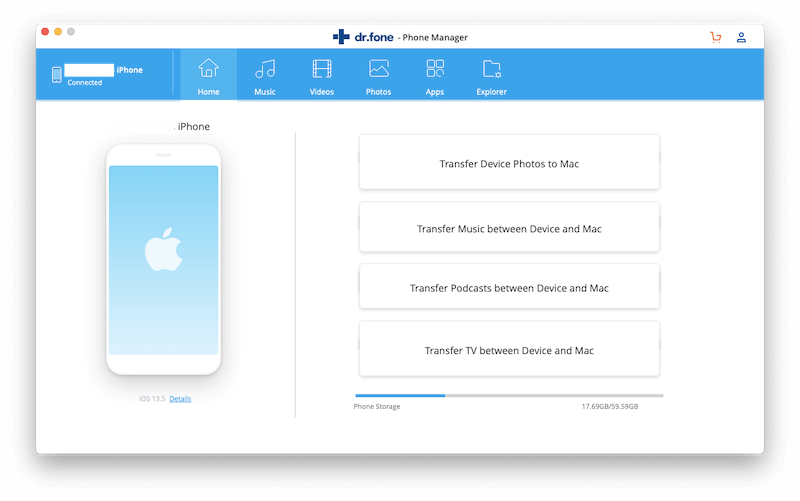
Dr.Fone - Phone Manager (iOS) es una solución real para todas sus necesidades de transferencia de archivos de iPhone. Gracias a las amplias pestañas, el diseño de la interfaz es una delicia visual y todo resulta fácil de entender. Los grandes bloques agrupan las funciones principales, mientras que las pestañas de la parte superior de la página permiten acceder a secciones individuales como Música, Vídeos, Fotos, Aplicaciones y Explorador. De inmediato, puedes ver cuánto espacio de almacenamiento está utilizando tu teléfono. Debajo de la imagen de un teléfono hay un pequeño enlace con detalles, y pulsando sobre él puedes acceder a más información de la que Apple nunca quiso darte sobre tu dispositivo, la tarjeta SIM y la red que utilizas. Si la interfaz de usuario hubiera estado un poco más pulida, este software podría haber sido la utilidad de Apple.
Paso 4: Haz clic en la pestaña Música, Fotos o Vídeos.
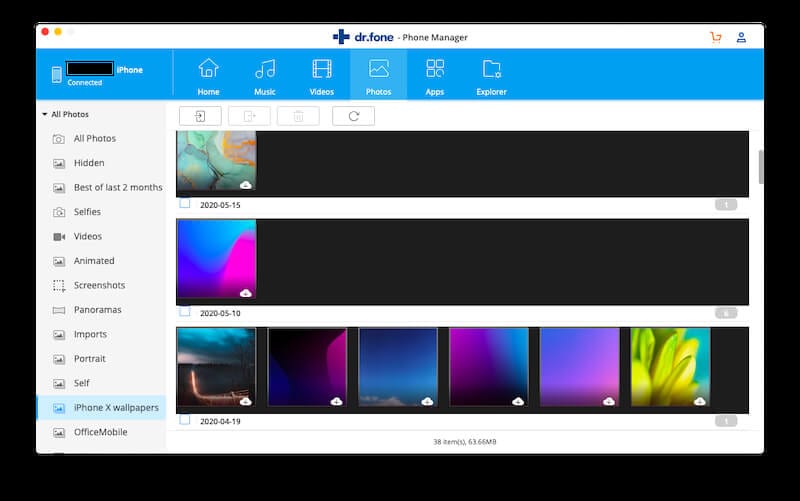
Paso 5: Las fotos de la interfaz de arriba muestran que todos tus álbumes de música, listas de reproducción, fotos, álbumes de fotos, incluso álbumes inteligentes, y fotos en directo aparecen en una lista y se muestran como miniaturas grandes.
Paso 6: Para añadir archivos y carpetas a tu música, fotos y vídeos, haz clic en el primer icono situado encima de la columna Nombre.
Paso 6: Puedes crear nuevas listas de reproducción para la música, nuevos álbumes para las fotos, y el programa incluso te indica que la foto en cuestión está en la biblioteca de iCloud mediante un pequeño icono de nube en la foto. Genial, ¿eh?
Transferencia de archivos del Mac al iPhone: Uso de iTunes
Las versiones 10.14 Mojave y anteriores de macOS contemplan el uso de iTunes para transferir archivos del Mac al iPhone sin problemas, aunque el proceso sigue siendo lento y tedioso. Si no necesitas transferir archivos de tu Mac a tu iPhone, es mejor que utilices iTunes para transferir archivos entre tu iPhone y tu MacBook/iMac.
Paso 1: Conecta tu iPhone al Mac mediante un cable USB
Paso 2: Si iTunes no se abre automáticamente, abre iTunes
Paso 3: Busque el símbolo del teléfono pequeño como se muestra en la imagen

Paso 4: Llegará a la pantalla Resumen del teléfono. A la izquierda, seleccione Compartir archivos
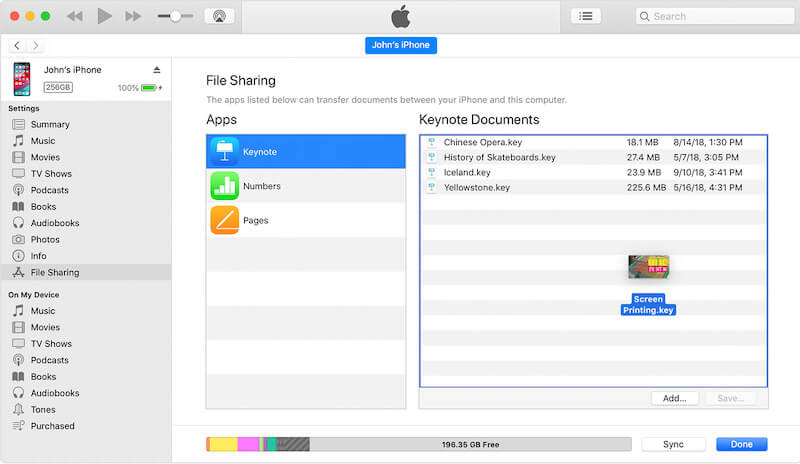
Paso 5: Selecciona la aplicación a la que quieres transferir archivos
Paso 6: Arrastrar y soltar archivos del Mac al iPhone
Esta solución gratuita consiste en transferir archivos del Mac al iPhone mediante iTunes. Los archivos pueden ser borrados desde la propia aplicación. Recomendamos utilizar una aplicación de terceros para un control más preciso.
Transferir archivos de Mac a iPhone en Catalina sin iTunes
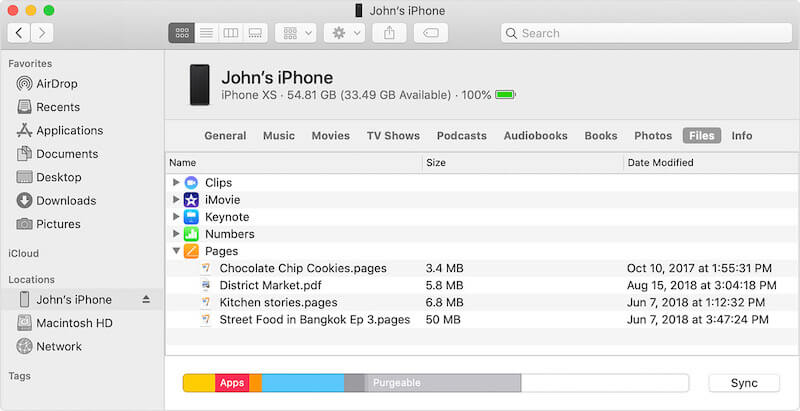
iTunes solo funciona en macOS 10.14 Mojave y versiones anteriores. En 10.15 Catalina, no hay iTunes ni ninguna aplicación de sustitución que puedas emplear para transferir archivos del Mac al iPhone. Esta función está integrada en el Finder de macOS.
Paso 1: Conecta tu iPhone a tu Mac ejecutando Catalina
Paso 2: Abrir una nueva ventana del Finder
Paso 3: En la barra lateral, selecciona tu iPhone
Paso 4: Aparecerá una opción para emparejar el iPhone y el Mac. Haz clic en Par.
Paso 5: En su iPhone, pulse Confiar e introduzca su código de acceso.
Paso 6: Después de realizar este emparejamiento inicial, seleccione Archivos en las opciones del panel y verá una lista de aplicaciones a las que puede enviar archivos.
Paso 7: Sólo tienes que arrastrar y soltar para transferir archivos de Mac a iPhone en Catalina.
También puede borrar los archivos desde esta misma ventana. Cuando termines de transferir, expulsa el iPhone utilizando el icono de la barra lateral. De nuevo, esta función es ideal para emergencias, pero es engorrosa y no es ideal ni propicia para un uso frecuente/diario. En cambio, en macOS Catalina 10.15, puedes transferir todo tipo de archivos a la aplicación correspondiente utilizando el Finder.
Transferir archivos de Mac a iPhone mediante Bluetooth/AirDrop
Todos los Mac y los iPhone lanzados a partir de 2012 vienen con AirDrop, pero si acabas de comprar un iPhone nuevo por primera vez, es posible que nunca hayas utilizado AirDrop. AirDrop es una forma rápida y eficaz de transferir archivos de forma inalámbrica desde un Mac a un iPhone. Para la mayoría de los usuarios que desean transferir rápidamente una imagen o un vídeo de su Mac al iPhone, ésta es la forma más rápida y cómoda de hacerlo de forma inalámbrica.
Compruebe si AirDrop está activado en el Mac
Paso 1: Abra una ventana del Finder
Paso 2: Seleccione AirDrop en el panel lateral izquierdo
Paso 3: Si su Wi-Fi o Bluetooth está desactivado por alguna razón, se mostrará aquí junto con una opción para activarlos
Paso 4: Una vez activada, busque en la parte inferior de la ventana un ajuste llamado "Permitir que me descubra:"
Paso 5: Seleccionar Sólo Contactos o Todos y nuestro Mac ya está listo para enviar archivos vía AirDrop
Comprueba si AirDrop está activado en el iPhone
Paso 1: Para abrir el Centro de Control, desliza el dedo hacia arriba desde la parte inferior en los iPhones con el botón de inicio o desliza el dedo hacia abajo desde la parte superior derecha en los iPhones sin el botón de inicio.
Paso 2: Activar Wi-Fi y Bluetooth
Paso 3: Pulsa prolongadamente el recuadro que contiene los interruptores para el modo Avión, Datos móviles, Wi-Fi y Bluetooth.
Paso 4: Asegúrese de que el punto de acceso personal está desactivado
Paso 5: Mantén pulsado el botón de AirDrop y elige Sólo contactos o Todos.
Ahora tu iPhone está listo para recibir archivos del Mac a través de AirDrop/Bluetooth.
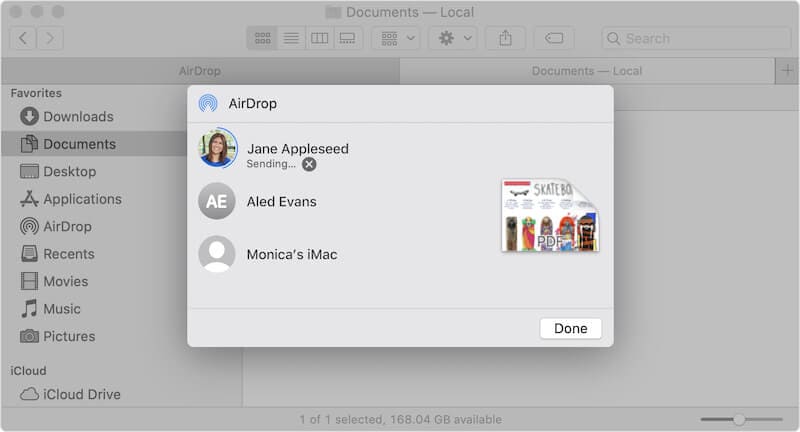
Hay dos formas de transferir archivos de Mac a iPhone mediante AirDrop/Bluetooth.
#Método 1
Paso 1: Accede al Finder y navega hasta los archivos que quieras transferir
Paso 2: Arrastra el archivo o archivos a AirDrop en la barra lateral y mantén pulsado el archivo.
Paso 3: En la ventana de AirDrop, verás una lista de los dispositivos a los que puedes transferir.
Paso 4: Coloca los archivos en el dispositivo al que quieras transferirlos.
#Método 2
Paso 1: Crea una ventana del Finder y navega hasta los archivos que deseas transferir
Paso 2: Desde la barra lateral, haz clic con el botón derecho en AirDrop y pulsa Abrir en nueva pestaña.
Paso 3: Vuelva a la pestaña con sus archivos
Paso 4: Selecciona tus archivos y arrástralos a la pestaña AirDrop
Paso 5: Suelte en el dispositivo deseado
Cuando realizas una transferencia entre tus propios dispositivos conectados al mismo ID de Apple, no aparece ningún mensaje pidiéndote que aceptes en el dispositivo receptor. Al enviar a otro dispositivo, se le pedirá a este último que acepte o rechace los archivos entrantes.
Ventajas y desventajas de AirDrop/Bluetooth
La mayor ventaja de utilizar AirDrop es su comodidad. Todo lo que tienes que hacer es estar cerca del dispositivo al que quieres transferir archivos, y los archivos se pueden transferir de tu Mac a un iPhone simplemente arrastrando y soltando. No hay nada más sencillo. Pero esta simplicidad es a la vez una ventaja y una desventaja, dependiendo de en qué extremo del espectro de usuarios avanzados te encuentres.
Al transferir archivos del Mac al iPhone mediante Bluetooth/AirDrop, el iPhone intenta colocarlos en las aplicaciones adecuadas; por ejemplo, las imágenes/fotos y los vídeos van a Fotos por defecto, y el iPhone ni siquiera te pregunta si quieres transferirlos a un álbum concreto de Fotos o si quieres crear un álbum nuevo para las fotos. Por supuesto, si esa era su intención, es algo positivo, pero puede convertirse rápidamente en algo molesto y los usuarios se ven obligados a perder más tiempo organizando estas imágenes en sus dispositivos.
Dr.Fone - Phone Manager (iOS) te ayudará a transferir archivos del Mac al iPhone exactamente donde quieres que estén desde el principio. Puedes transferir vídeos, fotos y música exactamente donde quieras, y crear nuevos álbumes, lo que no es posible con AirDrop/Bluetooth.
Conclusión
Puedes transferir fácilmente archivos del Mac al iPhone mediante la función integrada AirDrop si sólo quieres transferir unos pocos archivos en contadas ocasiones, o si tienes imágenes y vídeos que puedes transferir directamente a Fotos en iOS, donde podrás clasificarlos y organizarlos más tarde. Para ir más allá, tendrás que usar iTunes si usas macOS Mojave 10.14 o Finder para transferir archivos del Mac al iPhone si usas macOS 10.15 Catalina. Dr.Fone - Phone Manager (iOS), que permite transferir archivos multimedia directamente a sus respectivos álbumes y carpetas, e incluso leer álbumes inteligentes y fotos en directo desde el iPhone. Elige el método que más te convenga y transfiere archivos de Mac a iPhone como un profesional.
También te podría gustar
Transferencia de iPhone
- 1. Transferir Contactos iPhone
- 4. Transferir Música de iPhone
- 5. Transferir Videos de iPhone
- 6. Transferir Datos de iPhone
- ● Gestionar/transferir/recuperar datos
- ● Desbloquear/activar/bloquear pantalla FRP
- ● Resolver problemas en iOS y Android













Paula Hernández
staff Editor