Solución para la Pantalla Negra del iPhone Después de Actualizar a iOS 14.5
Nov 25, 2024 • Filed to: Soluciones de Reparación Móvil • Soluciones probadas
Apple fabrica algunos de los mejores aparatos del planeta. Ya sea por la calidad del hardware o del software, Apple está a la altura de los mejores, si no el mejor. Y sin embargo, hay veces que las cosas van inexplicablemente mal.
A veces, una actualización no sale como se esperaba, y te quedas con una pantalla blanca de la muerte, o una actualización aparentemente sale bien pero rápidamente te das cuenta de que algo no está bien. Las aplicaciones se bloquean con más frecuencia o se obtiene la infame pantalla negra después de actualizar a iOS 14.5. Estás leyendo esto porque has actualizado a la última versión de iOS 14.5 y tu móvil muestra una pantalla negra tras la actualización a iOS 14.5. Son tiempos de prueba para un mundo que lucha contra una pandemia, y no quieres ir a una Apple Store. ¿Qué es lo que haces? Has venido al lugar adecuado porque tenemos una solución que te va a encantar.
- ¿Qué Causa la Pantalla Negra de la Muerte?
- ¿Cómo Resolver la Pantalla Negra Después de la Actualización de iOS 14.5?
- ¿No Se Reconoce el Dispositivo?
- ¿Cómo instalar iOS 14.5 en mi iPhone y iPad?
- Ventajas de Usar una Herramienta de Terceros como Dr.Fone Reparación del Sistema (Recuperación del Sistema iOS)
¿Qué Causa la Pantalla Negra de la Muerte?
Hay algunas razones por las que tu móvil muestra la pantalla negra después de actualizar a iOS 14.5. Estas son las tres principales razones por las que esto ocurre:
- Apple recomienda que la capacidad mínima de la batería antes de intentar una actualización sea del 50%. Esto es para evitar problemas a causa de una batería muerta en medio de un proceso de actualización. Por lo general, el propio iPhone y los programas como iTunes en Windows y Finder en macOS son lo suficientemente inteligentes como para no proceder a la actualización hasta que la capacidad de la batería sea al menos del 50%, pero eso no toma en cuenta una batería defectuosa. Lo que esto significa es que es posible que antes de iniciar la actualización la batería estuviera al 50%, pero como tu batería es vieja, no retiene la capacidad tan bien como antes, y se murió en medio de la actualización. También es posible que la batería no esté bien calibrada y, por lo tanto, muestre más carga de la que realmente tiene, y muera en medio de la actualización. Todo esto dará lugar a un iPhone con una pantalla negra después de la actualización. Antes de hacer nada, conecta el móvil a un cargador durante unos 15-20 minutos y comprueba si eso hace que el móvil vuelva a la vida. Si la respuesta es afirmativa, sólo tenía una batería que necesitaba ser cargada. Sin embargo, si eso no resuelve el problema y sigues con un móvil con la pantalla en negro, es necesario un enfoque diferente.
- Por un golpe de mala suerte, un componente de hardware clave en el dispositivo murió en medio de un proceso de actualización. Esto se presentará como una pantalla negra que eventualmente te darás cuenta que es un dispositivo muerto. Esto debería ser manejado profesionalmente por Apple, no se puede hacer nada más al respecto si este es el caso.
- La mayoría de nosotros toma el camino más corto para una actualización, que es over-the-air u OTA. Se trata de un mecanismo de actualización delta que descarga sólo los archivos necesarios y es, por tanto, el de menor tamaño de descarga. Pero, a veces, esto puede hacer que falte algún código clave en la actualización y puede resultar en una pantalla negra después de la actualización o durante la misma. Para minimizar estos problemas, lo mejor es descargar el archivo completo del firmware y actualizar el dispositivo manualmente.
¿Cómo Resolver la Pantalla Negra Después de la Actualización de iOS 14.5?
Un iPhone es un dispositivo costoso y con la reputación de la que goza Apple, no esperamos que el dispositivo se nos muera en circunstancias normales de uso. Por eso, cuando al dispositivo le sucede algo que no está previsto, tendemos a tener miedo de lo peor. Creemos que el dispositivo ha desarrollado fallos o que la actualización ha sido una farsa. Puede ser, pero vale la pena mantener la cabeza fría y probar otras cosas para ver si es algo de lo que hay que preocuparse o si simplemente es una de esas veces que podemos mirar atrás y reírnos. Hay algunas maneras de intentar arreglar el problema de la pantalla negra por ti mismo.
Pide a Siri Que Aumente el Brillo¡Sí! Es posible que, de alguna manera, durante el proceso de actualización, el brillo de tu pantalla se haya ajustado tan bajo que no puedas ver nada y pienses que tienes la infame pantalla negra. Puedes llamar a Siri y decir: "¡Hola, Siri Ajusta el brillo al máximo!" Si sólo se trata de un error extraño que está causando el problema y no de algo más serio que requiera un diagnóstico y una solución, el móvil deberá iluminarse con el brillo máximo. A continuación, puedes pedirle a Siri que "ajuste el brillo automáticamente" o que cambies la configuración tú mismo. ¡Problema resuelto!
Lo Estás Sujetando MalEn caso de que sostengas tu dispositivo de manera que tus dedos suelen bloquear los sensores de luz de tu dispositivo, podrías encontrarte con una pantalla negra después de una actualización debido a ello. Es posible que la actualización haya puesto el brillo en automático o que lo haya cambiado según la forma en que sostenías el dispositivo cuando se activaron de nuevo los sensores, lo que provocó la pantalla negra. En primer lugar, puedes colocar las manos de forma diferente en el dispositivo para ver si eso ayuda inmediatamente. Si no, puedes pedirle a Siri que aumente el brillo y ver si eso ayuda Si lo hace, ¡problema resuelto!
¡Sólo Hay Que Reiniciar El Dispositivo!A menudo, los usuarios de Apple olvidan el poder de un buen reinicio. Los usuarios de Windows nunca lo olvidan, los de Apple a menudo sí. Simplemente reinicia tu dispositivo utilizando la combinación de teclas de hardware correspondiente a tu dispositivo y comprueba si eso ayuda. Si tu pantalla ya no está oscura al reiniciar, ¡problema resuelto!
Si Tienes un iPhone 8Este es un caso especial. Si tienes un iPhone 8 que compraste entre septiembre del 2017 y marzo del 2018, tu dispositivo podría tener un fallo de fabricación que puede provocar esta pantalla negra en la que el móvil se comporta como si estuviera muerto. Puedes comprobarlo en la página web de Apple aquí (https://support.apple.com/iphone-8-logic-board-replacement-program) y ver si tu dispositivo puede ser reparado.
Si estas soluciones no son de ayuda, puede que sea el momento de buscar un programa dedicado de terceros que te ayude con el problema de la pantalla negra en tu dispositivo. Uno de estos programas es Dr.Fone Reparación del Sistema, un completo conjunto de herramientas diseñadas para ayudarte a solucionar los problemas de tu iPhone y iPad de forma rápida y sin complicaciones.
Lo llamamos la mejor manera porque es la más completa, la más intuitiva y la que menos tiempo consume para arreglar tu móvil después de una actualización fallida que resulta en una pantalla negra después de la actualización.
La herramienta está diseñada específicamente para ayudarte con dos cosas:
- Arregla los problemas de tu iPhone que surgen de una actualización fallida hecha a través del método over-the-air o usando Finder o iTunes en una computadora de una manera libre de preocupaciones en sólo unos pocos clics
- Resuelve los problemas del dispositivo sin borrar los datos del usuario para ahorrar tiempo una vez que se haya solucionado el problema, con la opción de una reparación más profunda que requiera la eliminación de los datos del usuario.
Paso 1: Descarga Dr.Fone Reparación del Sistema (Recuperación del Sistema iOS) aquí: https://drfone.wondershare.es/ios-system-recovery.html

Paso 2: Inicia Dr.Fone y selecciona el módulo Reparación del Sistema
Paso 3: Conecta el móvil a tu computadora con el cable de datos y espera a que Dr.Fone lo detecte. Una vez que detecte tu dispositivo, te presentará dos opciones a elegir: Modo Estándar y Modo Avanzado.

El modo estándar ayuda a solucionar los problemas sin borrar los datos del usuario. El Modo Avanzado se debe utilizar sólo cuando el Modo Estándar no soluciona el problema y el uso de este modo borrará los datos del usuario del dispositivo.
Paso 4: Selecciona el modo estándar. Dr.Fone detectará el modelo de tu dispositivo y el firmware de iOS actualmente instalado, y te presentará una lista de firmware compatible con tu dispositivo que podrás descargar e instalar en el mismo. Selecciona iOS 14.5 y procede.

Dr.Fone Reparación del Sistema (Recuperación del Sistema iOS) descargará el firmware (unos 5 GB en promedio). También puedes descargar el firmware manualmente en caso de que el programa no descargue el firmware automáticamente. El enlace de descarga se proporciona cuidadosamente allí mismo para mayor comodidad.

Paso 5: Después de la descarga exitosa, el firmware será verificado, y verás una pantalla con el botón que dice Reparar Ahora. Haz clic en el botón cuando estés listo para arreglar la pantalla negra de tu dispositivo tras la actualización a iOS 14.5.
Es probable que veas que tu dispositivo sale de la pantalla negra de la muerte y se actualizará a la última versión de iOS 14.5 una vez más y, con suerte, esto resolverá tus problemas y te dará una experiencia de actualización estable de iOS 14.5.
¿No Se Reconoce el Dispositivo?
Si Dr.Fone no puede reconocer tu dispositivo, te mostrará esa información y te dará un enlace para resolver el problema manualmente. Haz clic en ese enlace y sigue las instrucciones para arrancar tu dispositivo en modo de recuperación/modo DFU antes de seguir adelante.
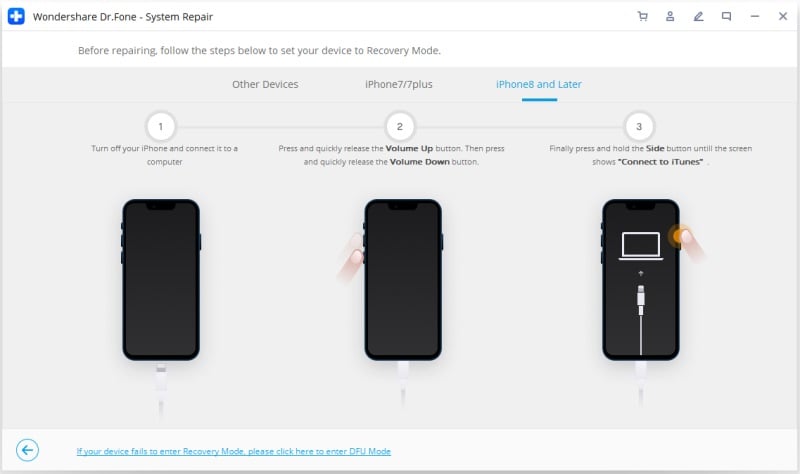
Cuando el dispositivo sale de la pantalla negra, puedes utilizar el Modo Estándar para solucionar los problemas de actualización de iOS 14.5. A veces, incluso con una actualización, algunas cosas no se asientan bien y causan problemas con el código antiguo existente en el dispositivo. En estos casos, lo mejor es volver a arreglar el dispositivo.
Ventajas del Uso de Herramientas de Terceros Como Dr.Fone Reparación del Sistema (Recuperación del Sistema iOS)

Dr.Fone - Reparación del Sistema
Arreglar el iPhone Atascado en el Logo de Apple Sin Pérdida de Datos.
- Sólo devuelve tu iOS a la normalidad, sin pérdida de datos en absoluto.
- Repara varios problemas del sistema iOS, atascado en el modo de recuperación, logo de Apple en blanco, pantalla negra, bucle en el arranque, etc.
- Repara otros errores del iPhone y de iTunes, como error 4013 de iTunes, error 14, error 27,error 9 de iTunes y otros.
- Funciona para todos los modelos de iPhone (iPhone XS/XR incluido), iPad y iPod touch.
- Totalmente compatible con la versión más reciente de iOS.

Uno podría preguntarse por qué pagar por algo que se puede hacer de forma gratuita, teniendo en cuenta que Apple ofrece iTunes en el sistema operativo Windows y que existe una funcionalidad integrada en Finder en macOS para las computadoras de Apple. ¿Qué ventaja pueden tener las herramientas de terceros, como Dr.Fone Reparación del Sistema (Recuperación del Sistema iOS), sobre las formas oficiales de Apple?
Resulta que hay varias ventajas de usar Dr.Fone Reparación del Sistema (Recuperación del Sistema iOS) para arreglar problemas con el iPhone o el iPad si algo sale mal.
- Hay varios modelos de iPhone y iPad en el mercado hoy en día, y estos modelos tienen diferentes formas de acceder a las funciones como el restablecimiento de hardware, el restablecimiento de software, entrar en el modo DFU, etc. ¿Te acuerdas de todos ellos (o quieres hacerlo) o prefieres utilizar un software específico y hacer el trabajo de forma cómoda y sencilla? Usar Dr.Fone Reparación del Sistema (Recuperación del Sistema iOS) significa que sólo tienes que conectar tu dispositivo al software y éste hace el resto.
- Por el momento, Apple no ofrece una forma de hacer un downgrade de iOS mediante iTunes en Windows o Finder en macOS una vez que se actualiza a la última versión de iOS. Este es un problema para muchas personas en todo el mundo. Puede que te preguntes por qué hacer un downgrade, y puede que no te parezca gran cosa, pero es importante poder hacer un downgrade después de actualizar a la última versión de iOS en caso de que después de la actualización te des cuenta de que una o más apps que necesitas usar ya no funcionan después de la actualización. Esto es más común de lo que crees, y ocurre sobre todo con las aplicaciones bancarias y las aplicaciones empresariales. ¿Qué hacer ahora? No se puede hacer un downgrade usando iTunes o Finder. O bien llevas tu dispositivo a una Apple Store para que puedan rebajar el sistema operativo por ti, o bien te quedas seguro en casa y utilizas Dr.Fone Reparación del Sistema (Recuperación del Sistema iOS) con la capacidad de permitirte rebajar tu iPhone o iPad a una versión anterior de iOS/ iPadOS que estaba funcionando bien para ti. Esto es fundamental para un flujo de trabajo fluido, hoy más que nunca, cuando dependemos de nuestros dispositivos de una forma sin precedentes.
- Si no tienes Dr.Fone Reparación del Sistema (Recuperación del Sistema iOS) a tu lado para ayudarte en caso de que algo vaya mal durante cualquier proceso de actualización, sólo tienes dos opciones ante ti: o bien llevar el dispositivo a una Apple Store en medio de la pandemia que se avecina o bien intentar que el dispositivo entre en modo de recuperación o en modo DFU para actualizar el SO. En ambos casos, es probable que pierdas todos tus datos. Con Dr.Fone Reparación del Sistema (Recuperación del Sistema iOS), dependiendo de la gravedad del problema, existe la posibilidad de ahorrar tiempo y datos, y seguir con la vida en cuestión de minutos. Todo ello con la facilidad de conectar el móvil a la computadora con un cable y pulsar unos cuantos botones en la pantalla.
- ¿Qué hacer si tu dispositivo no es reconocido? Tu única opción es llevarlo a la Apple Store, ¿verdad? No puedes usar iTunes o Finder si se niegan a reconocer tu dispositivo. Pero, con Dr.Fone Reparación del Sistema (Recuperación del Sistema iOS), existe la posibilidad de que pueda solucionar ese problema también. En resumen, Dr.Fone Reparación del Sistema (Recuperación del Sistema iOS) es tu herramienta para cuando quieras actualizar tu iPhone o iPad o cuando quieras arreglar los problemas de una actualización que haya salido mal.
- Dr.Fone Reparación del Sistema (Recuperación del Sistema iOS) es la herramienta más fácil, simple y completa disponible para que puedas utilizarla para arreglar los problemas de iOS en los dispositivos de Apple, incluyendo el downgrade de iOS en los dispositivos sin necesidad de hacerles jailbreak.
Problemas de iPhone
- 1. Problemas de Pantalla
- Pantalla Táctil no Funciona
- Pantalla en Rojo de iPhone
- Pantalla Congelada del iPad
- Pantalla blanca de iPhone
- Pantalla Azul de iPhone
- Reparar Pantalla de iPhone
- 2. Problemas de Batería
- 3. Problemas de Sonido
- Problema de Eco de iPhone
- Problema de iPhone Micrófono
- Problemas del Sonido de iPhone
- Problema de iPhone Volumen
- Problemas de Auriculares iPhone
- Correo de Voz Visual No Disponible
- Problema de iPhone Alarm
- 4. Otros Problemas
- Datos de iPhone no Funcionan
- Fallo de Actualización
- Modo DFU de iOS
- Problemas de Ajustes
- Reparar iPhone Mojado
- Problemas del Teclado de iPhone
- Sensor de Proximidad iPhone
- Problemas de iPhone Jailbreak
- Problema de Cámara de iPhone
- Problemas de FaceTime
- Problema de iPhone GPS
- Problema de iPhone Facebook
- Reparar iPhone Backlight
- Activar iPhone 6s
- El Sobrecalentamiento iPhone
- Problema de Llamado de iPhone
- Problemas de Sincronización
- Problemas de iPhone Bluetooth
- ● Gestionar/transferir/recuperar datos
- ● Desbloquear/activar/bloquear pantalla FRP
- ● Resolver problemas en iOS y Android
- Prueba Gratuita Desbloquea Ahora Desbloquea Ahora


















Paula Hernández
staff Editor