Guía de Usuario de Dr.Fone - Recuperación de Datos
Aprende cómo utilizar Dr.Fone para recuperar datos borrados o perdidos de dispositivos iOS y Android. Descarga la última versión de Dr.Fone y comienza ahora mismo.
¿Cómo Recuperar los Datos de WhatsApp de un Dispositivo Android?
WhatsApp, se ha convertido en una importante fuente de comunicación para las personas de todo el mundo. Con la amplia utilidad que tiene, también surge la necesidad de poder gestionar la plataforma. Al cambiar de dispositivo, eres incapaz de gestionar correctamente los datos que tienes en esta aplicación. En ese caso, siempre hay una opción para recuperar los datos de WhatsApp en Android. Esto puede hacerse con la ayuda de Dr.Fone - Recuperación de Datos (Android).
Recupera los Datos de WhatsApp desde los Dispositivos Android
Tienes que empezar el proceso ejecutando Wondershare Dr.Fone en tu computadora. Continúa a través de Caja de herramientas (Toolbox) > Recuperación de Datos (Data Recovery) para iniciar la función específica.

En la ventana que se abre, selecciona "Android" como el tipo de dispositivo con el que se tratará este proceso.

En la siguiente pantalla, continúa seleccionando "Recuperar Datos de WhatsApp" (Recover WhatsApp Data) para restaurar el contenido presente y eliminado de WhatsApp.
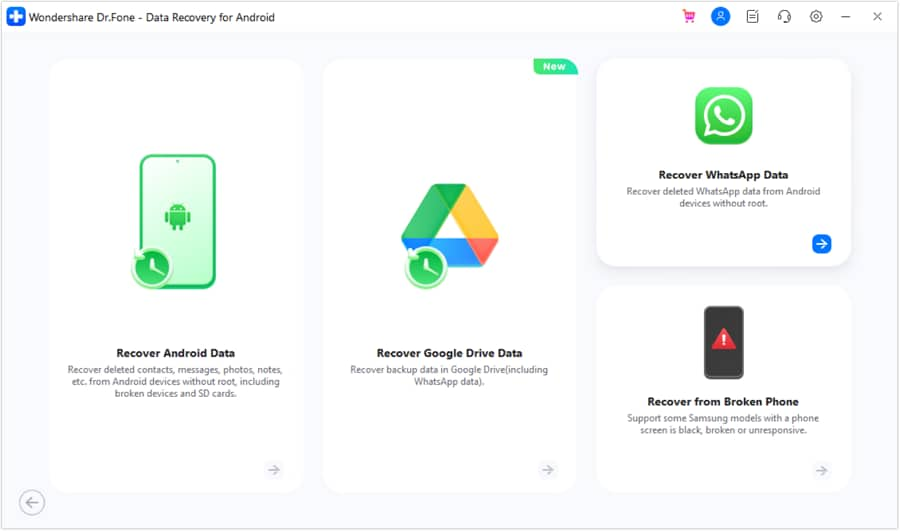
En cuanto la pantalla te pida que conectes el dispositivo, mostrará que la conexión del Android se ha realizado correctamente. Te recomendamos hacer clic en "Siguiente" (Next) para comenzar el proceso de recuperación.
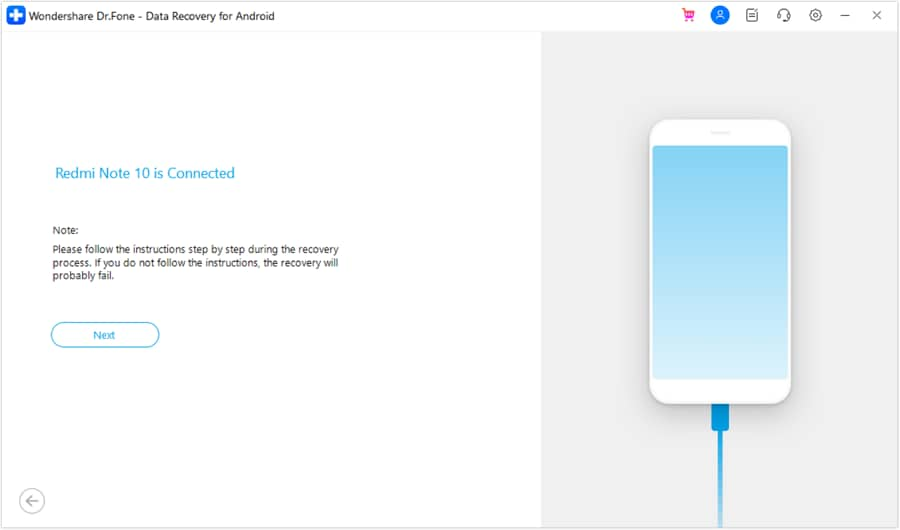
Cuando avances a la siguiente pantalla, se mostrará el progreso de toda la copia de seguridad. Si es necesario, puedes hacer clic en "Cancelar" (Cancel) para cerrar el proceso.

Antes de que concluyas todo el proceso con éxito, tendrás que seguir las instrucciones que aparecen en la pantalla, para hacer una copia de seguridad de tus datos de WhatsApp. Para ello, abre WhatsApp en tu Android, selecciona el ícono de los tres puntos y dirígete a "Ajustes" (Settings). Navega por Chats > Copia de seguridad (Chat backup) y desactiva la copia de seguridad automática en Google Drive. Una vez hecho esto, haz clic en el botón "Guardar" (Backup) para realizar una copia de seguridad de tus datos de WhatsApp en el dispositivo.

Una vez que se complete este proceso, WhatsApp se desinstalará automáticamente de Android y se reinstalará otra vez. Una vez que lo haga y se inicie en el dispositivo, otorga todos los permisos necesarios y haz clic en "Siguiente" (Next) en la pantalla de tu computadora.

Se te pedirá que actives tu cuenta de WhatsApp con tu número de teléfono registrado. Añade el número, verifica la cuenta y continúa para buscar automáticamente un archivo de copia de seguridad para restaurar. Haz clic en el botón "Restaurar" (Restore) una vez que se encuentre el archivo de copia de seguridad, y procede a tocar "Siguiente" (Next) en tu Android. Una vez que WhatsApp se haya configurado exitosamente en tu dispositivo, en la pantalla de la computadora haz clic en "Siguiente" (Next).

La computadora recuperará y escaneará con éxito todos los datos de WhatsApp en el dispositivo Android. Los mostrará en categorías a través de la ventana de vista previa.

Selecciona los datos que quieres recuperar y continúa haciendo clic en el botón "Recuperar" (Recover). Cuando aparezca una ventana emergente en la pantalla, define la ubicación y haz clic en "Exportar" (Export).
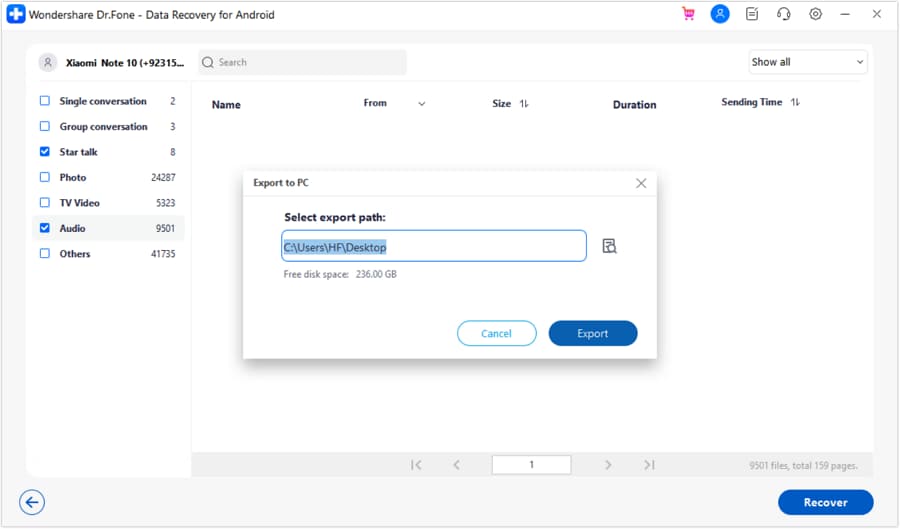
¿Necesitas ayuda?
Es posible que encuentres la respuesta a tu pregunta en las preguntas frecuentes (FAQ) o en la información adicional a continuación:










