Guía de Usuario de Dr.Fone - Recuperación de Datos
Aprende cómo utilizar Dr.Fone para recuperar datos borrados o perdidos de dispositivos iOS y Android. Descarga la última versión de Dr.Fone y comienza ahora mismo.
¿Cómo Recuperar los Datos de Google Drive?
Existen muchos servicios en el mercado para realizar copias de seguridad en la nube, que basan su existencia, en proporcionar a los usuarios un amplio espacio para mantener respaldos de sus datos. Mientras almacenas datos esenciales en plataformas como Google Drive, existe la posibilidad de que tus datos se vean comprometidos debido a problemas con la plataforma en la nube.
Para mantener tus datos más seguros, Dr.Fone - Recuperación de Datos (Android) proporciona una opción fiable para recuperarlos desde Google Drive. Aprende cómo rescatar tu información desde Google Drive, con la ayuda de Wondershare Dr.Fone.
Recupera los Datos desde Google Drive
Para recuperar datos desde Google Drive, tendrás que ejecutar Wondershare Dr.Fone en tu computadora y continuar bajo la siguiente navegación: Caja de herramientas (Toolbox) > Recuperación de Datos (Data Recovery).

Una vez que estés en la siguiente ventana, procede a seleccionar la opción de "Android" para continuar con el proceso de recuperación de datos.

En la siguiente ventana, busca la opción "Recuperación de Datos de Google Drive" (Recover Google Drive Data), entre el conjunto disponible para proceder con el proceso de recuperación de datos.
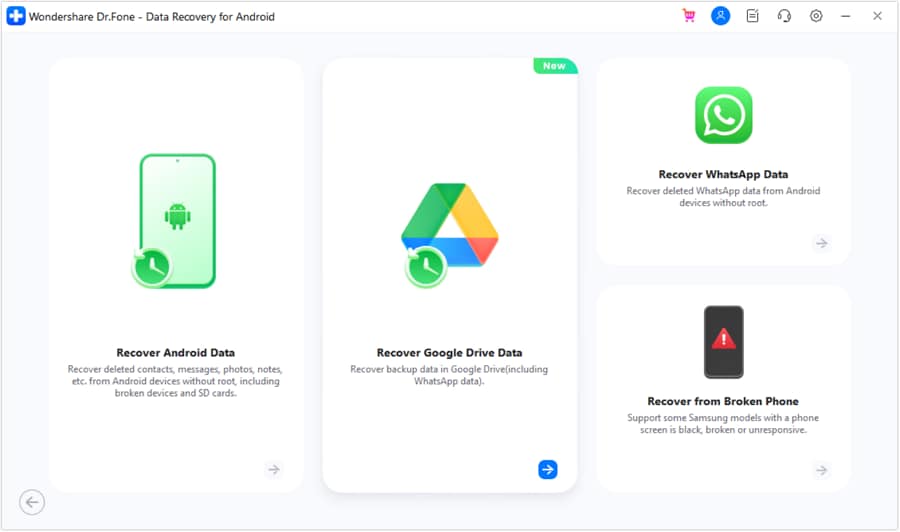
En la siguiente pantalla, se te pedirá que accedas a tu cuenta de Google Drive. Haz clic en el botón "Iniciar Sesión" (Sign In) para avanzar a la siguiente ventana.

Cuando hayas iniciado sesión exitosamente en tu cuenta de Google Drive, selecciona la opción de "Recuperar Datos del Dispositivo" (Recover Device Data) de las dos opciones que aparecen en la siguiente pantalla.
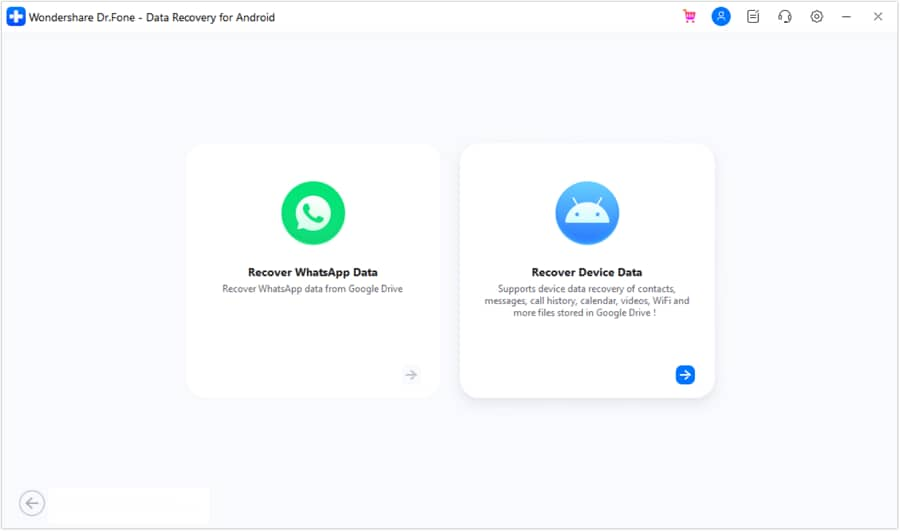
Después de esto, se te indicarán los tipos de archivos que se pueden recuperar durante el proceso. Selecciona todos los que desees guardar y haz clic en "Descargar" (Download), para continuar. También, puedes seleccionar la opción de "Ver historial de descargas" (View download history), para visualizar las descargas previas de Google Drive, que se realizaron con esta herramienta.
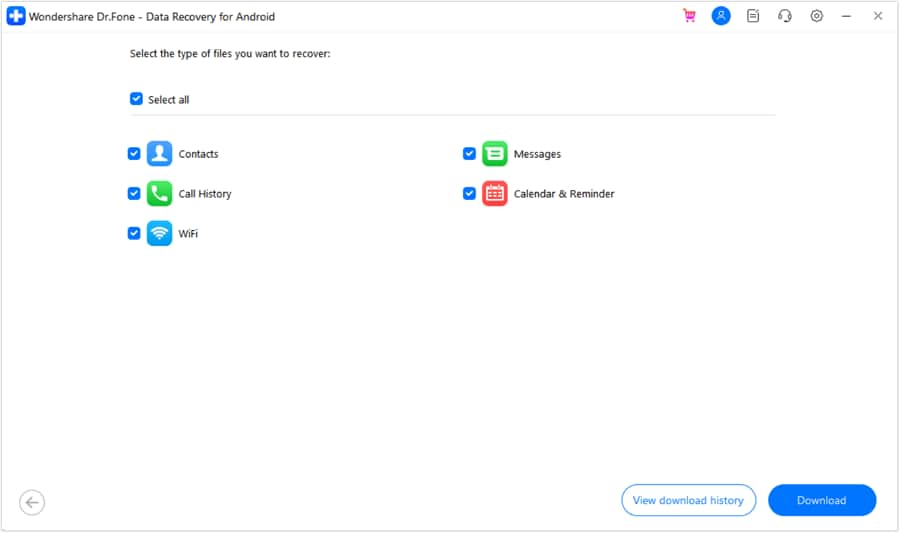
Mientras continúas descargando los datos de tu cuenta de Google Drive, la siguiente ventana mostrará el progreso de la descarga.
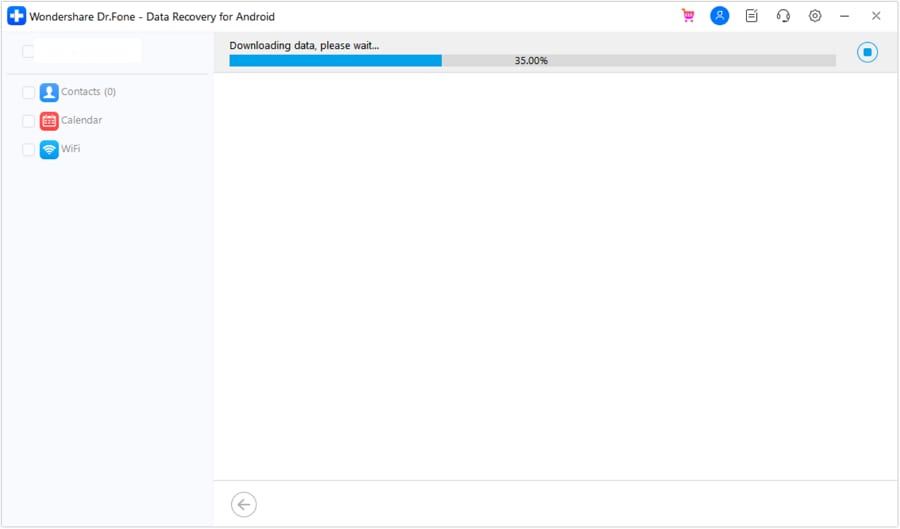
La ventana muestra una vista previa de todos los datos que se han recuperado de Google Drive. Navega a la sección del tipo de datos respectivo desde el panel izquierdo. Selecciona los datos que deseas recuperar en tu computadora. También, puedes imprimir tipos de datos específicos con el ícono de la "Impresora" (Printer), que aparece en la parte superior derecha de la pantalla.
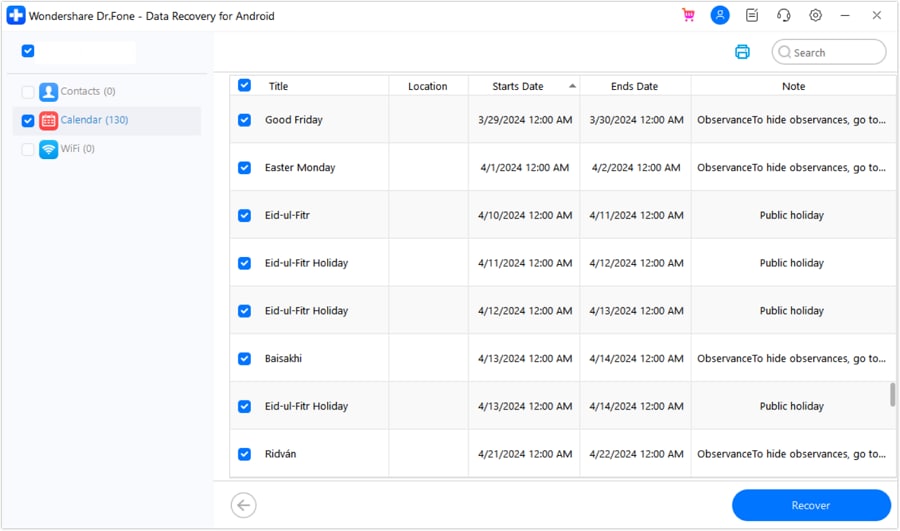
Al seleccionar el botón "Recuperar" (Recover), que se encuentra en la parte inferior derecha de la pantalla, se te abrirá una ventana emergente. Define la ubicación donde quieres recuperar los datos y haz clic en "Recuperar" (Recover) para ejecutar el proceso.
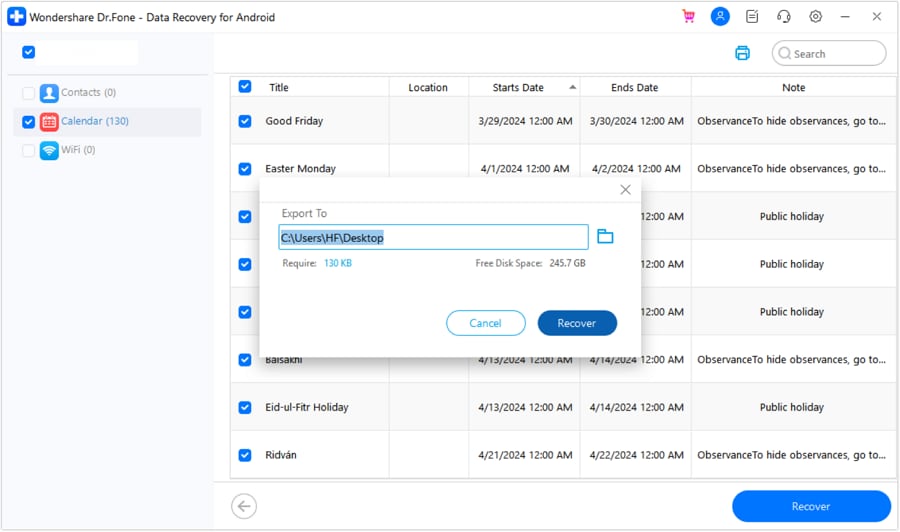
¿Necesitas ayuda?
Es posible que encuentres la respuesta a tu pregunta en las preguntas frecuentes (FAQ) o en la información adicional a continuación:










