La forma más fácil de eliminar un ID de Apple de tu MacBook
Aug 01, 2025 • Presentado en: Eliminar bloqueo de pantalla • Soluciones probadas
Apple tiene un gran ecosistema de dispositivos y servicios que se pueden controlar con una sola contraseña, tu ID de Apple. Sirve para iniciar sesión en todos los servicios de Apple, desde Apple Music hasta FaceTime. Pero existen muchas razones que pueden forzarte a eliminar tu ID de Apple de dispositivos como MacBook, iPhone, etc. Por eso es importante que aprendas cómo eliminar el ID de Apple de tu MacBook de forma segura.
Supongamos que tienes que eliminar tu ID de Apple de tu Mac pero no sabes cómo hacerlo, entonces este artículo es para ti. También aprenderás a eliminar el ID de Apple de los dispositivos iOS sin contraseña.

Parte 1: ¿Por qué eliminar el ID de Apple y la cuenta de iCloud?
Existen muchas razones para abandonar el ecosistema de Apple y también para unirse a él. Los dispositivos de Apple son conocidos por su seguridad, pero también significa que tienes menos control sobre su configuración. También es un ecosistema cerrado que te obliga a limitarte a un conjunto específico de aplicaciones y servicios. Algunas de las razones por las que la gente podría querer eliminar su ID de Apple del MacBook son las siguientes:
- Cambiar de plataforma: Si piensas dejar los dispositivos Apple y pasarte a otra plataforma como por ejemplo Android, lo lógico es borrar el ID de Apple. Eliminar el ID hará que la venta de tu antiguo dispositivo Apple a otras personas sea más segura.
- Protección de datos: Aunque Apple es una empresa bastante segura, tus datos siguen almacenados en los servidores de Apple. Significa que la empresa puede acceder a tus datos. Es necesario borrar tu ID de Apple si quieres eliminar todos los datos personales de los servidores de Apple.
- Cambiar de cuenta: Al obtener un nuevo ID de Apple, tienes que eliminar el anterior. Te ahorrará la molestia de gestionar dos ID diferentes con varias cuentas asociadas a cada uno.
- ID de Apple compartido: Quizá compartías tu cuenta con tu pareja u otro familiar y ahora quieres tener tu propia cuenta. Eliminar por completo la cuenta anterior y utilizar una nueva puede ser la forma más segura.
Parte 2: Si elimino el ID de Apple, ¿lo perderé todo?
Borrar tu ID de Apple no es insignificante porque es tu clave para el ecosistema de Apple, como se mencionó anteriormente. Aunque no afecta al almacenamiento de datos en el dispositivo local. No podrás acceder a tu almacén de datos a través de los diferentes servicios de Apple tales como iCloud, Apple Music, FaceTime, iMessage u otros servicios que requieran un ID de Apple.
Tampoco podrás comprar ni acceder a artículos comprados en el App Store, iTunes Store u otros servicios de Apple. No olvides que borrar tu ID de Apple es una acción permanente que no se puede deshacer.
Parte 3: ¿Cómo eliminar ID de Apple/cuenta de iCloud desde Mac con contraseña?
Quitar el ID de Apple de un Mac es fácil y rápido. Recuerda que antes de eliminar el ID de Apple, todos los servicios que requieran ID de Apple dejarán de funcionar. Para eliminar el ID de Apple de tu MacBook, sigue estos pasos:
Paso 1: Abre tu Mac y accede a los "Ajustes del sistema" desde el icono del logotipo de Apple. Haz clic en el nombre de tu ID de Apple en la parte superior de la barra lateral izquierda. Baja hasta la parte final de la pestaña ID de Apple para localizar el botón "Cerrar sesión".

Paso 2: Pulsa el botón "Cerrar sesión" para eliminar tu ID de Apple del Mac. Aparecerá un mensaje preguntándote si quieres guardar una copia de tus contraseñas y contactos en tu portátil. Selecciónalos en función de tus necesidades.

Paso 3: La próxima ventana te pedirá que introduzcas la contraseña de tu ID de Apple. Proporciona la contraseña para completar el proceso de eliminación de tu ID de Apple de tu Mac.

Sugerencia adicional: ¿Cómo eliminar el ID de Apple del iPhone/iPad sin conocer la contraseña?
Olvidar tus credenciales de ID de Apple es también una razón común para querer eliminar tu ID de Apple de tu iPhone. Otro ejemplo es la compra de un iPhone de segunda mano con un ID de Apple conectado sin conocer la contraseña. Necesitas una herramienta especializada como Dr.Fone - Screen Unlock (iOS) para eliminar el ID de Apple en estos casos.
Gracias a Dr.Fone - Screen Unlock (iOS), podrás eliminar el ID de Apple de tu iPhone o iPad y recuperar el acceso al dispositivo. Asimismo, este software puede eliminar el bloqueo de activación de iCloud en un dispositivo iOS si no conoces las contraseñas de inicio de sesión del propietario anterior. Es la herramienta ideal si tu iPhone se ha bloqueado o desactivado debido a un código de acceso olvidado u otros problemas.
Características principales de Dr.Fone - Screen Unlock (iOS)
- Dr.Fone - Screen Unlock (iOS) puede eliminar contraseñas, bloqueos por patrón, bloqueos por huella dactilar y otros tipos de bloqueos de dispositivos iOS.
- Mediante esta herramienta, puede eliminar la encriptación de la copia de seguridad de iTunes. Te ayudará también a restaurar la copia de seguridad de iTunes en tu nuevo iPhone aunque hayas cambiado tu ID de Apple.
- En caso de que hayas olvidado el nombre de usuario o la contraseña del MDM de tu iPhone, esta herramienta te permite omitir o eliminar el MDM para acceder al dispositivo.
- Además, puede desbloquear el Bloqueo de SIM o Bloqueo de operador en tu iPhone. Así podrás utilizar tu iPhone libremente si quieres hacer un viaje internacional.
Pasos para utilizar Dr.Fone - Screen Unlock (iOS) para eliminar el ID de Apple
Dr.Fone - Screen Unlock (iOS) tiene una interfaz sencilla y proporciona instrucciones claras para eliminar el ID de Apple de tu iPhone. Durante el proceso, tu iPhone se reiniciará y perderás los datos. Es recomendable crear una copia de seguridad antes de iniciar el procedimiento. Sigue los pasos que se indican a continuación para iniciar el proceso de eliminación del ID de Apple de tu iPhone:
Paso 1: Establecer la conexión entre el iPhone y el dispositivo
Utiliza un cable USB para conectar tu iPhone a la computadora e inicia Dr.Fone. Después, sigue con la herramienta "Desbloqueo de pantalla" desde la interfaz principal y "Eliminar ID de Apple" en la siguiente pantalla. Dirígete ahora al iPhone, desbloquéalo y selecciona "Confiar" en la ventana emergente "Confiar en este equipo".

Paso 2: Pon tu iPhone en Modo de Recuperación
Antes de poder eliminar el ID de Apple es necesario poner el iPhone en Modo de Recuperación. Sigue al pie de la letra las instrucciones que aparecen en pantalla para poner tu iPhone en Modo de Recuperación. Tras entrar en el Modo de Recuperación, el iPhone se reiniciará. Después de reiniciar, comenzará el proceso de eliminación del ID de Apple.
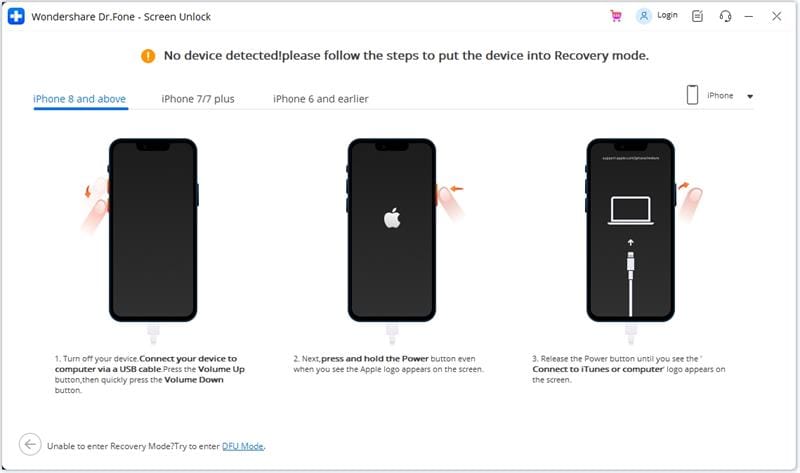
Paso 3: Elimina tu ID de Apple del iPhone
Espera a que el programa complete el proceso de eliminación de tu ID de Apple de tu teléfono. Cuando se haya completado, comprueba si se eliminó el antiguo ID de Apple y podrás introducir el nuevo. De lo contrario, selecciona "Intentar de nuevo" para reiniciar el proceso.
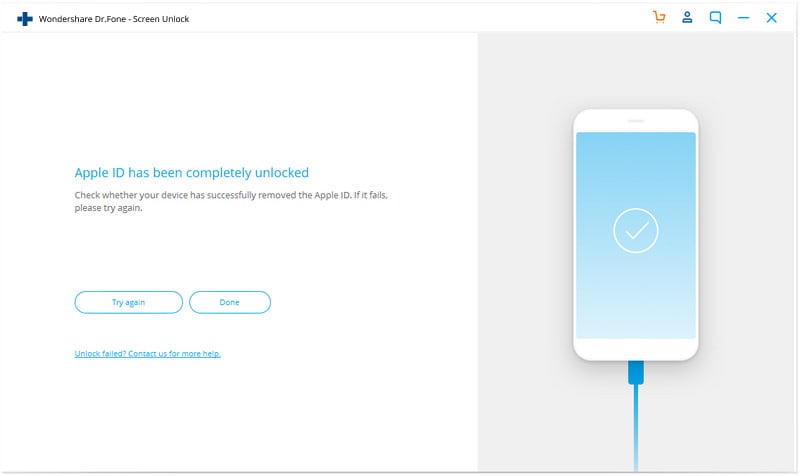
Conclusión
La respuesta a cómo eliminar el ID de Apple del MacBook es un proceso sencillo que puede completarse con pocos pasos. Al seguir las instrucciones descritas en este artículo, puedes cerrar la sesión de tu cuenta y eliminarla de tu Mac fácilmente.
Eliminar el ID de Apple con credenciales olvidadas es complejo, pero Dr.Fone - Screen Unlock (iOS) también lo ha hecho más fácil. Es una herramienta excelente e imprescindible para solucionar todos los problemas del iPhone relacionados con las contraseñas.
Problemas de iPhone
- 1. Problemas de Pantalla
- Pantalla Táctil no Funciona
- Pantalla en Rojo de iPhone
- Pantalla Congelada del iPad
- Pantalla blanca de iPhone
- Pantalla Azul de iPhone
- Reparar Pantalla de iPhone
- 2. Problemas de Batería
- 3. Problemas de Sonido
- Problema de Eco de iPhone
- Problema de iPhone Micrófono
- Problemas del Sonido de iPhone
- Problema de iPhone Volumen
- Problemas de Auriculares iPhone
- Correo de Voz Visual No Disponible
- Problema de iPhone Alarm
- 4. Otros Problemas
- Datos de iPhone no Funcionan
- Fallo de Actualización
- Modo DFU de iOS
- Problemas de Ajustes
- Reparar iPhone Mojado
- Problemas del Teclado de iPhone
- Sensor de Proximidad iPhone
- Problemas de iPhone Jailbreak
- Problema de Cámara de iPhone
- Problemas de FaceTime
- Problema de iPhone GPS
- Problema de iPhone Facebook
- Reparar iPhone Backlight
- Activar iPhone 6s
- El Sobrecalentamiento iPhone
- Problema de Llamado de iPhone
- Problemas de Sincronización
- Problemas de iPhone Bluetooth
- ● Gestionar/transferir/recuperar datos
- ● Desbloquear/activar/bloquear pantalla FRP
- ● Resolver problemas en iOS y Android
- Prueba Gratuita Desbloquea Ahora Desbloquea Ahora

















Paula Hernández
staff Editor