Algo que no te perderás sobre Mi Mover
Si quieres mover tus datos de tu antiguo teléfono a un nuevo teléfono Mi, entonces Mi Mover es la elección correcta. Descubre hechos asombrosos relacionados con Mi Mover en este artículo. Haga clic para explorar ideas esclarecedoras.
Aug 01, 2025 • Filed to: Soluciones de Transferencia de Datos • Proven solutions
Hay numerosas herramientas disponibles en el mercado digital para mover datos de un dispositivo a otro. Las aplicaciones para transferencia de datos te ayudan a mover los datos sin problemas de un dispositivo a otro sin ninguna dificultad. Mi Mover es una de esas aplicaciones diseñada por el gigante desarrollador de dispositivos Xiaomi. En este artículo, estudiarás esta aplicación en detalle y los problemas asociados. Podrás descubrir métodos alternativos para manejar los fallos durante las transferencias de datos. Elige el mejor método que se adapte a tus necesidades y realiza la transferencia de datos entre dispositivos sin esfuerzo.
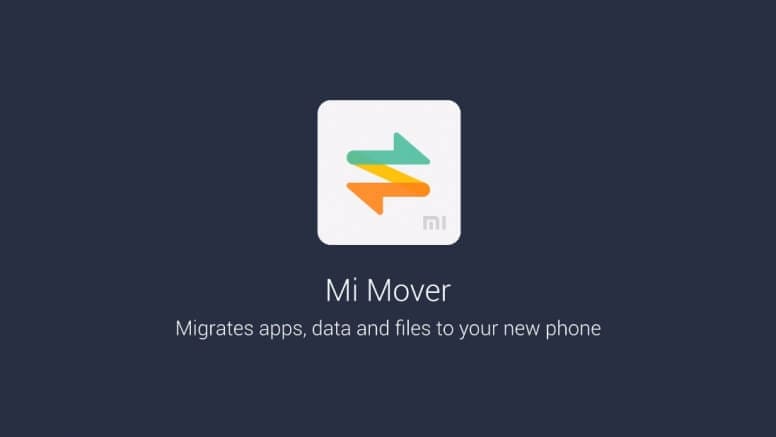
Parte 1: ¿Qué es Mi Mover?
Mi Mover te ayuda a mover los datos de tu antiguo teléfono inteligente a dispositivos Mi. Esta aplicación parece ser compatible con todo tipo de formatos de datos como contactos, mensajes, fotos, videos, etc. No se necesita ningún cable ni conexión externa a través de un cable. Funciona como un punto de acceso Wi-Fi durante el proceso de transferencia. Puedes mover grandes cantidades de datos de un dispositivo a dispositivos Mi sin esfuerzo en un abrir y cerrar de ojos.
Ventajas
- Esta aplicación conecta los dispositivos directamente en una plataforma de alta velocidad, lo que impide que los datos se expongan a aplicaciones de terceros.
- Es una herramienta sencilla con un entorno de interfaz de usuario que ayuda en la transferencia de datos entre dispositivos.
Desventajas
- Puedes usar esta herramienta sólo con gadgets Android y Mi y no es compatible con la plataforma iOS.
- Durante la instalación de la aplicación, debes permitir aproximadamente 72 permisos para completar el proceso.
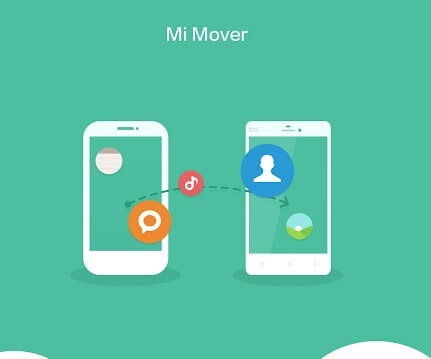
Parte 2: ¿Cómo transfiere datos Mi Mover?
En esta sección, aprenderás a mover los datos del teléfono entre dispositivos utilizando la aplicación Mi Mover. Sigue cuidadosamente las instrucciones y lleva a cabo el proceso de transferencia de datos con éxito.
Paso 1: Descarga la aplicación Mi Mover en tu teléfono e instala el programa. Luego, toca "Configuración -> Configuración adicional -> Mi Mover". Debes habilitar la función Wi-Fi en ambos dispositivos antes de iniciar el proceso de transferencia de datos.
Paso 2: Ahora, abre la aplicación Mi Mover en tu teléfono objetivo y configúralo como "Receptor". Se mostrará un código QR en la pantalla. Haz que el código QR del dispositivo de origen escanee el código QR del dispositivo objetivo para establecer una conexión inalámbrica entre los dispositivos.
Paso 3: Selecciona el tipo de datos que deseas enviar entre los dispositivos y elige los archivos como fotos, videos, documentos, etc., según tus necesidades. Luego, finalmente, pulsa el botón "Enviar" para iniciar la transferencia de datos entre dispositivos.
Estos son los pasos necesarios para transferir los datos entre dispositivos sin problemas utilizando la aplicación Mi Mover.
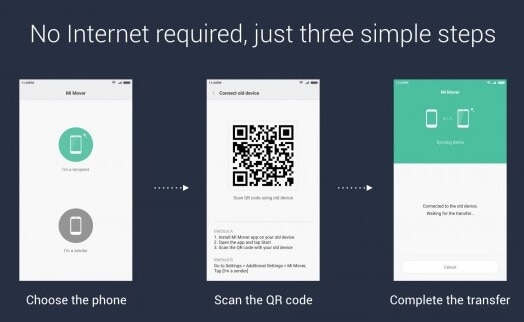
Parte 3: ¿Qué hacer si Mi Mover no puede transferir?
En caso de que la transferencia de datos entre dispositivos utilizando Mi Mover falle, puedes optar por la aplicación Dr. Fone- Phone Transfer. En caso de que la transferencia de datos entre dispositivos utilizando Mi Mover falle, puedes optar por la aplicación Dr. Fone- Phone Transfer. Es el prestigioso producto del renombrado desarrollador de software Wondershare. Esta aplicación funciona bien entre plataformas como Android e iOS sin ningún problema. Es compatible con la última versión de dispositivos Android e iOS. Puedes establecer la transferencia de datos entre dispositivos con solo un clic utilizando la herramienta Dr. Fone. Se destaca entre los demás programas disponibles en el mercado digital. Es hora de destacar sus increíbles características a continuación.
Características únicas de la aplicación Dr. Fone- Phone Transfer
- Este programa es compatible con las versiones de Windows y Mac.
- Además, admite una amplia gama de tipos de datos como textos, imágenes, documentos, videos, etc.
- La transferencia de datos de alta velocidad se lleva a cabo entre dispositivos.
- El entorno fácil de usar te ayuda a establecer la transferencia de datos sin esfuerzo.
- No se pierden datos durante la transferencia a pesar del tamaño del archivo.
Este programa es perfecto para satisfacer tus necesidades de transferencia de datos entre dispositivos de manera rápida. En la siguiente sección, puedes ampliar sobre cómo utilizar esta aplicación para llevar a cabo un proceso de transferencia de datos rápido.
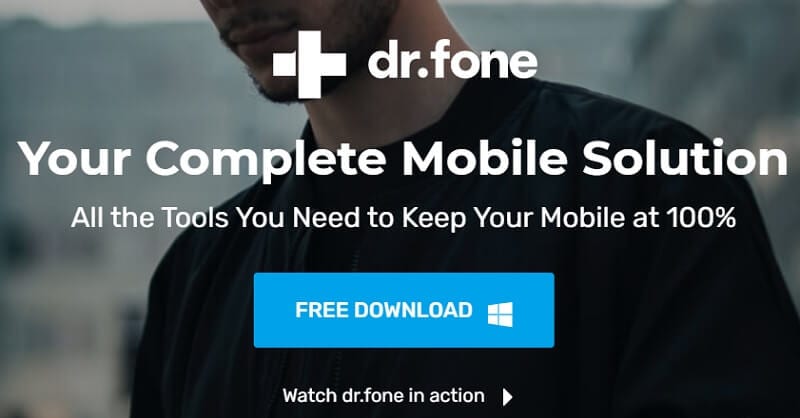
3.1 Cómo transferir datos con Dr. Fone-Phone Transfer?
Puedes utilizar la herramienta Dr. Fone-Phone Transfer para mover datos entre dispositivos. Puedes emplear una PC durante el proceso de transferencia de datos o probarlo sin usarla. En esta sección, obtendrás una idea de cómo transferir datos entre dispositivos con o sin una PC.
A: Transferir datos de un teléfono a otro con una PC
Lee atentamente los siguientes pasos para comprender claramente la transferencia de datos entre dispositivos utilizando una PC. La computadora sirve como intermediaria para mover los datos entre los teléfonos. Debes elegir la aplicación adecuada para admitir el proceso sin problemas.
Paso 1: Descarga la herramienta Dr. Fone.
Visita la página web oficial de Dr. Fone y descarga el programa en tu PC. Instálalo y ejecuta la herramienta. Selecciona el módulo 'Phone Transfer' desde su pantalla de inicio. Debes elegir la versión correcta de esta aplicación compatible con tu PC. En la página web oficial del programa Dr. Fone-Phone Transfer, puedes encontrar herramientas compatibles con las versiones de Windows y Mac. Debes seleccionar la opción adecuada para evitar problemas de compatibilidad.

Paso 2: Conecta los dispositivos
Utiliza un cable USB eficaz para conectar los dispositivos a la PC. Asegúrate de que la conexión sea sólida durante toda la transferencia de datos para evitar pérdidas de datos durante el proceso. El dispositivo de origen y el teléfono de destino deben estar en la posición correcta en la pantalla; de lo contrario, haz clic en la opción 'Flip' para intercambiar su posición. Se recomienda utilizar cables USB de calidad para eliminar problemas de conectividad durante el proceso de transferencia de datos.

Paso 3: Elige los datos
Selecciona los datos deseados que requieren ser transferidos y haz clic en el botón 'Iniciar transferencia' para iniciar el procedimiento de transferencia de datos. Encontrarás una amplia gama de opciones, como contactos, mensajes, fotos, videos, etc. Selecciona los que desees y comienza el proceso de transferencia. Puedes seleccionar la opción 'Borrar datos antes de copiar' debajo de la pantalla del dispositivo de destino para eliminar los datos existentes en el teléfono de destino y evitar redundancias.

Debes esperar unos minutos hasta que la transferencia de datos se complete con éxito. Desconecta los dispositivos de la PC y verifica los datos en el dispositivo de destino. Los pasos anteriores te ayudarán a completar la transferencia de datos entre dispositivos utilizando una PC. Sigue los pasos anteriores con cuidado y prueba la transferencia de datos entre dispositivos de manera óptima. Si deseas realizar una transferencia de datos sin utilizar una PC, prueba el siguiente método.
B: Transferir datos de un teléfono a otro sin una PC
Aquí aprenderás cómo transferir datos entre dispositivos sin utilizar una PC. En este método, debes establecer una conexión directa entre los dispositivos utilizando el cable adaptador. Asegúrate de que la conexión exista firmemente entre los dispositivos durante todo el proceso para evitar problemas innecesarios.
Paso 1: Descarga la aplicación Dr. Fone- Phone Transfer
Según la versión de tu dispositivo, descarga la herramienta adecuada desde su página web oficial. Opta por la versión de la aplicación Dr. Fone basada en Android e instálala siguiendo las instrucciones del asistente de instalación. En la pantalla de inicio, presiona la opción "Importar desde cable USB".

Paso 2: Conecta los dispositivos.
Ahora, conecta directamente los dispositivos utilizando los cables adaptadores. Selecciona los datos deseados que necesitan ser transferidos y presiona la opción "Comenzar importación" en la pantalla. Esta acción inicia el proceso de transferencia de datos.

Espera unos minutos hasta que se complete la transferencia de datos entre los dispositivos. No desconectes el cable adaptador hasta que se complete exitosamente la transferencia de datos.
Conclusión
En resumen, hemos discutido la transferencia de datos entre dispositivos utilizando la aplicación Mi Mover y Dr. Fone. Elige el método deseado y realiza el proceso de transferencia de datos con precisión. Es hora de seleccionar el método adecuado para transferir datos entre dispositivos sin pérdida de datos. El programa Dr. Fone- Phone Transfer es la forma perfecta de mover los datos entre dispositivos sin problemas. Puedes transferir rápidamente los datos entre dispositivos sin interrupciones. Muchos profesionales recomiendan el programa Dr. Fone - Phone Transfer para mover grandes cantidades de datos entre dispositivos sin esfuerzo. Muchos profesionales recomiendan el programa Dr. Fone - Phone Transfer para mover grandes cantidades de datos entre dispositivos sin esfuerzo. Mantente atento a este artículo para descubrir datos interesantes sobre la transferencia de datos de teléfonos utilizando la increíble herramienta Dr. Fone.
Reflejar entre Teléfono y PC
- Reflejar iPhone en PC
- Reflejar iPhone en PC por USB
- Reflejar iPhone en portátil
- Mostrar pantalla de iPhone en PC
- Transmitir iPhone a PC
- Transmitir video de iPhone a PC
- Transmitir imágenes de iPhone a PC
- Reflejar pantalla de iPhone en Mac
- Reflejar iPad en PC
- Reflejar iPad en Mac
- Compartir pantalla de iPad en Mac
- Reflejar Android en PC
- Reflejar Android en PC
- Reflejar Android en PC de forma inalámbrica
- Proyectar teléfono en PC
- Proyectar teléfono Android en PC por WiFi
- Huawei MirrorShare en PC
- Reflejar pantalla de Xiaomi en PC
- Reflejar Android en Mac
- Reflejar PC en iPhone/Android
- ● Gestionar/transferir/recuperar datos
- ● Desbloquear/activar/bloquear pantalla FRP
- ● Resolver problemas en iOS y Android
- Prueba Gratis Prueba Gratis Prueba Gratis
















Paula Hernández
staff Editor