¿Cómo puede Huawei espejo compartir a la PC?
Los usuarios de Huawei se quejan de no poder conectar sus teléfonos a una pantalla más grande para poder compartirlos entre la gente. Este artículo le proporciona una serie de métodos que ayudarían a su espejo compartir Huawei a la PC.
Apr 10, 2025 • Categoría: Soluciones Espejo de Pantalla • Soluciones probadas
Suele sucederte durante una presentación en la oficina o una tarea en la que te encuentras con un video o detalle tan importante que consideras efectivo discutirlo o mostrarlo entre tus colegas. En estas etapas, no suele haber herramientas económicas adecuadamente diseñadas que te ayuden a proyectar la pantalla de tu teléfono en una pantalla más grande, permitiendo a las personas verla detenidamente y desarrollar su análisis a partir de ella. El espejo de pantalla ha brindado una solución definitiva a estas necesidades y ha presentado plataformas impresionantes y sencillas que te permitirán reflejar tu dispositivo en una pantalla más grande. Los teléfonos Huawei se encuentran entre los dispositivos Android más utilizados, y muchas personas han expresado su preocupación por la falta de una función de uso compartido de pantalla para mostrar su pantalla en pantallas más grandes, para que las personas puedan tener una visión más amplia de los objetivos presentados. Este artículo analiza diferentes mecanismos que te permiten reflejar un teléfono Huawei en una PC a través de una variedad de métodos que involucran diferentes funciones del teléfono.

Parte 1: Huawei Mirror Share en PC utilizando la función Multi-Screen de Huawei
Huawei ha reconocido la importancia de esta función y ha diseñado su propio mecanismo al proporcionar la capacidad de reflejar la pantalla en su teléfono. Esta función incorporada facilita compartir la pantalla de Huawei en una PC. La función de espejo ofrecida por Huawei se puede utilizar siguiendo unos pocos pasos sencillos que no son difíciles de entender. Para aprovechar la función de espejo de Huawei en una PC, sigue los pasos que se indican a continuación.
Paso 1: Abrir conexiones desde la computadora
Es necesario tener tus dispositivos conectados para el espejo de pantalla a través de una conexión Wi-Fi única. Después de conectar tu PC y Huawei utilizando la misma fuente de Wi-Fi, accede al Centro de notificaciones de tu PC tocando el botón en la esquina inferior derecha para abrir una nueva pantalla. Selecciona "Conectar" de la lista de opciones en la sección Colapsar.

Paso 2: Acceder a tu teléfono
A continuación, debes seleccionar la opción de reflejar la pantalla de Huawei en la PC accediendo a la barra de notificaciones en la parte superior del teléfono. Dentro de la serie de diferentes botones emergentes, selecciona "Proyección inalámbrica" para reflejar Huawei en la PC.

Paso 3: Seleccionar la computadora
Se abrirá una nueva ventana en la pantalla. Mostrará los dispositivos disponibles en la misma conexión Wi-Fi para compartir. Después de seleccionar la computadora adecuada, puedes concluir el procedimiento, ya que todo lo que se abra en la pantalla ahora se puede observar también en la PC.
Parte 2: MirrorGo: la mejor aplicación de espejo
Si estás buscando otras opciones para reflejar y compartir Huawei en una PC, hay muchas otras plataformas que pueden ofrecerte servicios efectivos de espejo. Sin embargo, al comprender la saturación que existe en el mercado, este artículo tiene la intención de proporcionarte una plataforma perfecta para compartir la pantalla de tu Huawei en la PC con facilidad.
Wondershare Dr. Fone ofrece los mejores resultados con una resolución HD para una mejor experiencia en una pantalla grande. Esta aplicación tiene la intención de desarrollar un entorno controlado en la computadora para el usuario, en comparación con otras plataformas que fallan desesperadamente en ofrecer una base controlada en la duplicación de pantalla. MirrorGo ofrece una amplia gama de aplicaciones prácticas, ya que consta de herramientas que tienen un uso aparte de la duplicación de pantalla. MirrorGo te permite grabar la pantalla de tu dispositivo duplicado, tomar una captura de pantalla de un cuadro importante e incluso compartirlo en diferentes plataformas de visualización. Esta plataforma busca inducir un enfoque mejor para duplicar tu Huawei en la PC en comparación con otros software existentes en el mercado. Para comprender la guía sencilla sobre cómo utilizar eficientemente la plataforma, debes revisar los pasos que se adjuntan a continuación.

Wondershare Dr. Fone
¡Duplica tu dispositivo Android en tu computadora!
- Comparte la pantalla de Huawei en la computadora.
- Arrastra y suelta archivos entre tu computadora y tu teléfono directamente.
- Envía y recibe mensajes utilizando el teclado de tu computadora, incluyendo SMS, WhatsApp, Facebook, etc.
- Utiliza aplicaciones de Android en tu PC para una experiencia de pantalla completa.
- Graba tu juego clásico.
- Captura de pantalla en puntos cruciales.
- Comparte movimientos secretos y enseña cómo jugar en el siguiente nivel.
Paso 1: Conexión de tu PC
Es importante que tu PC esté conectada al dispositivo Huawei específico que deseas duplicar en él. Para ello, puedes utilizar un cable USB para establecer una conexión con éxito.

Paso 2: Acceso a la configuración
Después, debes acceder a la configuración de tu Huawei para abrir la sección "Sistema y actualizaciones". Haz clic en "Opciones de desarrollador". Luego, activa la Depuración USB con el interruptor disponible en la ventana.

Paso 3: Duplica tu dispositivo
Después de activar correctamente la Depuración USB, aparecerá una ventana emergente en el dispositivo Huawei, solicitando el establecimiento de un entorno de duplicación. Haz clic en "Aceptar" para duplicar con éxito tu dispositivo en la PC.

Parte 3: Huawei Mirror Share a PC de forma inalámbrica a través de AllCast
La duplicación de dispositivos Android se ha facilitado con la aplicación AllCast, donde puedes compartir la pantalla de tu Huawei en la PC siguiendo algunos pasos, como se indica a continuación.
Paso 1: Descargar aplicaciones en ambos dispositivos
Necesitas tener la aplicación AllCast tanto en tu PC como en tu teléfono Huawei para conectarlos y compartir la pantalla en la PC.
Paso 2: Abrir el receptor en la computadora
Después de asegurarte de que la PC y el teléfono móvil están conectados a la misma red Wi-Fi, debes iniciar el proceso abriendo el receptor de AllCast a través del lanzador de aplicaciones de Chrome.
Paso 3: Iniciar la duplicación
Después de configurar correctamente la PC, debes pasar al teléfono. Inicia "Grabación de pantalla y duplicación" en el Huawei.
Paso 4: Sincronizar dispositivos
En las opciones presentadas por "Grabación de pantalla y duplicación", debes acceder a "Dispositivos de red" y seleccionar el modelo de escritorio adecuado. Al seleccionar el modelo, se iniciará la duplicación de pantalla con 'Chrome @', seguido de la dirección IP de la computadora. Esto te permite duplicar la pantalla de tu Huawei en la PC de forma inalámbrica a través de AllCast sin dificultades.
Conclusión
Este artículo ha presentado varias plataformas de duplicación de pantalla que se pueden utilizar para compartir la pantalla de Huawei en la PC. La perfecta adopción de estas cuestiones seguramente le llevará a comprender el sistema de forma más adecuada y a desarrollar un terreno en el que presente un cambio efectivo a través de esta función.
Reflejar entre Teléfono y PC
- Reflejar iPhone en PC
- Reflejar iPhone en PC por USB
- Reflejar iPhone en portátil
- Mostrar pantalla de iPhone en PC
- Transmitir iPhone a PC
- Transmitir video de iPhone a PC
- Transmitir imágenes de iPhone a PC
- Reflejar pantalla de iPhone en Mac
- Reflejar iPad en PC
- Reflejar iPad en Mac
- Compartir pantalla de iPad en Mac
- Reflejar Android en PC
- Reflejar Android en PC
- Reflejar Android en PC de forma inalámbrica
- Proyectar teléfono en PC
- Proyectar teléfono Android en PC por WiFi
- Huawei MirrorShare en PC
- Reflejar pantalla de Xiaomi en PC
- Reflejar Android en Mac
- Reflejar PC en iPhone/Android
- ● Gestionar/transferir/recuperar datos
- ● Desbloquear/activar/bloquear pantalla FRP
- ● Resolver problemas en iOS y Android
- Prueba Gratis Prueba Gratis Prueba Gratis

















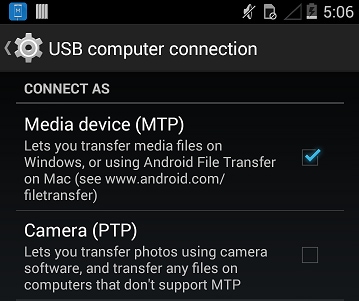
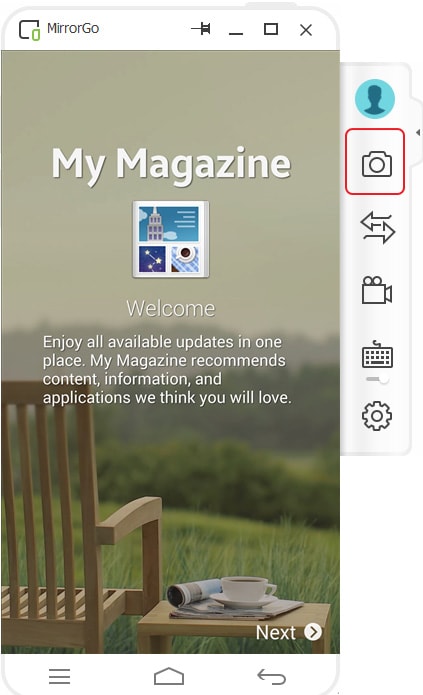

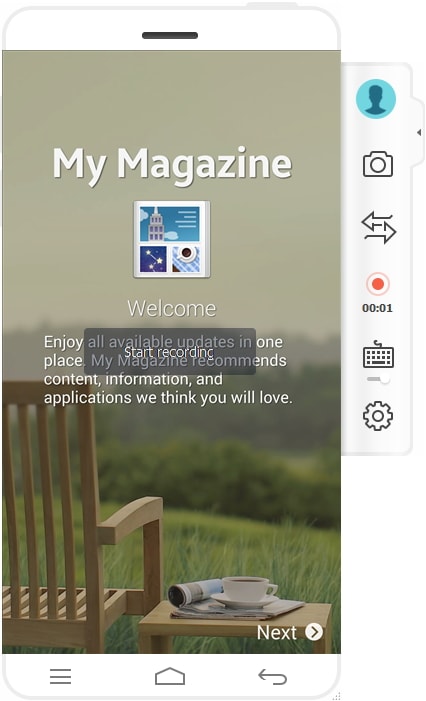
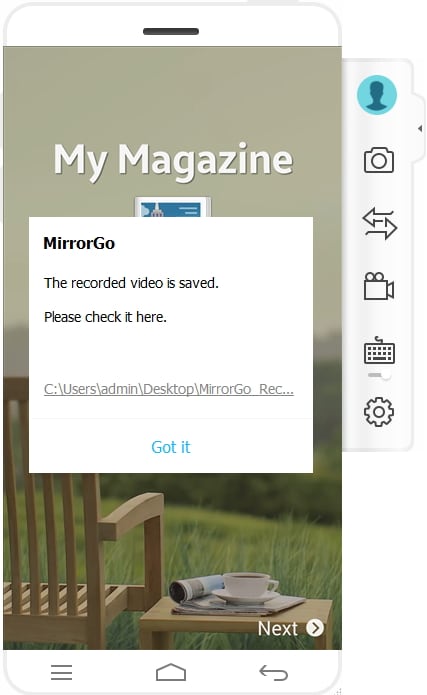




Paula Hernández
staff Editor