La mejor forma de compartir la pantalla del iPad en Mac
A los usuarios les resulta difícil mostrar la pantalla de su iPad en el Mac para disfrutar de una experiencia de pantalla más grande. Este artículo proporciona una ejecución completa del método para compartir la pantalla del iPad en Mac.
Apr 10, 2025 • Categoría: Soluciones Espejo de Pantalla • Soluciones probadas
La duplicación de pantalla está entre los pocos avances tecnológicos que han presentado soluciones figurativas y económicas a los problemas que implica cubrir la usabilidad coherente de dispositivos. Ha habido una serie de soluciones que han proporcionado un método para utilizar pantallas más grandes para mostrar una pantalla más pequeña a un grupo de personas al mismo tiempo. La razón principal para implementar este servicio a gran escala fue promover un mecanismo para gestionar presentaciones a través de dispositivos más pequeños en pantallas más grandes con facilidad. Muchos usuarios que suelen utilizar el iPad para su trabajo principal pueden enfrentar dificultades al mostrar un archivo a un grupo de personas en su tableta. En tales casos, es necesario extrapolar los datos a una pantalla más grande para permitir que los usuarios observen la información presentada con comodidad. El artículo abordará varias opciones que se pueden utilizar para compartir la pantalla del iPad en un Mac.
Parte 1. Usar AirServer para compartir la pantalla del iPad en un Mac
Es posible que hayas observado que el mercado está saturado de numerosas soluciones que buscan ofrecer un método para compartir la pantalla del iPad en un Mac. Sin embargo, antes de buscar en Internet una herramienta para cumplir con el propósito, siempre puedes considerar usar QuickTime Player para estos casos. Esta herramienta incorporada en Mac te ofrece el mejor entorno y condiciones para trabajar. Con una interfaz fácil y conveniente disponible para compartir la pantalla del iPad en un Mac, esta herramienta multimedia presenta múltiples utilidades e ideas a cubrir. Esta plataforma se puede utilizar con todo tipo de archivos multimedia. Sin embargo, cuando se trata de utilizar QuickTime Player para compartir la pantalla de tu iPad en un Mac, debes seguir los pasos que se proporcionan a continuación.
- Necesitas conectar tus dispositivos mediante una conexión USB simple. Para ello, conecta los dispositivos con la ayuda de un cable Lightning.
- Se abrirá una opción de selección de archivo en tu pantalla. Con el QuickTime Player abierto en tu Mac, haz clic en la pestaña "Archivo" de la pantalla disponible; debes elegir la opción "Nueva grabación de película" en el menú desplegable.
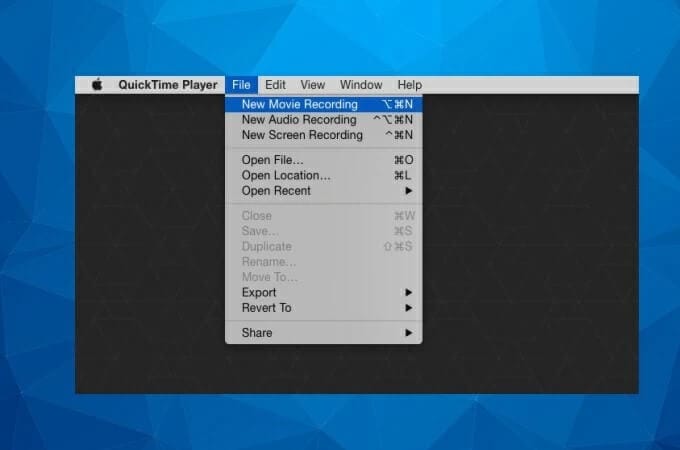
- Con la pantalla de grabación que aparece en tu Mac, debes cambiar las opciones de la pantalla desde las opciones proporcionadas en la barra de configuración en la sección de grabación. Selecciona "iPad" de las opciones disponibles y deja que tu iPad se refleje en tu Mac con facilidad. El procedimiento de duplicación comenzará de inmediato una vez seleccionado.
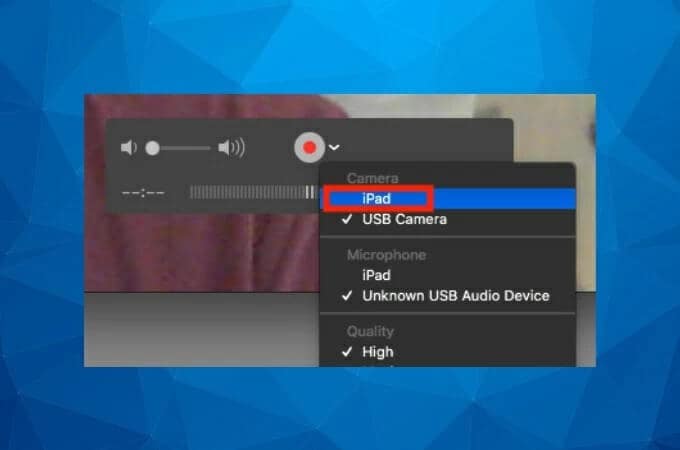
Ventajas:
- Una plataforma gratuita que es bastante fácil de operar.
- Ofrece una calidad de video mejorada, de hasta 1080p.
- Una interfaz ordenada sin complicaciones.
Desventajas:
- Esta plataforma solo está disponible para usuarios de Mac.
- Compatible con dispositivos que tengan iOS 7 o posterior.
- No hay herramientas avanzadas de edición disponibles.
Parte 2. Compartir la pantalla del iPad en un Mac con la aplicación Reflector
Hay muchas aplicaciones dedicadas que pueden brindarte servicios para compartir la pantalla de tu iPad en una pantalla de Mac. La pregunta principal que surge en estas circunstancias es la calidad de la salida que se obtendría con la duplicación de pantalla a través de la plataforma correspondiente. Con este filtro, existen varias plataformas que ofrecen soluciones únicas y una interfaz impresionante para cubrir todas las necesidades. Reflector 3 es otro software que ha presentado soluciones eficientes de duplicación de pantalla para los usuarios. El punto destacado de esta plataforma es su sistema inalámbrico para compartir la pantalla de un iPad en un Mac. Para utilizar Reflector 3 de manera eficiente, debes seguir los siguientes pasos.
- Descarga e instala la versión de macOS de Reflector 3 en tu dispositivo. Conecta el Mac y tu iPad a través de la misma red Wi-Fi y abre Reflector en tu Mac.
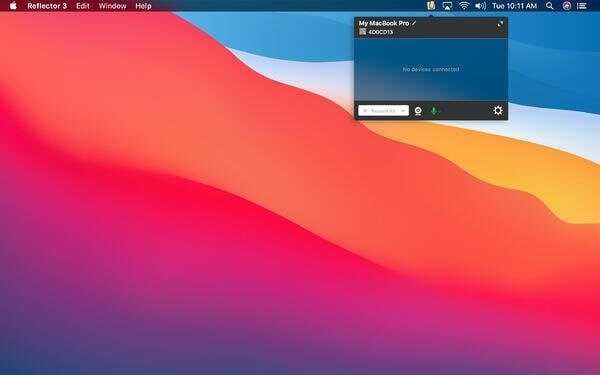
- Accede a tu iPad y abre su Centro de control deslizando la pantalla desde la esquina superior derecha.
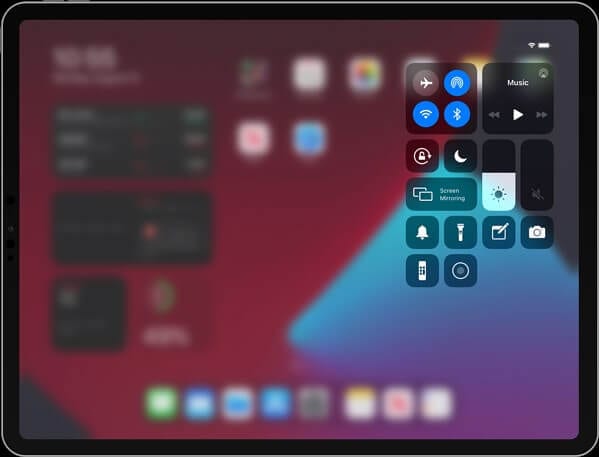
- Selecciona "Duplicación de pantalla" entre las opciones disponibles y, en la siguiente pantalla, selecciona el Mac entre los dispositivos disponibles y conecta con éxito tu Mac al iPad a través de Reflector.
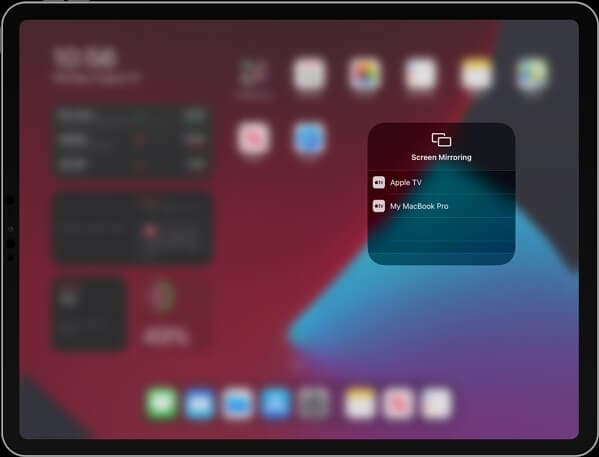
Ventajas:
- Una interfaz moderna e intuitiva está diseñada.
- Ofrece un conjunto de funciones muy potentes para la duplicación de pantalla.
- Ofrece transmisión en vivo en YouTube con diferentes marcos de dispositivo.
Desventajas:
- Incluye una marca de agua en la pantalla del dispositivo en su versión de prueba.
Parte 3. Airplay del iPad al Mac a través de Apowermirror
Cuanto más avanzada es la aplicación, más preferida es para duplicar la pantalla de tu iPad en una pantalla de Mac. Aunque se reconoce que el mercado está saturado de una serie de plataformas diferentes que ofrecen soluciones inmediatas para la duplicación de pantalla, muchas plataformas de la lista carecen de las características básicas que se pueden utilizar para obtener un resultado eficiente. Apowermirror es un programa avanzado de duplicación de pantalla que ofrece a los usuarios una ejecución muy simple y eficiente de la duplicación de pantalla desde un iPad a un Mac, siguiendo una serie de características y herramientas únicas ofrecidas en su sistema. Para considerar el uso de Apowermirror para duplicar eficientemente la pantalla de tu iPad en un Mac, puedes utilizar el software de manera eficiente. Se puede utilizar como un software multipropósito, con funciones de duplicación de pantalla para usuarios de diferentes gustos y estilos. Para comprender el uso de Apowermirror para duplicar el iPad en un Mac, debes utilizar Airplay para realizar el procedimiento. Sigue los siguientes pasos para utilizar Apowermirror con éxito para duplicar la pantalla de tu iPad en un Mac.
- Descarga e instala Apowermirror en tu Mac y ejecútalo. Necesitas conectar tu Mac y tu iPad a través de la misma conexión a Internet.
- Una vez que hayas abierto la aplicación, debes acceder al "Centro de control" en tu iPad deslizándolo en la pantalla de inicio. Selecciona "Duplicación de pantalla" entre las opciones disponibles en la lista que aparece.
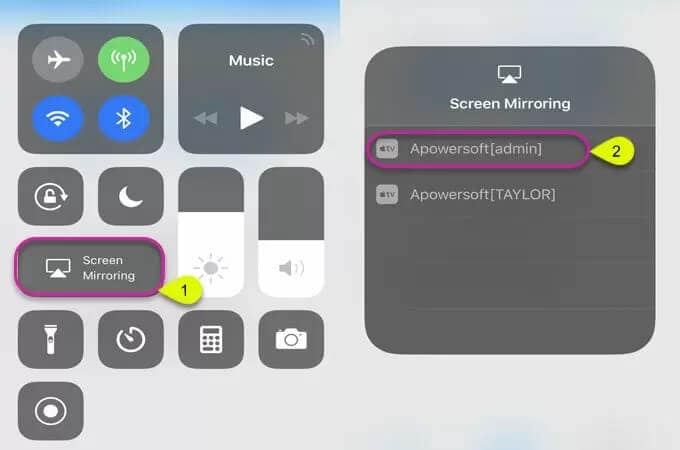
- Selecciona el nombre de la aplicación que aparece en la lista de dispositivos disponibles para la duplicación de pantalla. Selecciona con éxito la opción disponible para reflejar tu iPad en el Mac.
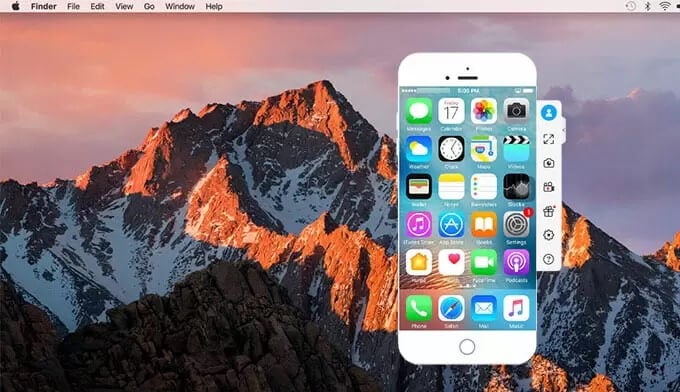
Venatajas:
- Puedes obtener resultados de alta calidad ajustando la resolución de la pantalla.
- Muy conveniente y rápido en la ejecución de tareas.
- Permite reflejar dos o más dispositivos al mismo tiempo.
Desventajas:
- Consumo intensivo de batería del dispositivo.
Parte 4. Ussa AirServer para compartir la pantalla del iPad en el Mac
AirServer es otra plataforma que puede ser muy útil para duplicar tu pantalla en un Mac. Las principales diversidades que se ofrecen en AirServer en comparación con la otra plataforma de mirroring es la autonomía para proyectar cualquier tipo de medios en el Mac a través del iPad con una conexión inalámbrica. Con la opción de recibir secuencias de los dispositivos, AirServer puede ofrecerle la posibilidad de duplicar varios dispositivos bajo la misma instancia. Esto te permite ver múltiples pantallas en la misma vista previa grande. El uso de estas plataformas de duplicación de pantalla satisface todas las necesidades del usuario para una mejor vista previa de la pantalla. Cuando se trata de usar AirServer para compartir la pantalla del iPad en un Mac, debes seguir los pasos que se ofrecen a continuación.
- Instala AirServer en tu Mac y procede a conectar el iPad y el Mac a través de la misma conexión inalámbrica.
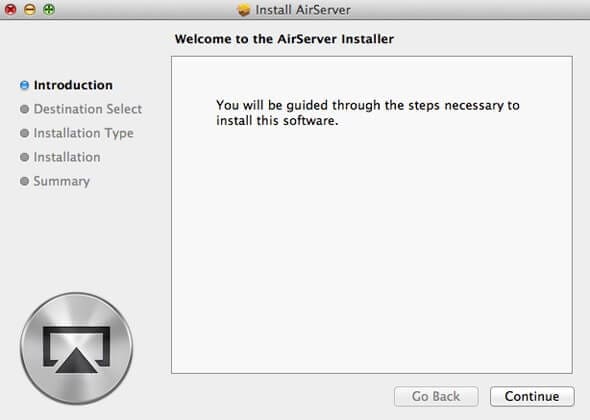
- Abre el Centro de control en el iPad y selecciona el menú "Duplicación de pantalla" de la lista disponible.
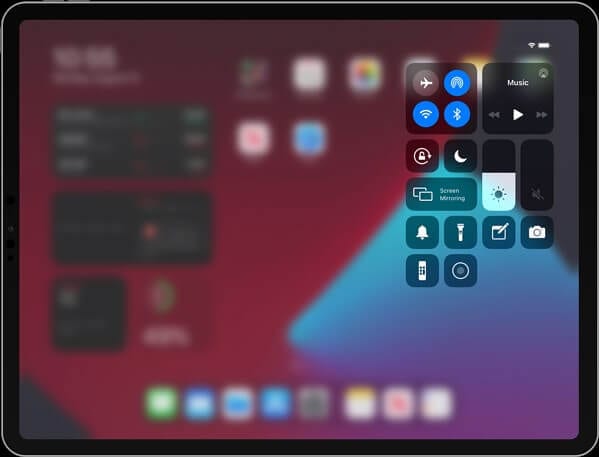
- Con el nombre del Mac apareciendo en la lista de dispositivos disponibles, debes activar la duplicación después de seleccionarlo con éxito. Reproduce el archivo multimedia que deseas utilizar a través del dispositivo en una pantalla más grande.
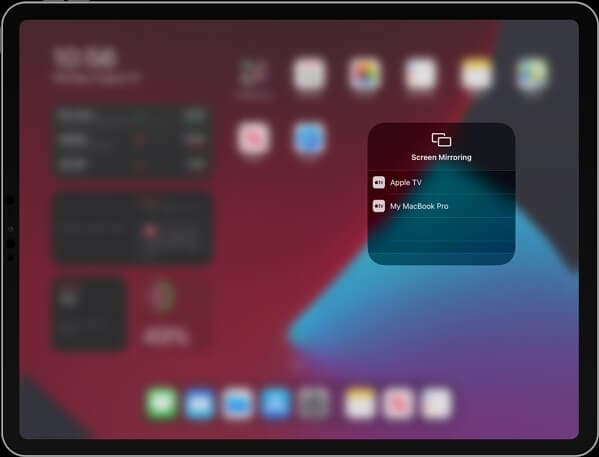
Ventajas:
- Graba tus pantallas en una resolución 4K, lo que lo convierte en una de las mejores opciones para la duplicación de pantalla.
- Una plataforma muy sencilla de usar con la capacidad de conectar 9 dispositivos al mismo tiempo.
Desventajas:
- No ofrece un conjunto avanzado de funciones de edición de video en el sistema.
- Las características dependen completamente de la licencia que se adquiera.
Conclusión
Este artículo ha presentado una lista de opciones que se pueden adoptar para duplicar la pantalla en un Mac. Cuando se utiliza un iPad, es posible que se sienta una gran falta en la visualización de la pantalla al realizar ciertas tareas. En tales circunstancias, en lugar de realizar una compra costosa, siempre se puede considerar el uso de una plataforma de duplicación de pantalla para compartir la pantalla del iPad en un Mac. Con las opciones disponibles, siempre puedes optar por estos programas para satisfacer tus necesidades. Para ello, debes revisar el artículo para comprender su funcionamiento y encontrar la mejor plataforma para este caso.
Reflejar entre Teléfono y PC
- Reflejar iPhone en PC
- Reflejar iPhone en PC por USB
- Reflejar iPhone en portátil
- Mostrar pantalla de iPhone en PC
- Transmitir iPhone a PC
- Transmitir video de iPhone a PC
- Transmitir imágenes de iPhone a PC
- Reflejar pantalla de iPhone en Mac
- Reflejar iPad en PC
- Reflejar iPad en Mac
- Compartir pantalla de iPad en Mac
- Reflejar Android en PC
- Reflejar Android en PC
- Reflejar Android en PC de forma inalámbrica
- Proyectar teléfono en PC
- Proyectar teléfono Android en PC por WiFi
- Huawei MirrorShare en PC
- Reflejar pantalla de Xiaomi en PC
- Reflejar Android en Mac
- Reflejar PC en iPhone/Android
- ● Gestionar/transferir/recuperar datos
- ● Desbloquear/activar/bloquear pantalla FRP
- ● Resolver problemas en iOS y Android
- Prueba Gratis Prueba Gratis Prueba Gratis

















Paula Hernández
staff Editor