¿Cómo hacer mirroring de pc a pc?
¿Cómo compartir archivos entre PCs? Este artículo presenta una forma de duplicar PC a PC para aquellos que no son expertos en tecnología.
Apr 10, 2025 • Categoría: Soluciones Espejo de Pantalla • Soluciones probadas
No necesitas ser un súper experto en tecnología para compartir ciertos archivos de tu computadora con tus colegas a través de una red inalámbrica. Todo lo que necesitas hacer es leer esta guía hasta el final para aprender cómo compartir información importante. Sin rodeos, la conexión sin fisuras y sin cables hace que sea más fascinante. En términos precisos, no necesitas un montón de cables de conexión de PC a PC que recorran la sala de conferencias de un lado a otro. Para evitar ese feo espectáculo en la oficina, aprenderás y dominarás cómo configurar la duplicación de pantalla de PC a PC.

Puede que hayas visto algunos artículos en línea relevantes, pero no fueron tan útiles como querías. Bueno, no te preocupes. Aquí está la cosa: aprenderás dos métodos para hacerlo después de leer este artículo. Además, verás que los pasos son incluso más sencillos de lo que nunca imaginaste. Basta de promesas; es hora de empezar.
Duplicar la pantalla de PC a PC - función incorporada de Windows 10 (para distancias cortas)
Puedes establecer una conexión de PC a PC a prueba de manipulaciones, que te permite ver el contenido de una en la otra. Gracias a la Conexión de Escritorio Remoto de Microsoft. Con esta herramienta, puedes reflejar tu pantalla en TV, dispositivos de transmisión, tabletas, teléfonos, etc. Incluso te resultará interesante que esta herramienta te permita extender tu computadora en lugar de duplicarla.
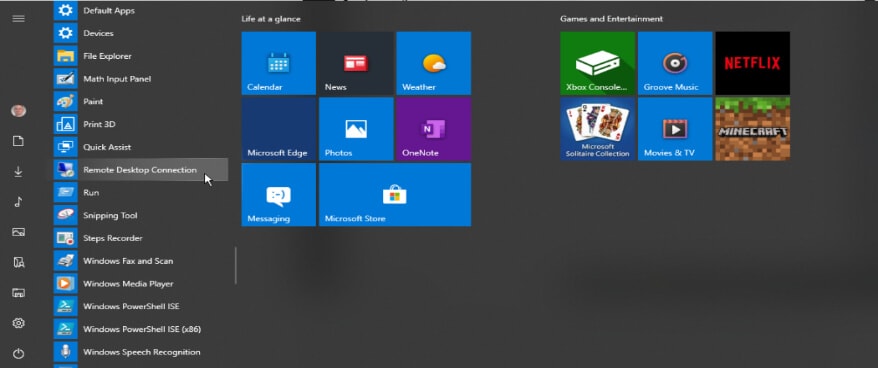
Por ejemplo, puedes estar enviando correos electrónicos en tu computadora mientras que en otra computadora se reproduce una película. ¡Eso es increíble! Sin embargo, asegúrate de que tu PC funcione con Windows 10 para obtener el resultado más deseado. Además, te encantará la compatibilidad puntual que disfrutarás al probar este método. Para comenzar, sigue los siguientes pasos:
Paso 1: Habilitar la Conexión de Escritorio Remoto: Inicia sesión en tu herramienta desde Configuración » Sistema » Escritorio remoto. Una vez que llegues a este punto, puedes habilitarlo haciendo clic en Habilitar escritorio remoto. Después tendrás que confirmarlo. Por favor, hazlo. Debes aumentar el nivel de seguridad marcando la casilla Requerir que las computadoras utilicen Autenticación en el nivel de red (NLA) para conectarse. Asegúrate de que las dos computadoras utilicen la misma red.
Paso 2: Hacer tu computadora disponible: Debes marcar la casilla correcta para permitir que otras computadoras compartan recursos con la tuya. Para hacerlo, haz clic en el enlace Seleccionar usuarios que pueden acceder de forma remota a esta PC. En el campo de búsqueda, debes escribir Conexión de Escritorio Remoto y seleccionarla. Después, ingresas el nombre de la computadora a la que deseas conectarte.
Paso 3: Ve a la segunda PC y activa la Conexión de Escritorio Remoto en otra PC como se describe en el Paso 1 anterior. Abre la carpeta de Accesorios de Windows. Selecciona el nombre de la PC a la que deseas conectarte y agrégala. Tendrás que esperar un momento para que se establezca la conexión.
En este punto, has logrado tu tarea. Ten en cuenta que este método te permite crear una conexión segura, por lo que puedes agregar un nombre de usuario y una contraseña. Del mismo modo, puedes ajustar la configuración según tus preferencias personales. En otras palabras, puedes modificar la pestaña General, la pestaña de Visualización, etc. Si no tienes la aplicación de Escritorio Remoto en tu computadora, puedes descargarla desde la Tienda Microsoft.
Duplicar la pantalla de PC a PC - LetsView
Además del método anterior, aquí tienes otro método que permite que dos o más computadoras compartan sus recursos. Puedes utilizar la aplicación LetsView para hacerlo.
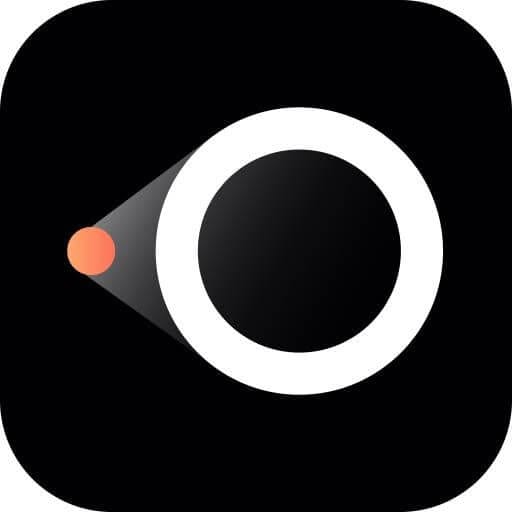
Seguro que encontrarás interesante esta aplicación porque funciona en una amplia gama de sistemas operativos, incluyendo Windows, iOS, Mac y Android. Sin embargo, aprenderás cómo duplicar la pantalla de PC a PC utilizando esta innovadora aplicación. Dicho esto, nos adentraremos en el tutorial detallado de inmediato.
Paso 1: Descarga e instala la aplicación: Debes descargar la aplicación LetsView en tu computadora desde la tienda de aplicaciones. Instala la aplicación de inmediato. Asegúrate de que las dos computadoras estén conectadas al mismo WiFi.
Paso 2: Explora la aplicación: Una vez descargada, inicia la aplicación para explorar sus funciones. Selecciona "Duplicación de Pantalla de Computadora." Digamos que tienes dos computadoras, A y B, y quieres duplicar la pantalla de la primera en la segunda. Lo único que tienes que hacer es ingresar el código de B en A. Cuando lo hagas, el código se mostrará en el lado derecho. No es necesario que ingreses el código de A.
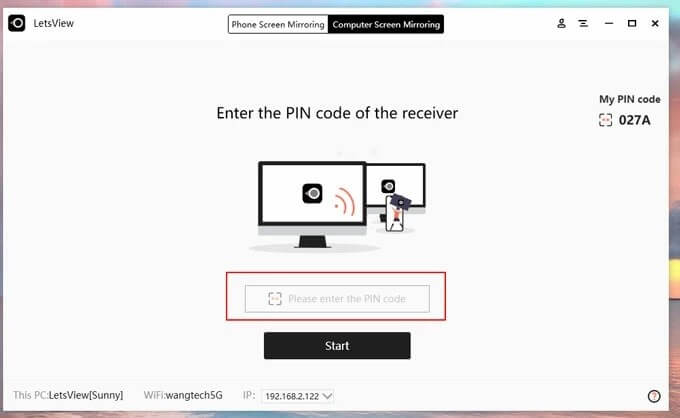
Paso 3: Selecciona el archivo: En este punto, ya has conectado las dos computadoras. Luego puedes seleccionar el contenido que deseas transmitir en la siguiente computadora haciendo clic en "Transmitir".
Otras cosas increíbles que puedes hacer con esta aplicación incluyen tomar capturas de pantalla, grabar, marcar la pantalla con Whiteboard, etc. Es un proceso sencillo de 3 pasos que te permite aprovechar al máximo tu sistema informático.
Conclusión
En conclusión, es seguro etiquetar esta guía como: "Promesa cumplida, promesa honrada." En verdad, te prometimos que los métodos eran fáciles de comprender. Y sí, lo son. Para concluir este tutorial, has visto los pasos fáciles de seguir para transmitir el contenido de tu computadora en la pantalla de otra computadora, lo que te permite compartir recursos importantes. La advertencia es que ambos sistemas deben estar en la misma conexión WiFi. Siempre debes tener eso en cuenta. En adelante, cada vez que apliques alguno de los dos métodos anteriores para ejecutar la transmisión de PC a PC, podrás compartir tus recursos con la computadora conectada.
Más importante aún, no tendrás cables por todas partes en tu oficina. No hace falta decir que la conexión es segura y que los nodos no autorizados no pueden acceder a ella. ¿Has pasado mucho tiempo en línea buscando "duplicar pantalla de PC a PC"? Si es así, ¡la búsqueda ha terminado! La razón es que este tutorial cubre dos formas efectivas de transmitir el contenido de dos computadoras a través de una conexión inalámbrica. Habiendo llegado hasta aquí, es hora de preparar tus computadoras portátiles y probar esto. Seguro que disfrutarás de una experiencia de primera clase. ¡Diviértete!
Reflejar entre Teléfono y PC
- Reflejar iPhone en PC
- Reflejar iPhone en PC por USB
- Reflejar iPhone en portátil
- Mostrar pantalla de iPhone en PC
- Transmitir iPhone a PC
- Transmitir video de iPhone a PC
- Transmitir imágenes de iPhone a PC
- Reflejar pantalla de iPhone en Mac
- Reflejar iPad en PC
- Reflejar iPad en Mac
- Compartir pantalla de iPad en Mac
- Reflejar Android en PC
- Reflejar Android en PC
- Reflejar Android en PC de forma inalámbrica
- Proyectar teléfono en PC
- Proyectar teléfono Android en PC por WiFi
- Huawei MirrorShare en PC
- Reflejar pantalla de Xiaomi en PC
- Reflejar Android en Mac
- Reflejar PC en iPhone/Android
- ● Gestionar/transferir/recuperar datos
- ● Desbloquear/activar/bloquear pantalla FRP
- ● Resolver problemas en iOS y Android
- Prueba Gratis Prueba Gratis Prueba Gratis

















Paula Hernández
staff Editor