¿Cómo administrar mejor las aplicaciones en el iPhone?
Aug 01, 2025 • Presentado en: Últimas Noticias & Tácticas • Soluciones probadas
Hay más de 2 millones de aplicaciones en el App Store. No todos caben en tu iPhone, pero estamos seguros de que los pocos que has descargado ya están abarrotando la pantalla de inicio de tu iPhone. Probablemente estés buscando una forma mejor de administrar tus aplicaciones para acceder a ellas de forma fácil y rápida cuando las necesites. Al fin y al cabo, las aplicaciones se introducen para hacer nuestra vida más eficiente y mejor.
Entendemos muy bien que la molestia de administrarlos cuando son un conjunto de iconos de colores puede ser desquiciante. Por eso hemos creado este post para ayudarte a aprender a administrar mejor las aplicaciones en el iPhone. ¡Así que sigue leyendo y prepárate para administrar las aplicaciones de tu iPhone como un profesional!
Parte 1: ¿Cómo mover o eliminar aplicaciones en la pantalla del iPhone?
En primer lugar, aprenderemos a mover o eliminar aplicaciones en la pantalla de inicio del iPhone.
Pues bien, hay dos formas de mover las aplicaciones en la pantalla del iPhone. Inicia el menú de iconos de la aplicación o entra en el modo jiggle.
Paso 1: Elige una aplicación en la pantalla de inicio de tu iPhone.
Paso 2: Mantén pulsado el icono de la aplicación durante 1 segundo.
Paso 3: Haz clic en Editar pantalla de inicio.
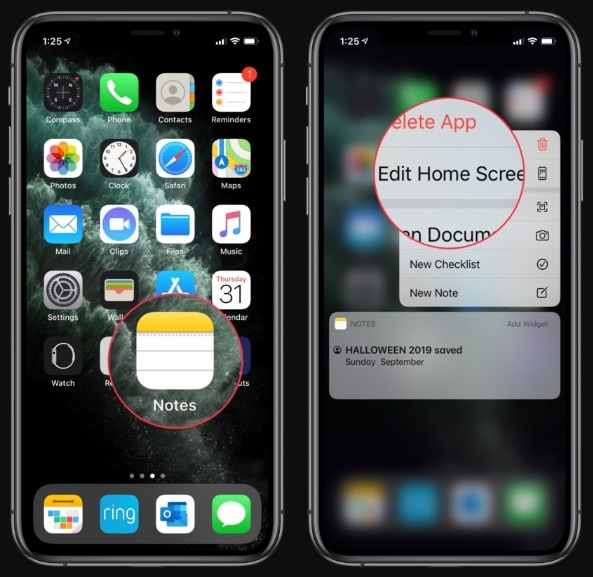
Ahora entrarás en la conocida interfaz del modo jiggle. En esta fase, puedes mover tu aplicación a cualquier carpeta o página que quieras. Pulsa el botón "Hecho" en la esquina superior derecha de tu dispositivo cuando haya terminado. Pues bien, la forma más rápida de llegar a ella es simplemente entrar en el modo jiggle, manteniendo pulsada la aplicación de destino durante 2 segundos.
Así es como puedes mover las aplicaciones en la pantalla del iPhone.
Ahora, vamos a aprender cómo eliminar aplicaciones en la pantalla del iPhone. Pues bien, es fácil y todo lo que tienes que hacer es seguir los siguientes pasos en tu iPhone
Paso 1: Localiza la aplicación que quieres eliminar en la pantalla de inicio de tu iPhone.
Paso 2: Mantén pulsado el icono de la aplicación durante 1 segundo.
Paso 3: Haz clic en Eliminar aplicación cuando veas las opciones del menú y ya está.
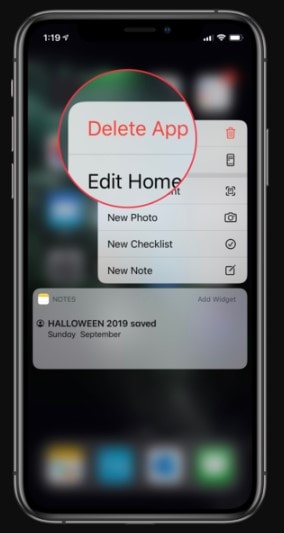
¿Quieres eliminar varias aplicaciones? Si es así, sigue los siguientes pasos:
Paso 1: Elige una aplicación en la pantalla de inicio de tu iPhone.
Paso 2: Mantén pulsado el icono de la aplicación durante 2 segundos.
Paso 3: Haz clic en la "X" de la esquina superior izquierda de cada icono de aplicación que quieras eliminar.
Paso 4: Pulsa el botón "Hecho" en la esquina superior derecha de tu dispositivo cuando hayas terminado.
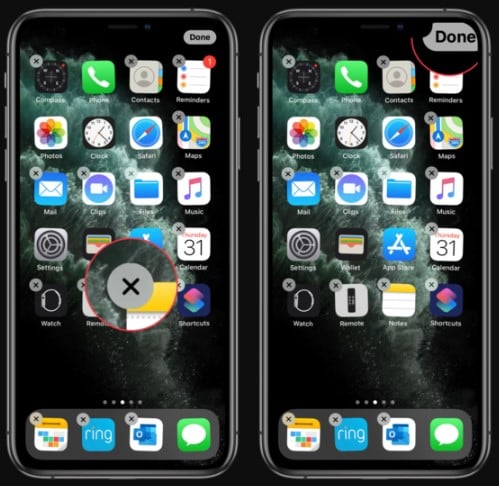
Así es como puedes eliminar aplicaciones en la pantalla de tu iPhone.
Parte 2: ¿Cómo utilizar Dr.Fone Data Eraser para eliminar los datos?
No importa cuál sea tu motivo para eliminar los datos de tu iPhone, Dr.Fone - Borrador de Datos (iOS) puede ayudarte a hacer el trabajo con facilidad. Con su ayuda, puedes borrar los datos de tu iPhone de forma permanente, borrar los datos como fotos, contactos, etc. de forma selectiva, borrar los datos no deseados para acelerar tu iPhone y mucho más.
Aquí te vamos a ayudar a aprender a utilizar Dr.Fone - Borrador de Datos (iOS) para eliminar los datos de tu iPhone.
Paso 1: Ejecuta Dr.Fone - Borrador de Datos (iOS) y elige "Borrar Datos" entre todas las opciones. Y conecta tu iPhone a la computadora con la ayuda de un cable digital.
Paso 2: En la pantalla siguiente, verás las tres opciones
- Elige Borrar todos los datos para borrar todo lo que hay en tu iPhone.
- Selecciona Borrar Datos Privados para borrar tus datos personales como contactos, historial de llamadas, fotos, etc. de forma selectiva.
- Elige Liberar espacio si quieres borrar archivos basura, borrar aplicaciones que no necesitas, borrar archivos grandes y organizar las fotos de tu iPhone.
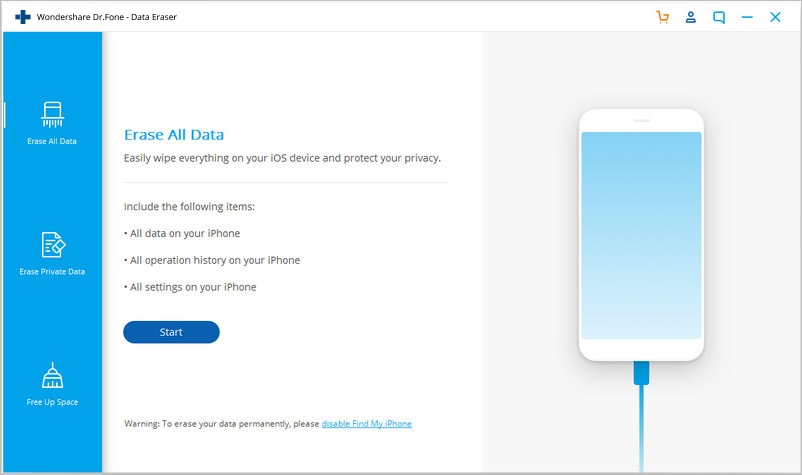
Paso 3: Sea cual sea la opción que elijas, el software te ayudará en pocos minutos a realizar el trabajo sin muchas complicaciones y rápidamente.
Como puedes ver, Dr.Fone - Borrador de Datos (iOS) es una aplicación muy útil a la hora de eliminar datos y aplicaciones no deseados en tu iPhone.
Parte 3: Las mejores aplicaciones para administrar el iPhone
Ahora vamos al punto principal: cómo administrar mejor las aplicaciones en el iPhone. Pues bien, hay muchas aplicaciones que te ayudan a hacer tu trabajo más fácil y rápido. Aquí, vamos a cubrir las 3 mejores aplicaciones para administrar las aplicaciones del iPhone:
1: iTunes
Como aplicación oficial de Apple para administrar archivos en el iPhone, iTunes tiene la capacidad de acceder a las aplicaciones instaladas en tu iPhone. Todo lo que tienes que hacer es conectar tu iDevice a la computadora y ejecutar iTunes. A continuación, puedes tocar la opción apta para elegir un diseño para las aplicaciones de tu iDevice. También puedes organizar los iconos de sus aplicaciones y todo lo que tienes que hacer es tocar dos veces la pantalla reflejada dentro de iTunes y ponerla en la posición que quieras. iTunes es una aplicación gratuita que existe tanto para los Mac de Apple como para los PC de Windows. Por lo tanto, sin más que añadir, ve al sitio de iTunes y tenlo en tu sistema.
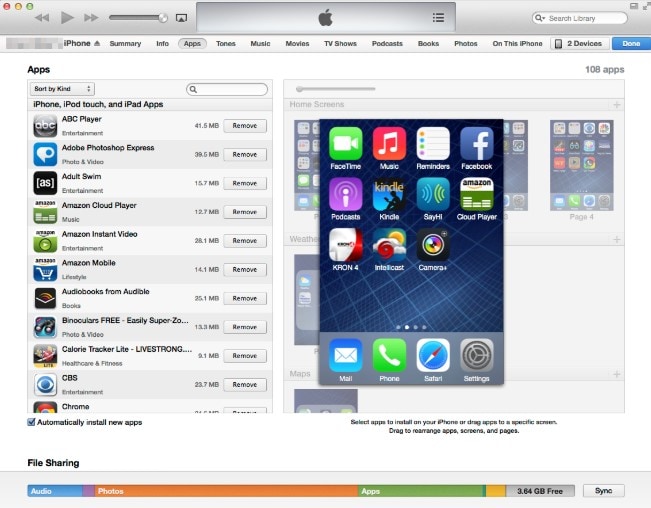
2: AppButler
El siguiente gestor de aplicaciones recomendado para el iPhone no es otro que AppButler. Puedes conseguirla en la App Store y es popular por ser una de las primeras aplicaciones que administran aplicaciones. Es una opción ideal para los usuarios a los que les gusta adaptar su pantalla de inicio. Esto te permitirá crear numerosos tipos de carpetas para colocar tus aplicaciones, te permite cambiar los iconos de las aplicaciones por una imagen, etc. Si la pantalla de inicio de tu iDevice se atasca a menudo, puedes introducir espacios vacíos o saltos de línea entre tus aplicaciones con esta aplicación. En definitiva, AppButler es una opción decente para el mejor gestor de aplicaciones para el iPhone.
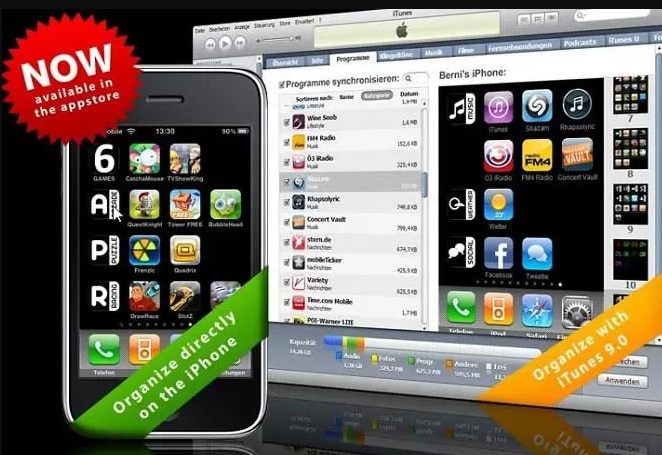
3: ApowerManager
ApowerManager es una aplicación profesional de gestión de archivos para iPhone que viene con una potente función que te permite hacer mucho más de lo que puedes esperar. Con su ayuda, puedes ver las aplicaciones guardadas en tus dispositivos e instalar aplicaciones que no son accesibles en la tienda. Además, puedes exportar los datos de las aplicaciones o juegos elegidos y almacenarlos en tu sistema. Con unos pocos clics, puedes administrar tus aplicaciones. ¿Qué más? Puedes administrar dos o incluso más dispositivos simultáneamente.
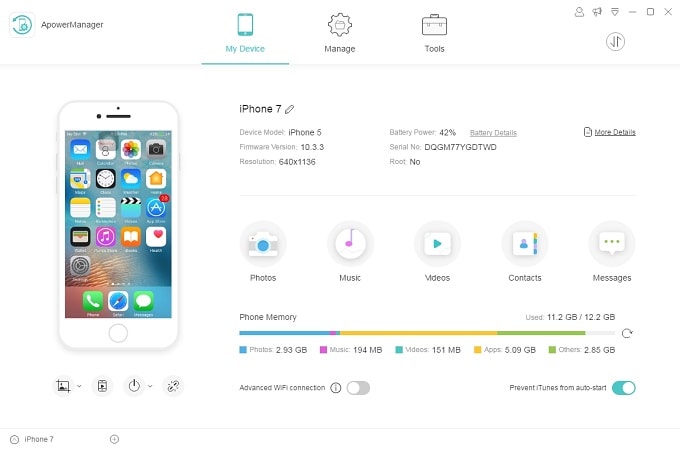
El resultado final:
Eso es todo sobre cómo administrar aplicaciones en el iPhone. Aquí hemos cubierto casi todo lo que debes saber sobre cómo administrar mejor tus aplicaciones de iPhone. Si tienes alguna otra inquietud o duda, no dudes en preguntarnos en la sección de comentarios de abajo.
Problemas de iPhone
- 1. Problemas de Pantalla
- Pantalla Táctil no Funciona
- Pantalla en Rojo de iPhone
- Pantalla Congelada del iPad
- Pantalla blanca de iPhone
- Pantalla Azul de iPhone
- Reparar Pantalla de iPhone
- 2. Problemas de Batería
- 3. Problemas de Sonido
- Problema de Eco de iPhone
- Problema de iPhone Micrófono
- Problemas del Sonido de iPhone
- Problema de iPhone Volumen
- Problemas de Auriculares iPhone
- Correo de Voz Visual No Disponible
- Problema de iPhone Alarm
- 4. Otros Problemas
- Datos de iPhone no Funcionan
- Fallo de Actualización
- Modo DFU de iOS
- Problemas de Ajustes
- Reparar iPhone Mojado
- Problemas del Teclado de iPhone
- Sensor de Proximidad iPhone
- Problemas de iPhone Jailbreak
- Problema de Cámara de iPhone
- Problemas de FaceTime
- Problema de iPhone GPS
- Problema de iPhone Facebook
- Reparar iPhone Backlight
- Activar iPhone 6s
- El Sobrecalentamiento iPhone
- Problema de Llamado de iPhone
- Problemas de Sincronización
- Problemas de iPhone Bluetooth
- ● Gestionar/transferir/recuperar datos
- ● Desbloquear/activar/bloquear pantalla FRP
- ● Resolver problemas en iOS y Android
- Prueba Gratuita Desbloquea Ahora Desbloquea Ahora

















Paula Hernández
staff Editor