Transferir Música del Mac a tu iPhone sin iTunes en Pocos Clics
Descubre formas de transferir música del Mac al iPhone sin iTunes y mucho más. No más restricciones, sólo libertad para gestionar tu biblioteca musical sin esfuerzo.
Aug 01, 2025 • Categoría: Administrar Datos del Dispositivo • Soluciones Probadas
¿Estás cansado de luchar por transferir música del Mac al iPhone sin iTunes? ¿O sin el software? Pues no estás solo. Mucha gente ha estado buscando una guía sobre "cómo transferir música del Mac al iPhone sin sincronizar."
Si eso te suena familiar, estás leyendo la guía completa adecuada. Este artículo te guiará a través de tres formas de transferir música entre tu Mac y tu iPhone. Desde aplicaciones de terceros hasta sincronización, lo tiene todo. Así que exploremos juntos sus alternativas.

Parte 1. Cómo Transferir Música de Mac a un iPhone Sin Sincronizar
Aprender a cómo transferir música del Mac al iPhone sin sincronizar? Wondershare lo hace. La sincronización no plantea grandes riesgos, pero ¿quién quiere arriesgarse a perder datos valiosos? Además, no querrás eliminar tus archivos de música y multimedia existentes para sincronizarlos con tu Mac. Entonces, ¿cuál es la solución? Es la función Biblioteca de iTunes de Wondershare Dr. Fone.
Wondershare Dr.Fone Biblioteca de iTunes
¿Cansado de las restricciones de iTunes? Dr.Fone es una aplicación de terceros que viene a tu rescate cuando quieres transferir archivos de música de Mac a iPhone sin sincronizar. Permite a los usuarios de Mac como tú copiar tus datos multimedia de iTunes y transferirlos a tu iPhone. Pero eso no es todo.

Principales ventajas de la biblioteca de iTunes de Dr. Fone
Estas son algunas de las ventajas de utilizar la función Biblioteca de iTunes de Dr. Fone para usuarios de Mac.
- Transferencia de datos sin iTunes
La Biblioteca de iTunes de Dr. Fone ayuda a transferir datos entre tu dispositivo iOS y el PC sin depender de iTunes.
- Reconstruye tu biblioteca de iTunes sin borrarla
No es necesario que borres los archivos de música o multimedia que tengas en tu iPhone. Dr.Fone te permite mantener intactas tus pistas favoritas. Amplifica lo que puedes hacer y te da un control total.
- Compatibilidad multiplataforma
Dr.Fone funciona a las mil maravillas en varias plataformas. Sólo debes asegurarte quetu iOS es 9.0 o posterior, macOS es X 10.8 & superior, o si eres un usuario de Windows, Windows 7 o posterior.
- Probar antes de comprar
¿Quieres probar Dr.Fone antes de comprometerte? Puedes probar la versión de prueba gratuita y explorar algunas de sus funciones. Si te gusta (y seguro que te encantará), puedes optar por una suscripción de plan a partir de 39.95 al año para el plan Dr.Fone Basic.
Guía paso a paso para usar La Biblioteca de iTunes de Dr. Fone Wondershare para iTunes
Ahora vamos a guiarte a través de los pasos para transferir archivos de música de Mac a iPhone sin sincronizar:
- Paso 1: Descargar e instalar Wondershare Dr.Fone en tu Mac.
- Paso 2: Inicia la aplicación, conecta el iPhone al Mac mediante un cable USB y sigue las instrucciones de la aplicación.

- Paso 3: Haz click en Biblioteca de iTunes del panel de navegación inferior.

- Paso 4: Selecciona Exportar contenido multimedia de iTunes al dispositivo en el cuadro de diálogo de la Biblioteca de iTunes.

- Paso 5: Selecciona la Música y otros tipos de archivos multimedia que desees, a continuación, haz clic en Transferencia.

- Paso 6: Espera a que finalice el proceso de transferencia, y ¡voilá! Ahora ya sabes cómo transferir música del Mac al iPhone sin iTunes ni sincronización.

Parte 2. Cómo Transferir Música del iPhone al Mac sin un Software
Puede que no quieras molestarte con software adicional a la hora de transferir archivos de música de tu iPhone a tu Mac. Bueno, ¿adivina qué? ¡Hay otra manera! Se llama sincronización. ¿Qué es la sincronización? Piensa en ello como conseguir que dos cosas funcionen juntas a la perfección. Bien, cómo se puede transferir música del iPhone a un Mac sin software? Vamos a desglosarlo.
Definir sincronización y biblioteca de sincronización - Apple Music
Es como asegurarse de que todo el mundo está en la misma página o, en este caso, en la misma canción. ¿Aún no lo entiendes? Imagina que tus archivos de música se actualizan solos en todos tus dispositivos, sin necesidad de copiarlos manualmente.

Sync Library es tu oasis musical si estás suscrito a Apple Music. Te permite acceder a tu biblioteca de música y listas de reproducción en cualquier dispositivo con la app Apple Music utilizando el mismo ID de Apple. Es como tener tu archivo disponible allá donde vayas en todos tus dispositivos Apple. Ten en cuenta que Apple Music no sirve para hacer copias de seguridad, así que utiliza Dr.Fone para mayor tranquilidad.
Importancia de la sincronización entre el Mac y los dispositivos iOS
¿Por qué deberías molestarte en sincronizar tus archivos multimedia entre tu Mac y otros dispositivos iOS? Sencillo: se trata de tener el control y la comodidad. Se acabaron los malabarismos entre aplicaciones y copiar archivos repetidamente. La sincronización te permite disfrutar de tu contenido multimedia sin problemas en todos tus dispositivos Apple.
Guía paso a paso para sincronizar música entre Mac y iPhone
Sigue estos sencillos pasos para aprender a pasar música del iPhone al Mac sin software:
Paso 1: Abrir la aplicación de Configuración y pulsa en Música en tu iPhone.
- Paso 2: Habilitar el Biblioteca de sincronización.

- Paso 3: En tu Mac, abre la aplicación Apple Music.
- Paso 4: Seleccionar Cuenta en la barra de menús y comprueba tu ID de Apple si es similar al que utilizas en tu suscripción a Apple Music.
- Paso 5: Ir a Archivo > Biblioteca > Organizar biblioteca, selecciona la casilla de Consolidar Archivos , y haz clic en OK.
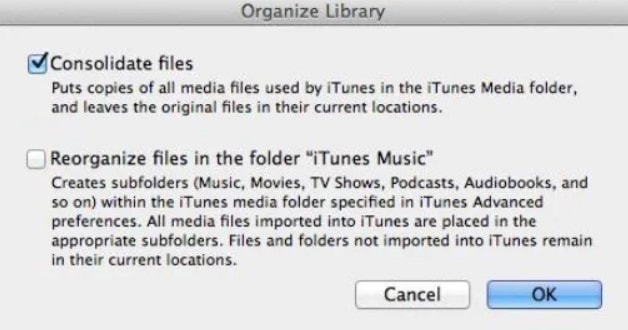
- Paso 6: Ir a Música > Ajustes o Música > Preferencias.
- Paso 7: Seleccions la casilla de Biblioteca de Sincronización y haz clic en OK en el la pestaña General.
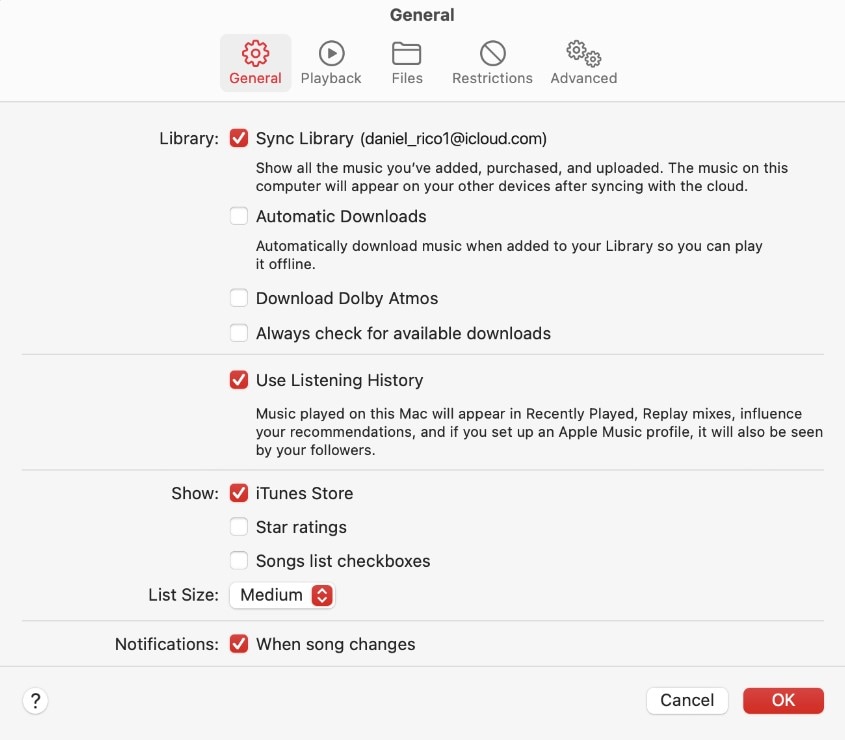
- Paso 8: Espera a que finalice el proceso de sincronización.
Parte 3. Cómo Añadir Música de iTunes a un iPhone
Puede que hayas estado buscando una guía sobre cómo añadir música de iTunes a tu iPhone. A veces, sincronizar tus archivos en la nube no es lo que quieres, y es comprensible. En estos casos, puedes utilizar iTunes para sincronizar contenidos con tu iPhone. Esta opción es útil para usuarios de macOS Mojave o anterior y de PC con Windows.

Con iTunes, no sólo puedes sincronizar archivos multimedia. También tus contactos y calendarios. Es muy versátil, ¿verdad? Una nota rápida: si estás suscrito a Apple Music o iTunes Match, este método no te funcionará. Pero no te preocupes, Dr.Fone también puede manejar esos escenarios, ya que las funciones de iTunes pueden variar según el país o la región.
Al sincronizar música de iTunes con tu iPhone, tienes dos opciones: automática y manual. Exploremos ambas cosas:
- Sincronización Automática:Esta es la opción más rápida y sencilla. Te permite seleccionar qué elementos, como listas de reproducción, artistas, álbumes o géneros, quieres sincronizar automáticamente con tu iPhone.
- Sincronización manual:Si prefieres tener más control sobre lo que se sincroniza con tu iPhone, la sincronización manual es el camino a seguir. Te permite elegir a mano las canciones, álbumes o listas de reproducción que quieres transferir.
Guía paso a paso para añadir música de iTunes al iPhone
Muy bien, ahora es el momento de ponerse manos a la obra con el proceso. Sigue estos pasos para aprender a añadir música de iTunes a tu iPhone.
- Paso 1: Conecta el iPhone al MacBook mediante un cable USB.
- Paso 2: Haz clic en el icono de dispositivo en el panel superior izquierdo de la ventana de iTunes.

- Paso 3: En la Configuración, haz click en Música en el panel de navegación de la izquierda.
- Paso 4: Selecciona el Sync Music, a continuación, selecciona Biblioteca de música antigua o Listas de reproducción de artistas seleccionados, álbumes y géneros.
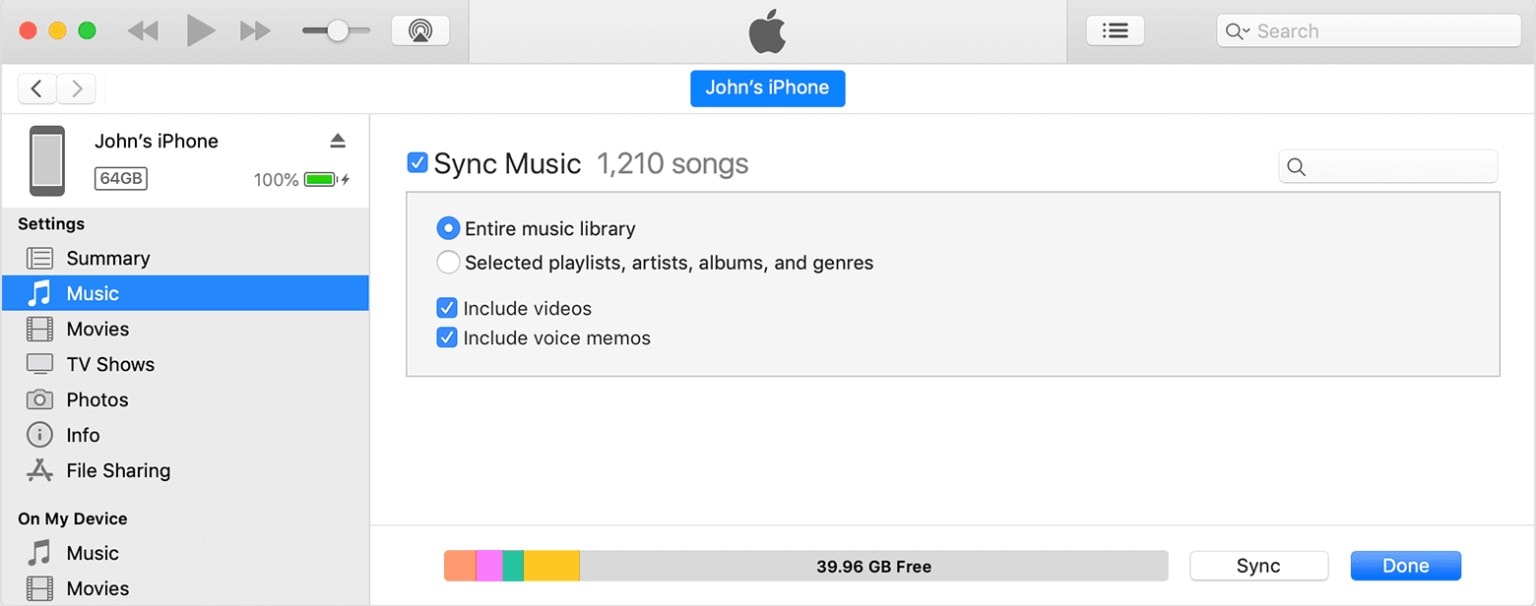
- Paso 5: Haz clic en Hecho o Sincronización para iniciar la sincronización automática.
Eso es. Has añadido correctamente archivos de música de iTunes a tu iPhone. ¿No fue fácil? Ahora puedes disfrutar de tus canciones favoritas estés donde estés.
También te puede gustar:
¿Cómo quitar música del iPhone fácilmente?
6 Soluciones Probadas para Transferir Fotos del iPhone al Mac
Las 8 Mejores Aplicaciones Gratuitas para Descargar Canciones en iPhone/iPad/iPod
Conclusión
Así que ahí lo tienes, una guía para transferir música del Mac al iPhone sin iTunes, y mucho más. Tanto si utilizas una aplicación de terceros como Dr.Fone, como si sincronizas tus dispositivos o usas iTunes, cada método tiene sus ventajas.
Ahora te toca a ti decidir qué método se adapta mejor a tus necesidades. Sin embargo, dale una oportunidad a Wondershare Dr.Fone. Una interfaz fácil de usar y funciones robustas lo hacen adecuado para gestionar tus dispositivos y resolver problemas de transferencia de archivos. Recuerda que, a medida que evoluciona la tecnología, también lo hacen sus dispositivos. Mantén el control de tu colección de música.
Preguntas frecuentes
Antes de terminar este artículo, vamos a abordar algunas cuestiones a la hora de buscar soluciones tales como "¿Cómo transferir música del Mac al iPhone sin iTunes." Lea las preguntas más frecuentes y encuentre las respuestas que necesita.
Si tienes problemas para arrastrar esos archivos MP3 a iTunes, no te preocupes. En primer lugar, asegúrate de que no has añadido el archivo multimedia a tu biblioteca de iTunes. Revisa la sección "Añadidos Recientemente", por si acaso. Otra posibilidad es que el archivo MP3 esté dañado o en un formato no compatible. Merece la pena comprobarlo.
Y si tienes instalado algún programa de seguridad, dale un respiro temporalmente. Desactívalo, reinicia el ordenador e intenta importar de nuevo esos archivos MP3. Y, ¿estás utilizando la última versión de iTunes o has actualizado tu ordenador?
También te podría gustar
iTunes
- Respaldo de iTunes
- Restaurar respaldo de iTunes
- Recuperar datos de iTunes
- Recuperar datos sin respaldo de iTunes
- Restaurar desde respaldo de iTunes
- Extractor gratuito de respaldos de iTunes
- Ver respaldo de iTunes
- Consejos para respaldar iTunes













Paula Hernández
staff Editor