8 Soluciones para Problemas de Touch ID después de Instalar iOS 13
Con mucha emoción cambiaste a una nueva actualización y recibir fallas como que Touch ID no funciona después de actualizar iOS 13 no es nada agradable. Aquí hay algunos consejos para eliminarlo.
Aug 01, 2025 • Archivado en: Soluciones de Reparación Móvil • Soluciones probadas
Tener la función de Touch ID es una bendición en estos días. Porque nadie en este planeta querría un acceso no autorizado a sus dispositivos y, por lo tanto, siempre quieren mantener su dispositivo protegido. Además, desbloquear un dispositivo con sólo una huella digital es mucho mejor que poner contraseñas o patrones en todo momento. En el iPhone, la función fue introducida de nuevo con el iPhone 5s y mejoró con las versiones posteriores.
Sin embargo, hay varias ocasiones en las que los usuarios se encuentran en dificultades. Como el iOS 13 está de moda, la mayoría de la gente lo está descargando para tener nuevas funciones. Pero hay muchos que se quejan de que el sensor del Touch ID no funciona. Estar atorado con este problema justo después de actualizar es muy desalentador. ¡Pero no te preocupes! Estamos aquí en tu problema. A continuación se mencionan algunas posibles soluciones y consejos para deshacerse del problema. Lee el artículo cuidadosamente y con suerte serás capaz de reparar tú mismo el problema de Touch ID no funciona en iOS 13 .
- Parte 1: Limpia Botón de Inicio del iPhone
- Parte 2: Escanea tus huellas dactilares correctamente
- Parte 3: Forzar Reinicio en Tu Dispositivo
- Parte 4: Desactivar tu código de acceso
- Parte 5: Reparar problemas de Touch ID de iOS 13 con herramienta para desbloquear
- Parte 6: Agregar nuevo Touch ID en iOS 13
- Parte 7: Desactivar y activar Touch ID en iOS 13
- Parte 8: Restaurar iPhone con iTunes
- Parte 9: Contactar servicio de Apple
Parte 1: Limpia Botón de Inicio del iPhone
Puede que parezca una tontería, pero confía en nosotros, es posible que el problema del Touch ID no tenga nada que ver con iOS 13. Hay veces que tocamos la superficie con los dedos sucios o húmedos. Esto puede conducir a sensor de Touch ID no funciona. Por lo tanto, primero asegúrate de limpiar el botón de Inicio. Para ello puedes utilizar un paño suave. Y a partir de la próxima vez, asegúrate de evitar dedos húmedos y sudorosos o de tener sustancias aceitosas o húmedas en el dedo antes de escanearlo sobre Touch ID.
Parte 2: Escanea tus huellas dactilares correctamente
Lo siguiente de lo que debes estar seguro es del escaneo de huellas dactilares adecuado. Al desbloquear, tus dedos deben estar tocando el botón Inicio y el anillo metálico capacitivo apropiadamente. Observa el dedo para colocarlo en el mismo punto para una autenticación adecuada. Mira si aún así tu Touch ID no funciona.
Parte 3: Forzar Reinicio en Tu Dispositivo
Si el sensor del Touch ID sigue molestándote, ahora es el momento de tomar algunas medidas. Una de las acciones vitales a seguir para estas fallas es el reinicio forzado. Puedes reparar problemas menores y así seguramente reparará el sensor del Touch ID que no responde. Le proporciona al dispositivo un nuevo reinicio, resolviendo así cualquier error menor al terminar todas las operaciones en segundo plano. He aquí cómo puedes hacer esto en tu iPhone.
- Para iPhone 6 y modelos anteriores:
Empieza presionando el botón "Inicio" y el botón "Encendido" (o el botón "Encendido/Apagado") juntos durante casi 10 segundos. Comenzarás a ver el logotipo de Apple en la pantalla. En ese momento, suelta los botones que tenías en la mano.
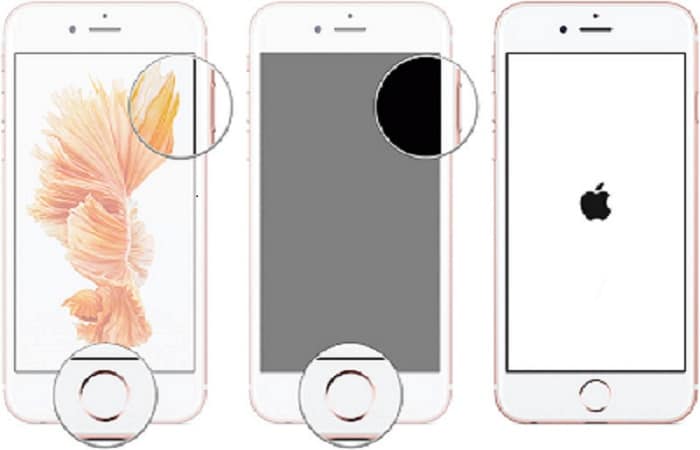
- Para iPhone 7 y 7 Plus:
Dado que el botón "Inicio" está ausente en estos modelos, sujeta los botones "Bajar volumen" y "Encendido". Continúa haciendo esto hasta que encuentres el logotipo de Apple en la pantalla. Suelta los botones y tu dispositivo se reiniciará.
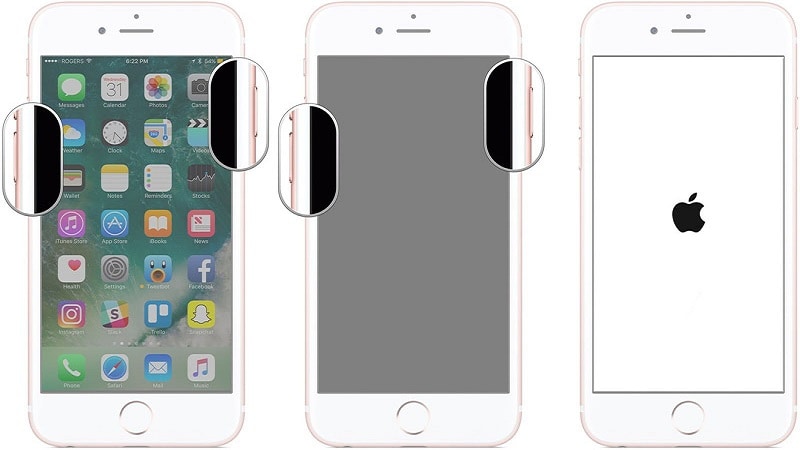
- Para iPhone 8, 8 Plus, X y posterior:
Para estos modelos, los pasos varían un poco. En primer lugar, pulsa el botón "Subir volumen". Ahora, toca y suelta rápidamente el botón "Bajar Volumen". Después de eso, todo lo que necesitas es presionar el botón "Encendido". Cuando veas el logotipo de Apple en la pantalla, asegúrate de soltar el botón. El dispositivo se reiniciará y se espera que elimine el problema sensor de Touch ID no funciona.
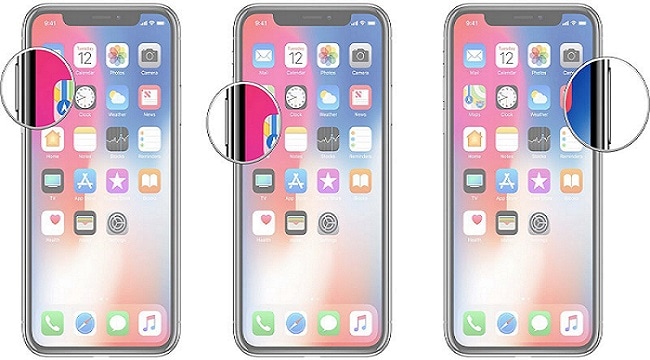
Parte 4: Desactiva tu código de acceso
También puedes intentar desactivar la clave de acceso si deseas librarte del problema. Aquí están los pasos.
- Abre "Ajustes" y ve a "Touch ID & Código de Acceso".

- Ahora, desplázate a la opción "Desactivar Código de Acceso" y presiónala.
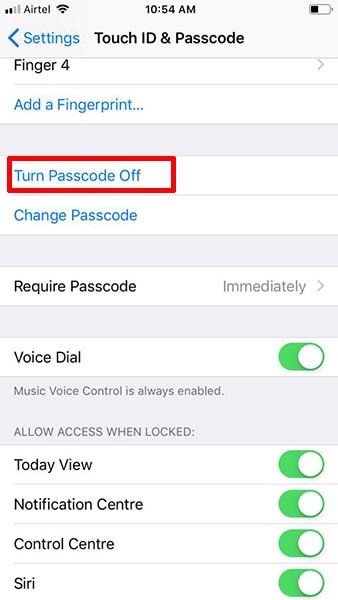
- Confirma haciendo clic en "Apagar / Desactivar”.
Parte 5: Reparar problemas de Touch ID de iOS 13 con herramienta para desbloquear
Cuando nada funciona y te urge desbloquear tu iPhone, prueba con una herramienta de confianza como dr.fone - Desbloquear (iOS). Esta herramienta te permite desbloquear tu dispositivo iOS con un solo clic. Por lo tant, cuando Touch ID deja de funcionar; esto puede ser muy útil. La compatibilidad no es un problema con esta herramienta, ya que los más recientes dispositivos iOS son fáciles de administrar con esta herramienta. Una de las cosas interesantes es su simplicidad; no se necesita ningún conocimiento técnico especial para que el proceso se lleve a cabo. Para usar este increíble programa, esto es lo que necesitas hacer.
Paso 1: Descarga y Ejecuta la Herramienta- Para empezar, necesitas ir al sitio web oficial de dr.fone y descargar el kit de herramientas desde allí. Una vez realizada la descarga, instala la herramienta y luego ejecútala. Una vez abierta, haz clic en la pestaña "Desbloquear".

- Ahora, necesitas conectar tu dispositivo iOS con la computadora utilizando un cable lightning original. Cuando veas que la conexión entre el dispositivo y la computadora se ha realizado correctamente, asegúrate de hacer clic en "Desbloquear Pantalla de iOS".

- Como siguiente paso, debes arrancar el dispositivo en modo DFU. Para ello, sigue los pasos que se indican en la pantalla. Asegúrate de seguir cuidadosamente las instrucciones.

- En la siguiente pantalla, el programa te mostrará la información del dispositivo. Comprueba el modelo y la versión del sistema. Para corregirlo, puedes utilizar el botón desplegable. Una vez finalizada la comprobación, haz clic en el botón "Descargar" para descargar el firmware.

- Cuando el firmware se descargue perfectamente, debes hacer clic en el botón "Desbloquear Ahora" para desbloquear el dispositivo.

Parte 6: Agregar nuevo Touch ID en iOS 13
¿Por qué no intentas todo desde cero? Si el sensor del Touch ID no funciona y no es capaz de detectar tu huella dactilar, intenta añadir una nueva huella dactilar y ve si funciona. Si los resultados son positivos, ¿qué más necesitas? Puede que también conozcas los pasos, pero no podemos permitir que nuestros usuarios se encuentren en ningún tipo de dilema. Así que el proceso es el siguiente:
- Abre los "Ajustes" en tu teléfono. Ve a “Touch ID & Código de Acceso”.

- Ingresa el código de acceso si lo pide. Presiona “Añadir Huella Dactilar”.

- Ahora coloca tu dedo en el sensor y deja que el dispositivo lo detecte desde cada ángulo posible. Por favor, evita dedos sudorosos o todos los esfuerzos serán en vano.
Parte 7: Desactivar y activar Touch ID en iOS 13
Cuando hay un error al añadir una huella dactilar, deshabilitar y habilitar la función en sí es una buena forma de reparar el problema del sensor del Touch ID no funciona. Aquí están los pasos para hacerlo.
- Abre "Ajustes" y ve a “Touch ID & Código de Acceso”.

- Ingresa el código de acceso para continuar.
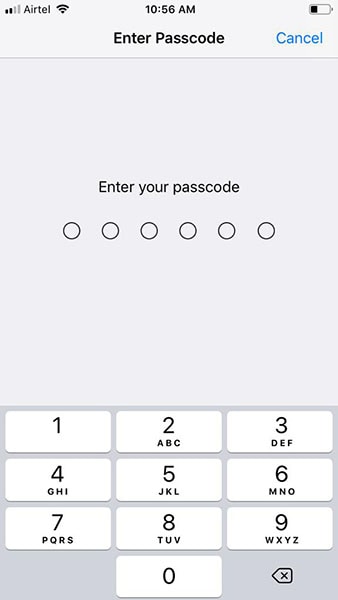
- Apaga el "Desbloquear iPhone" y “iTunes y App Store”.
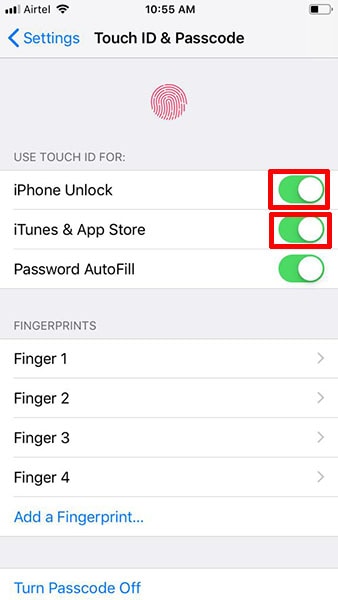
- Es hora de reiniciar el iPhone. Ve a los mismos ajustes y ahora activa los botones. Ahora esperamos que Touch ID esté funcionando en iOS 13.
Parte 8: Restaurar iPhone con iTunes
Restaurar el dispositivo es otra solución cuando Touch ID deja de funcionar en iOS 13. Sin embargo, no recomendamos esto para resolver el problema, ya que puede eliminar los datos de tu dispositivo. Puedes seguir este método si tienes un respaldo de tu dispositivo o crear uno antes de pasar a este método.
- Como primer paso, debes ejecutar iTunes. Una vez ejecutado, toma el cable lightening y establece conexión entre tu dispositivo y la PC.
- Una vez que se detecte el dispositivo, asegúrate de hacer clic en el icono del dispositivo en la parte superior izquierda.
- Presiona "Resumen" y luego haz clic en “Restaurar iPhone”.
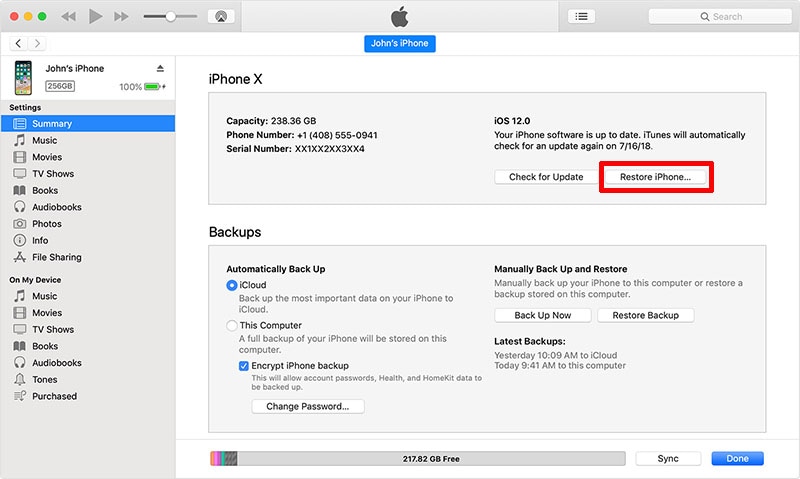
- Tu dispositivo volverá a los ajustes de fábrica y se desbloqueará exitosamente.
Parte 9: Contacta servicio técnico de Apple
Espera, ¿qué? ¿El sensor del Touch ID aún no funciona? Entonces el retraso no tiene sentido y deberías ir al centro de Apple. Después de intentar cada uno de los consejos mencionados anteriormente, si no obtienes resultados, es el momento adecuado para que un experto revise tu dispositivo. Seguramente detectarán qué está desencadenando el problema y es de esperar que tu dispositivo regrese a la normalidad en algún momento.
Problemas de iPhone
- 1. Problemas de Pantalla
- Pantalla Táctil no Funciona
- Pantalla en Rojo de iPhone
- Pantalla Congelada del iPad
- Pantalla blanca de iPhone
- Pantalla Azul de iPhone
- Reparar Pantalla de iPhone
- 2. Problemas de Batería
- 3. Problemas de Sonido
- Problema de Eco de iPhone
- Problema de iPhone Micrófono
- Problemas del Sonido de iPhone
- Problema de iPhone Volumen
- Problemas de Auriculares iPhone
- Correo de Voz Visual No Disponible
- Problema de iPhone Alarm
- 4. Otros Problemas
- Datos de iPhone no Funcionan
- Fallo de Actualización
- Modo DFU de iOS
- Problemas de Ajustes
- Reparar iPhone Mojado
- Problemas del Teclado de iPhone
- Sensor de Proximidad iPhone
- Problemas de iPhone Jailbreak
- Problema de Cámara de iPhone
- Problemas de FaceTime
- Problema de iPhone GPS
- Problema de iPhone Facebook
- Reparar iPhone Backlight
- Activar iPhone 6s
- El Sobrecalentamiento iPhone
- Problema de Llamado de iPhone
- Problemas de Sincronización
- Problemas de iPhone Bluetooth
- ● Gestionar/transferir/recuperar datos
- ● Desbloquear/activar/bloquear pantalla FRP
- ● Resolver problemas en iOS y Android
- Prueba Gratuita Desbloquea Ahora Desbloquea Ahora

















Paula Hernández
staff Editor