Qué hacer cuando el iPhone está atascado en el logotipo de Apple Almacenamiento lleno
Si se llenó el almacenamiento de tu teléfono y se atascó tu iPhone en el logotipo de Apple almacenamiento lleno, podemos ayudarte.
Aug 01, 2025 • Archivado en: Soluciones de Reparación Móvil • Soluciones probadas
Al utilizar tu iPhone 14, guardas diferentes fotografías, grabaciones, mensajes, documentos y otros datos. Por lo que, es seguro que tu dispositivo se sobrecargue en algún momento a causa del almacenamiento lleno y que no puedes seguir utilizándolo, dando lugar a errores inusuales. En consecuencia, es posible que después de actualizar a iOS 16 la memoria de tu iPhone se llene y te quedes atascado en el logo de Apple.
En ocasiones, la pantalla puede quedar en negro, o el logotipo de Apple puede aparecer atascado en la pantalla durante un período prolongado bajo diferentes circunstancias. Independientemente del problema que tengas, este artículo te indicará la mejor forma de solucionar el problema de "iPhone atascado en el logotipo de Apple, almacenamiento lleno".
- Parte 1: ¿Por qué mi iPhone está atascado en el logotipo de Apple por almacenamiento lleno?
- Parte 2: Las 2 mejores maneras de arreglar el iPhone con el almacenamiento lleno atascado en el logotipo de Apple
- Sugerencias adicionales: Herramienta eficaz para solucionar los problemas de tu iPhone
- Parte 3. ¿Cómo limpiar el almacenimiento? Los 5 trucos más fáciles
Parte 1: ¿Por qué mi iPhone está atascado en el logotipo de Apple por almacenamiento lleno?

Antes que nada, comprueba cuántos datos acumulas en tu dispositivo. ¿Alguna vez has eliminado los archivos no deseados para conservar suficiente espacio de almacenamiento? Si no es así, es posible que tu iPhone tenga muchos datos que impidan que funcione más rápido, y en consecuencia, será difícil que el sistema iOS trabaje como de costumbre.
Normalmente, cuando el almacenamiento de tu iPhone está lleno, la pantalla del dispositivo empieza a fallar. Por esa razón, el software o el sistema operativo pueden empezar a tener problemas.
Todos estos elementos se irán acumulando, haciendo difícil introducir nuevos datos, cuentas, y demás en el iPhone. Quizá el problema no se solucione borrando solo una parte de los archivos en el dispositivo, y pudiera ser que, al cabo de un tiempo el iPhone con el almacenamiento lleno se quede bloqueado en el logotipo de Apple.
Parte 2: Las 2 mejores maneras de arreglar el iPhone con el almacenamiento lleno atascado en el logotipo de Apple
1. Fuerza el reinicio del iPhone
Cada modelo de iPhone requiere un método diferente para forzar su reinicio. Por ello, te daremos una idea general de varios métodos para el modelo específico de tu iPhone.
De iPhone 8 a iPhone 14:
- Presiona el botón "Volumen (+)". Suéltalo rápidamente.
- Presiona el botón de "Volumen (-)" y suéltalo rápidamente.
- Para terminar, mantén pulsado el botón "Lateral" y suéltalo cuando aparezca el logotipo de Apple en la pantalla.
iPhone 7 o 7 Plus
Mantén presionados los botones "Lateral" y "Bajar volumen". Suéltalos cuando veas el logotipo de Apple en la pantalla.
IPhone 6s o anterior
Presiona el botón de "Inicio" y "Reposo/Despertar". Suéltalos cuando veas el logotipo de Apple en la pantalla.
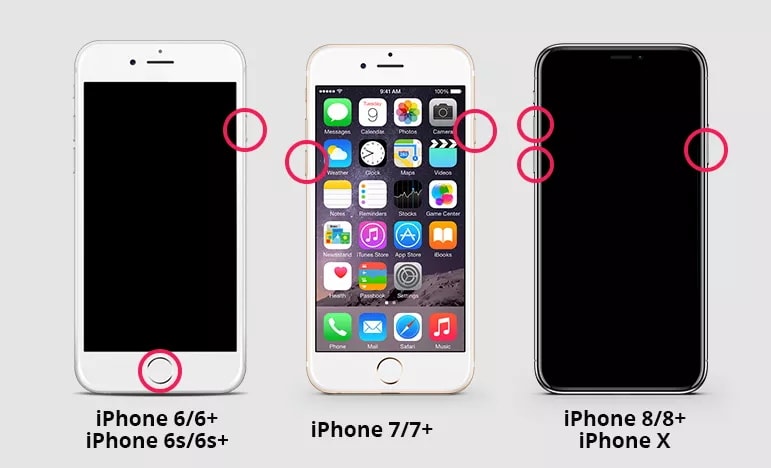
2. Entra al "Modo de recuperación"/"Modo DFU" a través de iTunes
En caso de que tu iPhone no se encienda porque se quedó sin almacenamiento, utiliza la ayuda de iTunes para restaurar tu dispositivo.
iTunes normalmente ayuda a resolver los problemas de tu dispositivo, y lo único que tienes que hacer es poner tu iPhone en "Modo de recuperación". Estos son los pasos a seguir:
Paso 1. Asegúrate de actualizar iTunes en tu computadora a la última versión, y salir de ella si está abierta en tu sistema. Luego, conecta tu iPhone a la computadora y sigue las instrucciones para poner tu dispositivo en "Modo de recuperación", y permite que se conecte con iTunes.
- Para iPhone 6S y anteriores, mantén pulsadas las teclas "Inicio" y "Arriba" (o lateral) hasta que veas "Conectar a iTunes" en la pantalla.
- Mantén pulsados los botones "Lateral" y "Volumen" (-) del iPhone 7 al mismo tiempo, hasta que aparezca el mensaje "Conectar a iTunes" en la pantalla.
- Para los modelos iPhone 8 a iPhone más recientes, presiona y suelta la tecla "Subir volumen" y, después, la tecla "Bajar volumen". Luego pulsa el botón "Lateral" hasta que aparezca ese mensaje en la pantalla.
Paso 2. Después presiona "Restaurar iPhone", iTunes empezará a reinstalar el iOS y a hacer que tu dispositivo funcione como siempre.

Nota: Esta acción borrará todos los datos guardados en tu iPhone. Así que, haz una copia de seguridad de tus datos antes de poner en práctica este método.
Paso 3. Al finalizar el proceso de "Restauración", deberás volver a configurar tu dispositivo.
Sugerencias adicionales: Herramienta eficaz para solucionar los problemas de tu iPhone
Dr. Fone - Reparación de Sistema
¿Tu iPhone se quedó atascado en el logo de Apple de almacenamiento lleno después de haber intentado las dos formas anteriores? No te estreses, Wondershare Dr. Fone - Reparación de Sistema puede ayudarte.
Este programa está diseñado para solucionar errores de almacenamiento del iPhone, problemas de iOS, pantalla en negro y mucho más. Dr. Fone - Reparación de Sistema, es una opción segura para resolver problemas de iOS. También, puede ser útil en caso de que el iPhone no se active y esté atascado en el logo de Apple por el almacenamiento lleno del iPhone .
La ventaja de utilizar Dr. Fone - Reparación de Sistema, es que permite solucionar este problema sin pérdida de datos. Eso hace que la herramienta sea única, ya que la mayoría de las opciones disponibles borran los datos mientras solucionan los problemas. Si quieres utilizar esta alternativa para resolver el problema de almacenamiento del iPhone, sigue los pasos que se indican a continuación:
Paso 1: Para solucionar este problema, la mejor opción es elegir "Reparación del sistema".

Paso 2: Despues, entra en el apartado "iOS" para los problemas del iPhone.
Paso 3: Aparecerá otra imagen, y la opción "iOS Fix" será la vía de acceso para continuar.
Paso 4: Al hacer clic en "Reparar ahora", verás la pantalla de recuperación.
Paso 5: Dependiendo del problema al que te enfrentes, selecciona "Reparación estándar" para continuar el proceso sin pérdida de datos.

Paso 6: Conecta el iPhone a la computadora a través de un cable USB. Aparecerá la opción "Confiar", haz clic sobre el botón. Ahora puedes iniciarlo en "Modo de recuperación".

Paso 7: Para manipular tu iPhone en "Modo de Recuperación", sigue estas indicaciones en función de tu modelo de iPhone.

Paso 8: Si todo marcha bien, Dr. Fone identificará tu dispositivo en "Modo de Recuperación".
Paso 9: El programa te ofrecerá algunos firmwares de iOS. "Descarga" la versión de firmware que necesites.

Paso 10: El firmware de iOS comenzará a descargarse.
Paso 11: Dr. Fone verificará el firmware después de la descarga.
Paso 12: Así, Dr. Fone reparará automáticamente tu dispositivo al hacer clic en "Reparar ahora".

Paso 13: Al fin, este problema ha desaparecido por completo, y ya podrás usar tu teléfono como de costumbre.
Parte 3. ¿Cómo limpiar el almacenamiento? Los 5 trucos más fáciles
Además de hacer que tu iPhone se quede atascado en el logo de Apple, los problemas de almacenamiento completo pueden confundirte. Por ello, si te enfrentas a esta situación, debes tener en cuenta los siguientes consejos para liberar el almacenamiento de tu iPhone:
Borrar aplicaciones innecesarias
Las aplicaciones innecesarias son las que casi no utilizas y de las que probablemente puedas olvidarte. Elimínalas desde la pantalla de almacenamiento del iPhone.
- Entra en "Ajustes" > Pulsa "General" > "Almacenamiento del iPhone".
- Espera a que las aplicaciones aparezcan debajo del gráfico que muestra cuánto espacio de almacenamiento te queda. En cuanto terminen, las aplicaciones se registrarán de mayor a menor tamaño.
- Para ver qué aplicaciones se utilizaron por última vez bajo el nombre de una aplicación, consulta "Última vez usadas".

- Los ajustes de "Almacenamiento del iPhone" mostrarán cuándo utilizó por última vez el usuario alguna de las aplicaciones.
- Si hace ya mucho tiempo que no utilizas la aplicación y está ocupando mucho espacio, púlsala para ver su tamaño y cuántos datos consume en tu iPhone.
- Elige entre borrar la aplicación y sus datos o eliminarla del iPhone durante un breve periodo de tiempo.

Nota: La función "Eliminar aplicación" quita la aplicación de tu dispositivo pero no borra sus datos. Así que, si la vuelvas a instalar después, los datos estarán ahí y podrás seguir utilizándolos. Es una buena opción si tienes intención de volver a utilizar la aplicación en otro momento.
Por el contrario, la opción de borrado eliminará la aplicación y sus datos. Es una buena decisión si los datos de la aplicación son mucho mayores que la misma aplicación.
Borra el caché de la aplicación
Al utilizar un programa, éste puede ocupar más espacio en tu dispositivo. Por consiguiente, al eliminar el cache se dejará espacio disponible en el iPhone. Entra en "Ajustes" > "Aplicación" > "Borrar historial y datos del sitio".
Elimina los archivos de copia de seguridad antiguos
¿Existen copias de seguridad antiguas en tu iPhone? Tales registros ocupan espacio de almacenamiento. Por ello, busca estos documentos y bórralos.
Actualiza iOS
En conclusión, actualiza tu iPhone para ahorrar espacio. Sigue estos pasos: "Aplicación Ajustes" > "General" > "Actualización de software" > "Instalar una actualización".
Conclusión
Tal y como se ha comentado anteriormente, es posible que el almacenamiento lleno de tu iPhone se quede atascado en el logo de Apple. Por suerte, los pasos anteriores te pueden ayudar bastante a solucionar el problema en tu dispositivo. En cualquier caso, puedes confiar en Wondershare Dr. Fone - Reparación de Sistema, para solucionar el problema sin perder tus datos. Sigue estos consejos para evitar este tipo de problemas en el futuro.
Problemas de iPhone
- 1. Problemas de Pantalla
- Pantalla Táctil no Funciona
- Pantalla en Rojo de iPhone
- Pantalla Congelada del iPad
- Pantalla blanca de iPhone
- Pantalla Azul de iPhone
- Reparar Pantalla de iPhone
- 2. Problemas de Batería
- 3. Problemas de Sonido
- Problema de Eco de iPhone
- Problema de iPhone Micrófono
- Problemas del Sonido de iPhone
- Problema de iPhone Volumen
- Problemas de Auriculares iPhone
- Correo de Voz Visual No Disponible
- Problema de iPhone Alarm
- 4. Otros Problemas
- Datos de iPhone no Funcionan
- Fallo de Actualización
- Modo DFU de iOS
- Problemas de Ajustes
- Reparar iPhone Mojado
- Problemas del Teclado de iPhone
- Sensor de Proximidad iPhone
- Problemas de iPhone Jailbreak
- Problema de Cámara de iPhone
- Problemas de FaceTime
- Problema de iPhone GPS
- Problema de iPhone Facebook
- Reparar iPhone Backlight
- Activar iPhone 6s
- El Sobrecalentamiento iPhone
- Problema de Llamado de iPhone
- Problemas de Sincronización
- Problemas de iPhone Bluetooth
- ● Gestionar/transferir/recuperar datos
- ● Desbloquear/activar/bloquear pantalla FRP
- ● Resolver problemas en iOS y Android
- Prueba Gratuita Desbloquea Ahora Desbloquea Ahora

















Paula Hernández
staff Editor