Cómo recuperar el sonido que desaparece de las grabaciones de pantalla del iPhone
¿Tienes problemas con la grabación de la pantalla de tu iPhone sin sonido? Aprende a solucionarlo con esta completa guía.
Aug 01, 2025 • Archivado en: Soluciones de Reparación Móvil • Soluciones probadas
Como usuario de iPhone, es posible que te hayas encontrado con el problema de que la pantalla del iPhone no graba ningún sonido. Puede resultar desagradable, sobre todo si necesitas grabar una pantalla con sonido para un tutorial o un proyecto.
Ofrecemos varios métodos, como la posibilidad de personalizar las grabaciones de vídeo, añadir voces en off e incluso editar los vídeos después de grabarlos. Además, puedes quedarte tranquilo de que son seguras. En conclusión, puedes asegurarte de obtener el audio que necesitas en tus grabaciones.
- Parte 1: 4 Causas Principales por las cuales la pantalla de iPhone se graba sin sonido
- Parte 2: ¿Cómo arreglar la falta de sonido al grabar la pantalla del iPhone?
- Activar audio del micrófono
- Reiniciar tu iPhone
- Elegir "Restablecer todos los ajustes".
- Actualizar la versión de iOS
- Restaurar tu iPhone con iTunes
- Dr.Fone-Reparación del sistema

- Parte 3: ¿Qué hacer cuando la grabación de pantalla está en gris?
Parte 1: 4 Causas Principales por las cuales la pantalla de iPhone se graba sin sonido
El problema de la grabación de pantalla sin sonido de iPhonepuede deberse a muchos factores. Puedes observar algunos de los más comunes:
- Caída del software:El fallo de software es una de las principales causas de que la grabación de la pantalla del iPhone no tenga sonido. Esto puede deberse a varios factores, como una memoria RAM baja, archivos corruptos o un virus. Es posible que tengas que reiniciar el dispositivo o reinstalar el sistema operativo para solucionar el problema.
- Problemas con el micrófono:Otra posible causa de que las grabaciones de pantalla del iPhone no tengan sonido son los problemas con el micrófono. El sonido sólo saldrá si tu micrófono está activado. Para solucionar este problema, puedes comprobar los ajustes, sustituir el micrófono o llevar el teléfono a un profesional.
- Versión de iOS obsoleta:La necesidad de más sonido en una grabación de pantalla de iPhone también podría deberse a una versión anticuada de iOS. Si hace tiempo que no actualizas tu dispositivo, es posible que el sistema operativo no sea compatible con la última versión de la aplicación que utilizas para grabar. Para solucionar este problema, debes actualizar tu dispositivo a la versión más reciente de iOS.
- Problemas específicos de las aplicaciones:Es posible que algunas aplicaciones no permitan grabar el sonido al realizar una grabación de pantalla. Esto se debe a la configuración de seguridad de la aplicación, que puede estar impidiendo que se grabe el sonido. En este caso, debes comprobar la configuración de la aplicación y ver si puedes ajustarla para permitir la grabación de sonido.
Parte 2: ¿Cómo arreglar la falta de sonido al grabar la pantalla del iPhone?
Activar el audio del micrófono
Una de las soluciones más eficaces para arreglar la grabación de la pantalla del iPhone sin sonido es activar el audio del micrófono.
- Este ajuste se encuentra en el Centro de Control de tu iPhone.
- Tendrás que deslizar el dedo hacia arriba desde la parte inferior de la pantalla y buscar el icono del micrófono.
- Púlsalo para activar la grabación de audio en tu iPhone.
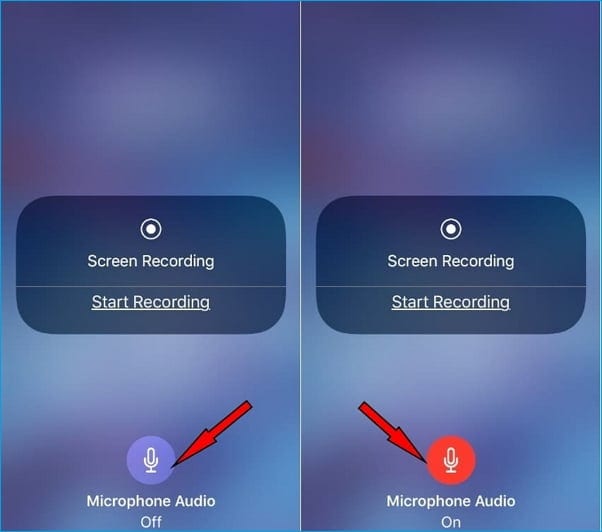
Tenemos otra manera:
- También puedes hacerlo accediendo a la aplicación Ajustes.
- Pulsa "General" y selecciona "Micrófono".
- Puedes activar la opción "Activar audio del micrófono".
Una vez que hayas activado el audio del micrófono, deberías poder grabar sonido durante las grabaciones de la pantalla de tu iPhone. Si esto no funciona, es posible que tengas que comprobar la configuración del micrófono o reiniciar el dispositivo.
Reiniciar el iPhone
Puedes reiniciar tu iPhone si la activación del audio del micrófono no resuelve el problema. Esto ayuda a restablecer cualquier configuración que pueda estar causando que el sonido no se grabe.
Para reiniciar el dispositivo:
- Pulsa el botón de encendido hasta que aparezca el control deslizante "Deslizar para apagar".
- Una vez apagado el dispositivo, pulsa el botón de encendido para volver a encenderlo.
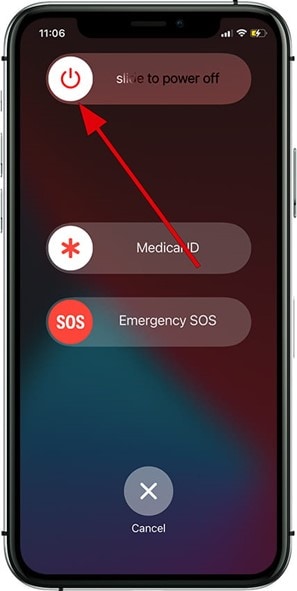
Una vez que el dispositivo se haya reiniciado, debes probar la grabación de la pantalla para ver si ahora se está grabando el sonido. Pero si sigue sin haber sonido, es posible que tengas que reiniciar el dispositivo o llevarlo a un taller de reparaciones.
Elige "Restablecer todos los ajustes".
Si reiniciar el dispositivo no resuelve el problema, puedes probar a restablecer la configuración. Esto restablecerá cualquier configuración que cause un conflicto y podría ayudar a solucionar el problema de sonido. Para hacerlo:
- Ve a la aplicación Ajustes y toca "General".
- Y selecciona "Reiniciar".
- Elige "Restablecer todos los ajustes" y sigue las instrucciones que aparecen en pantalla para restablecer el dispositivo.
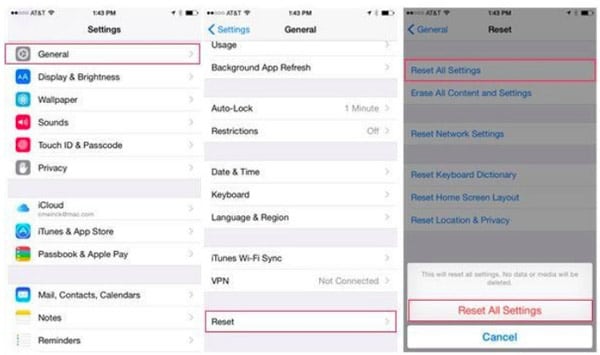
Se te pedirá que confirmes tu selección. Una vez hecho esto, el dispositivo debería iniciarse con la configuración predeterminada y, con suerte, "el problema de la grabación de video sin audio" se resolverá.
Actualizar la versión de iOS
Si las soluciones anteriores fallan, puedes actualizar tu versión de iOS. Las actualizaciones suelen incluir correcciones de errores y mejoras que pueden ayudar a resolver este tipo de problemas. Para comprobar si hay actualizaciones:
- Para comprobar si hay actualizaciones: Ve a la aplicación Ajustes y entra en "General".
- Y selecciona "Actualización de software".
- Si hay una actualización disponible, siga las instrucciones en pantalla para descargarla e instalarla.
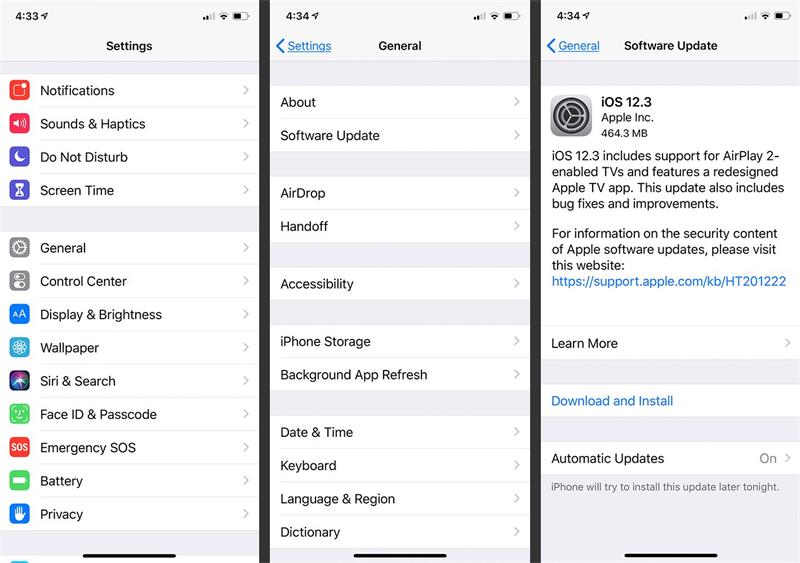
Una vez instalada la actualización, prueba tus grabaciones de pantalla para ver si ahora se graba el sonido. Si es así, es probable que la actualización haya solucionado el problema. Si no es así, puede que tengas que llevar tu dispositivo a un taller de reparación.
Restaura tu iPhone con iTunes
Si los métodos anteriores no funcionan, es posible que tengas que restaurar el dispositivo en iTunes. Esto borrará todos tus datos y ajustes y reinstalará la última versión de iOS.
- Tendrás que conectar tu iPhone a un ordenador que tenga instalada la última versión de iTunes.
- Una vez conectado, puedes seleccionar tu dispositivo en el iTunes y hacer clic en el botón "Restaurar".
- Esto borrará todos tus datos y reinstalará la última versión de iOS.
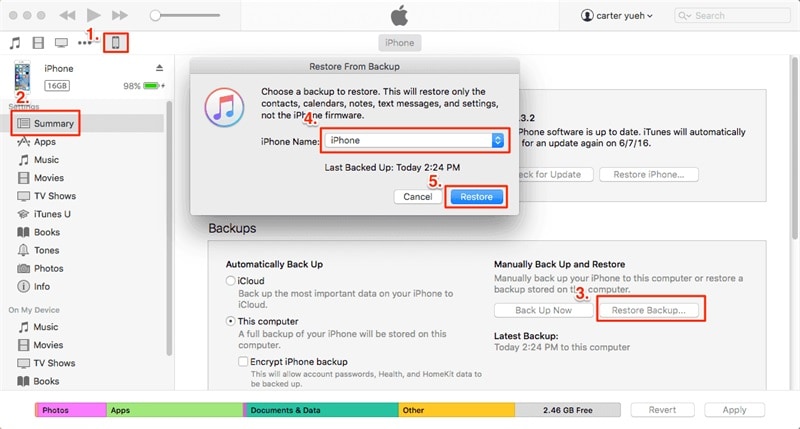
Una vez que termines de restaurar tu iPhone, deberías empezar con todos sus ajustes por defecto. A continuación, puedes intentar hacer una grabación de pantalla para ver si tu dispositivo libera el sonido.
Dr.Fone-Reparación del sistema
Si ninguno de los métodos puede detener su problema, puede utilizar una herramienta de terceros como Dr.Fone-System Repair. Esta aplicación está diseñada para solucionar cualquier problema del sistema de tu dispositivo y debería ayudarte a resolver el problema de las grabaciones sin sonido. Puedes descargar la aplicación Dr.Fone-System Repair desde nuestro sitio web oficial.
Una vez descargada e instalada la aplicación, ábrela y sigue las instrucciones que aparecen en pantalla para solucionar cualquier problema del sistema de tu dispositivo. Por lo tanto, si te estás preguntando cómo recuperar el sonido de la pantalla de grabación iPhone, aquí es cómo:
Paso 1:Inicia Dr.Fone y seleccione "Reparación del sistema" en la página de inicio.

Paso 2:Como dispositivo a reparar, elige "iOS".
Paso 3:Selecciona "Reparar iOS" para reparar los problemas del sistema en tu dispositivo.

Paso 4:Haga clic en "Reparar ahora" para continuar.

Paso 5:Selecciona "Reparación estándar" para evitar la pérdida de datos.

Ten cuidado:La reparación estándar suele solucionar la mayoría de los problemas del sistema iOS sin perder los datos del dispositivo. Sin embargo, si no consigue reparar el problema, asegúrate de utilizar la Reparación avanzada sólo como último recurso. Esta opción también puede resolver problemas más complicados, pero borra por completo toda la información almacenada en el dispositivo.
Paso 6:Conecta el dispositivo al ordenador, escribe la contraseña de la pantalla de bloqueo y selecciona "Confiar". Haz clic en "Entrar en modo de recuperación" después de eso.
Paso 7:Para poner el dispositivo en Modo Recuperación, sigue las instrucciones en pantalla específicas de su modelo.
Paso 8:Dr.Fone detectará el dispositivo una vez que esté en Modo Recuperación.
Paso 9:La siguiente ventana mostrará una lista de firmware iOS. Selecciona uno y haz clic en "Descargar" para iniciar el proceso.

Paso 10:El proceso de descarga del firmware se mostrará en la barra de progreso.
Paso 11:El firmware se verificará antes de la instalación.
Paso 12:Una vez verificado, haz clic en "Reparar ahora" para iniciar el proceso de recuperación del sistema iOS.

Paso 13:La ventana de aviso mostrará la finalización con éxito del proceso. Haz clic en "Listo" para terminar.
Parte 3: ¿Qué hacer cuando la grabación de pantalla está en gris?
Si la opción de grabación de pantalla aparece atenuada en tu iPhone, es probable que hayas activado "Restricciones de contenido" en la aplicación Ajustes. Las restricciones de contenido pueden impedir el acceso a determinados contenidos, incluida la grabación de pantalla.
Para solucionar este problema:
- Tienes que abrir la aplicación Ajustes, tocar "General" y seleccionar "Restricciones de contenido".
- Puedes desactivar la opción "Grabación de pantalla" y elegir "Permitir".
- Una vez hecho esto, deberías poder grabar la pantalla de tu iPhone.
Ten en cuenta que es posible que tengas que reiniciar el dispositivo para que los cambios surtan efecto.
En pocas palabras
En conclusión, hay varias soluciones para el problema de la grabación de la pantalla del iPhone sin sonido. La mejor forma de solucionar este problema es utilizar una aplicación de terceros como Dr.Fone-System Repair. Esta aplicación está diseñada para corregir cualquier problema del sistema en tu dispositivo y debería ayudar a resolver cualquier problema de sonido al realizar grabaciones de pantalla.
Descarga ahora Dr.Fone-System Repair y recupera tu sonido.
Problemas de iPhone
- 1. Problemas de Pantalla
- Pantalla Táctil no Funciona
- Pantalla en Rojo de iPhone
- Pantalla Congelada del iPad
- Pantalla blanca de iPhone
- Pantalla Azul de iPhone
- Reparar Pantalla de iPhone
- 2. Problemas de Batería
- 3. Problemas de Sonido
- Problema de Eco de iPhone
- Problema de iPhone Micrófono
- Problemas del Sonido de iPhone
- Problema de iPhone Volumen
- Problemas de Auriculares iPhone
- Correo de Voz Visual No Disponible
- Problema de iPhone Alarm
- 4. Otros Problemas
- Datos de iPhone no Funcionan
- Fallo de Actualización
- Modo DFU de iOS
- Problemas de Ajustes
- Reparar iPhone Mojado
- Problemas del Teclado de iPhone
- Sensor de Proximidad iPhone
- Problemas de iPhone Jailbreak
- Problema de Cámara de iPhone
- Problemas de FaceTime
- Problema de iPhone GPS
- Problema de iPhone Facebook
- Reparar iPhone Backlight
- Activar iPhone 6s
- El Sobrecalentamiento iPhone
- Problema de Llamado de iPhone
- Problemas de Sincronización
- Problemas de iPhone Bluetooth
- ● Gestionar/transferir/recuperar datos
- ● Desbloquear/activar/bloquear pantalla FRP
- ● Resolver problemas en iOS y Android
- Prueba Gratuita Desbloquea Ahora Desbloquea Ahora

















Paula Hernández
staff Editor