¿Cómo puedo resolver el error 4010 de la restauración del iPhone en iTunes? Guía para el usuario
¿Te afecta el error 4010 al restaurar tu iPhone en iTunes? A continuación, se describen claramente las soluciones para resolver este error.
Aug 01, 2025 • Archivado en: Soluciones de Reparación Móvil • Soluciones probadas
Existen diferentes tipos de fallos que pueden ocurrir en tu iPhone. Para resolverlos, considera una solución inmediata que puede ayudarte a que tu iPhone se vea como nuevo. La mayor parte de los usuarios recurren a iTunes para que les ayude a solucionar este tipo de errores. Pero, ¿qué pasa si te quedas estancado en iTunes mientras restauras tu iPhone? Esto puede tener implicaciones, pero también puede dañar tu iPhone.
Mientras intentas restaurar tu iPhone, en la pantalla de tu computadora aparece un error que indica una falla. A pesar de que el mensaje indica el Error 4010 del iPhone, sigue existiendo y es necesario examinarlo. El objetivo de este artículo es revisar el error 4010 y encontrar las soluciones adecuadas para el usuario.
- Parte 1: Acerca del Error 4010 de iPhone (iTunes)
- Parte 2: Reparar el error 4010 de iTunes con la herramienta profesional de reparación de iTunes
- Parte 3: Sugerencias comunes para solucionar el error 4010 de iTunes
- Método 1: Desconectar la cuenta de Apple en iTunes y volver a intentarlo
- Método 2: Comprobar la conexión USB
- Método 3: Solución de problemas del software de seguridad
- Método 4: Actualizar o instalar la última versión de iTunes en la computadora
- Método 5: Reiniciar el iPhone y la computadora
- Método 6: Restaurar desde otra computadora
- Método 7: Poner el iPhone en modo de recuperación
- Método 8: Resetear el iPhone en modo DFU
- Método 9: Contactar al Soporte de Apple
- Parte 4: Sugerencia adicional para restablecer el iPhone sin iTunes
Parte 1: Acerca del Error 4010 de iPhone (iTunes)
Primero vamos a revisar la definición y las causas del error 4010 de iTunes. Como es desconocida para los usuarios sin que aparezca la razón en el mensaje de error, esta parte tiene importancia.
1. Se ha producido un error desconocido (4010)
Cuando intentas restaurar tu iPhone con iTunes, es posible que encuentres algún error o fallo en el proceso. Al evaluar el error, resultó evidente que el Error 4010 del iPhone se produjo al fallar la restauración. Dado que el proceso es bastante delicado, es necesario saber cómo eliminar todas las fallas. Normalmente, estos problemas se producen en el iPhone debido a interferencias particulares.

2. Razones del Error 4010
¿Quieres saber por qué se genera el Error 4010 del iPhone cuando intentas restaurar tu dispositivo con iTunes? Existen algunas razones posibles detrás de este error, ya que puede haber varias partes involucradas en el proceso. Analicemos estas razones que, a la larga, le ayudarán a evaluar la solución adecuada para el iPhone en función de la causa:
- Entre las principales causas y problemas relacionados con el error 4010 de iTunes se encuentra el software iTunes obsoleto instalado en tu computadora. De no actualizarse, hay varias funciones que no se ejecutarán correctamente en iTunes, provocando así este tipo de errores durante la restauración del iPhone.
- La configuración del software antivirus o del firewall pueden entrar en conflicto con iTunes, provocando errores como el 4010, que se produce al restaurar el iPhone.
- La conectividad a Internet y los problemas del dispositivo son algunas de las razones más comunes y principales que pueden ser responsables del Error 4010 del iPhone.
- Los diferentes fallos en el iPhone también pueden ocasionar este tipo de problemas al restaurar el dispositivo a través de iTunes. Presta atención a lo que ocurre durante el proceso, que te ayudará a evaluar mejor las condiciones.
Parte 2: Reparar el error 4010 de iTunes con la herramienta profesional de reparación de iTunes
Partiendo de lo más adecuado, vamos a ver cómo puedes recuperar tu dispositivo del Error 4010 al restaurar el iPhone. Este error en particular puede causar varios problemas con el dispositivo si lo usas mal y sin conocimiento previo. Ya que este artículo está basando su análisis en el suministro de soluciones adecuadas para reparar este error de iTunes, consulta esta solución de reparación eficiente, profesional e intuitiva conocida como Dr.Fone - iTunes Repair (iOS).
Ofrece la posibilidad de administrar más de 100 errores de iTunes en el dispositivo. Puesto que resuelve y administra todas las clases de errores por ti, garantiza que tu iPhone funcione durante los procedimientos de iTunes.
Detalles de la herramienta de reparación de iTunes que la hacen extraordinaria
Si quieres saber más sobre lo que hace que esta herramienta sea especial en el mercado para reparar errores de iTunes, debes revisar las características clave de esta misma que te ofrecemos a continuación:
- Sin perder datos, garantiza la recuperación correcta de los datos de todo tipo de errores de iTunes comunes entre los usuarios.
- Es totalmente compatible con todas las versiones de iTunes, por lo que proporciona un buen soporte a los dispositivos en todas las condiciones y situaciones.
- El proceso es sencillo y no requiere conocimientos previos sobre el uso de la plataforma para reparar el dispositivo iOS.
- La tasa de éxito de la herramienta iTunes Repair es alta, convirtiéndola en una de las mejores opciones del mercado para resolver problemas como el Error 4010 de iTunes.
Resumen de los pasos de Cómo reparar el error 4010 de iTunes con Dr.Fone
Teniendo en cuenta lo buena que es la herramienta de reparación de iTunes, veamos cómo puedes reparar el error 4010 de iTunes con la ayuda de dicha herramienta:
Paso 1: Seleccionar Reparación del Sistema
Primero tienes que descargar e instalar la última versión del paquete de herramientas para móviles de Dr.Fone en tu computadora. Al ejecutarlo, selecciona "Reparación del sistema" entre las opciones disponibles y continúa.

Paso 2: Definir el modo de reparación
A continuación, tendrás que definir el dispositivo seleccionando "iOS" en la siguiente pantalla. Seguidamente, selecciona "Reparar iTunes" de la lista de opciones de reparación para determinar el propósito.

Paso 3: Reparar el error de iTunes
La siguiente ventana que se abra mostrará una serie de opciones. Para proceder a la reparación del Error 4010 de iPhone en el dispositivo, hay que seleccionar "Reparar Errores de iTunes". Dr.Fone empieza a reparar el dispositivo y analiza todos los componentes en busca de errores.
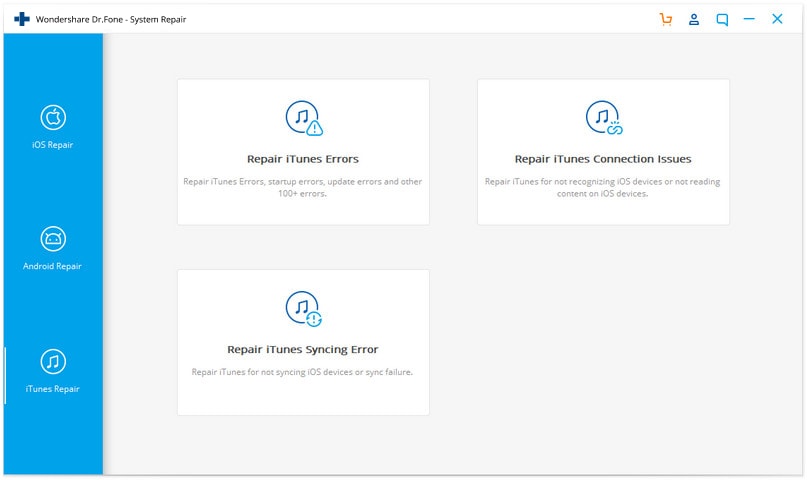
Paso 4: Resolver con reparación avanzada
Al escanear, resolverá el problema y mostrará los resultados. En caso de que el problema no se resuelva, intenta utilizar la opción "Reparación avanzada" y permite que el proceso de reparación corrija automáticamente el error de iTunes.
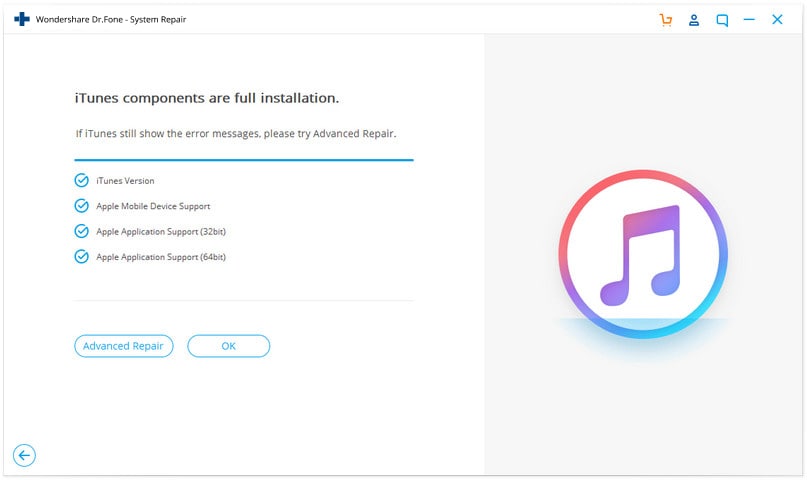
Parte 3: Sugerencias comunes para solucionar el error 4010 de iTunes
Además de una descripción general del servicio de reparación perfecto para el Error 4010 del iPhone, explicaremos también algunas resoluciones comunes que se pueden probar si no te sientes cómodo utilizando ningún servicio de terceros para tu iPhone.
Método 1: Desconectar la cuenta de Apple en iTunes y volver a intentarlo
De entrada, lo primero que se puede hacer para resolver el problema de la restauración del iPhone con iTunes es desconectar la cuenta de Apple en iTunes. Para hacerlo, sigue los pasos que se indican a continuación para comprender mejor el proceso:
Paso 1: Abre iTunes en tu computadora y entra en la pestaña "Cuenta" del panel izquierdo. Para acceder a la opción de inicio de sesión, tienes que seleccionar la opción "Ver mi cuenta".

Paso 2: Inicia sesión con tu ID de Apple y observa los dispositivos conectados a iTunes utilizando el ID de Apple que aparece en la pantalla.

Paso 3: Pulsa "Eliminar" situado junto al dispositivo para desconectarlo de iTunes. Intenta restaurar el iPhone utilizando el método estándar de restaurar el iPhone con iTunes.

Método 2: Comprobar la conexión USB
Debido a que el proceso implica una conexión USB para restaurar el iPhone utilizando iTunes, un problema importante que puede causar el Error 4010 de iPhone es un cable defectuoso. Es necesario prestar atención a la calidad del cable y asegurarse de que la conexión que se establece a través de él sea sólida y no presente problemas. Si es necesario, cambia el cable para que el proceso se lleve a cabo sin problemas.
Método 3: Solución de problemas del software de seguridad
La configuración del firewall y el software antivirus se utilizan para proteger el ordenador de amenazas externas. A veces, dichos procedimientos no funcionan correctamente y entran en contradicción con los procesos básicos de la computadora. Si quieres evitar que dificulte la restauración en iTunes, considera la posibilidad de deshabilitar la configuración del firewall, para lo cual es necesario seguir los pasos que se indican a continuación:
Paso 1: Abrir el "Panel de control" de la computadora utilizando la combinación de teclas "Windows + R" para iniciar el programa Ejecutar. Utiliza el comando "control.exe" para abrirlo en una nueva ventana.

Paso 2: Acceder a la opción "Sistema y Seguridad" de la lista de opciones y entrar en el "Firewall de Windows Defender".

Paso 3: Luego, selecciona "Activar o desactivar el Firewall de Windows Defender" en el panel izquierdo para acceder a las opciones avanzadas. Asegúrate de marcar la opción de "Desactivar Firewall de Windows Defender" para ambas opciones en la siguiente pantalla.

Paso 4: Asimismo, accede al antivirus instalado en la computadora y deshabilita la configuración del mismo para no contradecir la restauración del iPhone.
Método 4: Actualizar o instalar la última versión de iTunes en la computadora
Si iTunes no está actualizado, nunca podrás restaurar tu iPhone correctamente. Solo es posible actualizando la plataforma o reinstalando el software en tu computadora. Si deseas actualizar iTunes en tu computadora, debes seguir los pasos que se indican a continuación:
Paso 1: Abrir iTunes y acceder a la pestaña "Ayuda" desde la barra de tareas de la parte superior.
Paso 2: Seleccionar la opción de "Buscar actualizaciones" para continuar con la actualización del software y permitirle realizar todos los procedimientos con facilidad.

Paso 3: Desinstalar iTunes de tu computadora accediendo al "Panel de control" de tu computadora. Abrir "Programa y características" desde la pestaña Programas, en la que se abre la lista de aplicaciones instaladas en la computadora. Desinstala iTunes y vuelve a instalar la última versión desde el internet.

Método 5: Reiniciar el iPhone y la computadora
Los fallos temporales pueden ser una amenaza, la cual puede resolverse reiniciando los dispositivos. Dado que está utilizando el iPhone y la computadora en este método, debes intentar reiniciarlos para solucionar cualquier problema técnico que cause el Error 4010 al restaurar el iPhone.
Reiniciar el iPhone
Utiliza los "Ajustes" de tu iPhone y accede a "Generales". Busca la opción "Apagar" de la lista y desactiva tu iPhone. Para reiniciar tu iPhone, utiliza el botón "Encendido" para volver a encenderlo.

Reiniciar la computadora
Elige la opción de inicio situado en la barra de tareas inferior de la computadora y accede a las "Opciones de energía" del menú. Busca "Reiniciar" en la lista y procede con esa opción en particular.

Método 6: Restaurar desde otra computadora
Existen algunos problemas en la computadora que no pueden resolverse con facilidad y requieren una sesión completa. En tales casos, si el problema no se soluciona en la computadora, considera la posibilidad de cambiar de computadora. Conectar el iPhone al dispositivo en particular y abrir iTunes en el dispositivo respectivo para allí restaurar el dispositivo.
Método 7: Colocar el iPhone en modo de recuperación
Si tu iPhone no funciona correctamente mientras lo restauras a través de iTunes, lo mejor es ponerlo en modo de recuperación. El modo de recuperación constituye la solución ideal para aquellos casos en los que el dispositivo no funciona correctamente y es necesario resolverlo de inmediato. Por ello, usar el modo de recuperación para restaurar tu iPhone usando iTunes es la mejor solución que puedes tomar en un caso así. Para ello, tienes que seguir los pasos que se indican a continuación:
Paso 1: Abrir iTunes en la computadora y conectar el iPhone con un cable tipo Lightning, asegurándote que la conexión sea correcta.
Paso 2: Seguidamente, es necesario que pongas tu iPhone en modo de recuperación, para lo cual deberás seguir los pasos que se explican a continuación, según el modelo de dispositivo que estés utilizando:
iPhone 8 y modelos posteriores
Para tales iPhones, pulsar el botón "Subir volumen" y luego el de "Bajar volumen". Una vez hecho esto, mantén presionado el botón "Encendido" hasta que aparezca la pantalla del modo de recuperación en el iPhone.
Solo iPhone 7 y 7 Plus
En el caso de esta gama específica de iPhones, tienes que mantener presionados los botones "Bajar volumen" y "Encendido" simultáneamente hasta que aparezca la pantalla del modo de recuperación en el iPhone.
iPhone 6 y modelos anteriores
Para poner el dispositivo en modo de recuperación en este tipo de dispositivos, es necesario utilizar los botones "Inicio" y "Encendido". Mantén presionados estos botones al mismo tiempo hasta que aparezca la pantalla del modo de recuperación.

Paso 3: Mientras el iPhone entra en modo de recuperación, aparecerá un mensaje emergente en la pantalla de tu computadora. Seleccionar la opción de "Restaurar" de las dos opciones disponibles para restablecer tu iPhone con iTunes.

Método 8: Resetear el iPhone en modo DFU
Otra estrategia que puedes considerar para resolver los problemas del error 4010 en tu iPhone es reiniciarlo usando el Modo DFU. Dado que este método elimina todos los datos de tu dispositivo, debes guardar una copia de seguridad de los mismos. Para ello, sigue los pasos que se indican a continuación:
Paso 1: Conectar el iPhone a la computadora utilizando una conexión USB e iniciar iTunes en el equipo.
Paso 2: Para colocar el iPhone en modo DFU, utiliza el siguiente método:
Para iPhone 6 y modelos anteriores: Mantén presionados los botones "Encendido" e "Inicio" durante diez segundos. Después de soltar el botón "Encendido", mantén pulsado el botón "Inicio".
Para iPhone 7 y 7 Plus: Mantén presionados los botones "Encendido" y "Bajar volumen" durante 10 segundos hasta que sueltes el botón "Encendido". Pero mantén pulsado el botón "Bajar volumen".
Para iPhone 8 y modelos posteriores: Presionar el botón "Subir volumen", después el botón "Bajar volumen". Mantén pulsado "Encendido" durante 10 segundos y, cuando la pantalla se quede en negro, mantén pulsados los botones "Encendido" y "Bajar volumen" durante 5 segundos. Suelta el botón "Encendido"; sin soltar el de "Bajar volumen".
Paso 3: Aparecerá un mensaje de detección de iPhone en la pantalla donde tienes que hacer clic en la opción de "Restaurar iPhone" para restablecerlo en Modo DFU.

Método 9: Contactar al Soporte de Apple
Si ya intentaste todas las soluciones pero no encontraste una solución para el Error 4010 del iPhone, debes contactar al Soporte de Apple para una solución permanente. Si bien es cierto que este proceso lleva tiempo y puede resultar caro para tu bolsillo, es la única solución para el dispositivo si no se restaura en iTunes. Es necesario ponerse en contacto con el soporte técnico de Apple y explicar el problema correctamente para encontrar la solución adecuada.

Parte 4: Sugerencia adicional para restablecer el iPhone sin iTunes
La mayoría de los métodos que hemos mencionado anteriormente comprometen los datos del iPhone, de los cuales es necesario hacer una copia de seguridad. A mayor número de copias de seguridad, más posibilidades de proteger tus datos frente a pérdidas. Para garantizar que guardas las mejores copias de seguridad de tu iPhone, deberías considerar trabajar con Dr.Fone - Phone Backup (iOS) para obtener resultados perfectos.
Además de ser una opción flexible para mantener copias de seguridad, ofrece un proceso inalámbrico y automático de copia de seguridad de iPhones. Junto con ello, puedes obtener fácilmente una vista previa y restaurar datos selectivos.
Características principales de Dr.Fone - Phone Backup (iOS)
Dr.Fone - Phone Backup (iOS) es una opción perfecta para realizar copias de seguridad de contenido, que se ratificará con la ayuda de las características que se explican a continuación:
- Puedes restaurar con facilidad tu copia de seguridad de iCloud y iTunes con una selección concreta de datos en tu iPhone.
- No existe pérdida de datos durante la transferencia, copia de seguridad o restauración de datos utilizando la herramienta.
- Es compatible con las principales versiones de iOS, incluyendo la última iOS 16, lo que lo convierte en una opción eficaz para iPhones.
Cómo restaurar el iPhone sin iTunes utilizando la copia de seguridad del teléfono (iOS)
Si deseas saber cómo puedes restaurar tus datos utilizando esta herramienta sin necesidad de iTunes, vamos a conocer los detalles siguiendo los pasos que te proporcionamos:
Paso 1: Seleccionar la herramienta de copia de seguridad del teléfono
Es necesario abrir Dr.Fone en su computadora y buscar la opción "Respaldo del teléfono" en la lista. Conectar el iPhone a la computadora y seleccionar "Restaurar" para pasar a la siguiente pantalla.

Paso 2: Seleccionar archivo de copia de seguridad
En la siguiente ventana, seleccionar el archivo de copia de seguridad que deseas utilizar para la restauración. Haz clic en el botón "Ver" situado junto al archivo de copia de seguridad para pasar a observar todos los archivos por categorías.

Paso 3: Ver y restaurar los datos en el iPhone
Seleccionar los datos que quieres restaurar y para iniciar el proceso seleccionar la opción "Restaurar en el dispositivo".

Conclusión
El presente artículo resulta útil para resolver problemas con el iPhone al intentar restaurarlo a través de iTunes. Si te encuentras con el error 4010 del iPhone al intentar ejecutar este proceso, utiliza las soluciones proporcionadas para corregir el error. Gracias a la ayuda de herramientas como Dr.Fone, el resultado del proceso es bastante definitivo y progresivo. Puedes solucionar fácilmente el Error 4010 al restaurar tu iPhone con las herramientas y otras soluciones proporcionadas para ayudarte.
Problemas de iPhone
- 1. Problemas de Pantalla
- Pantalla Táctil no Funciona
- Pantalla en Rojo de iPhone
- Pantalla Congelada del iPad
- Pantalla blanca de iPhone
- Pantalla Azul de iPhone
- Reparar Pantalla de iPhone
- 2. Problemas de Batería
- 3. Problemas de Sonido
- Problema de Eco de iPhone
- Problema de iPhone Micrófono
- Problemas del Sonido de iPhone
- Problema de iPhone Volumen
- Problemas de Auriculares iPhone
- Correo de Voz Visual No Disponible
- Problema de iPhone Alarm
- 4. Otros Problemas
- Datos de iPhone no Funcionan
- Fallo de Actualización
- Modo DFU de iOS
- Problemas de Ajustes
- Reparar iPhone Mojado
- Problemas del Teclado de iPhone
- Sensor de Proximidad iPhone
- Problemas de iPhone Jailbreak
- Problema de Cámara de iPhone
- Problemas de FaceTime
- Problema de iPhone GPS
- Problema de iPhone Facebook
- Reparar iPhone Backlight
- Activar iPhone 6s
- El Sobrecalentamiento iPhone
- Problema de Llamado de iPhone
- Problemas de Sincronización
- Problemas de iPhone Bluetooth
- ● Gestionar/transferir/recuperar datos
- ● Desbloquear/activar/bloquear pantalla FRP
- ● Resolver problemas en iOS y Android
- Prueba Gratuita Desbloquea Ahora Desbloquea Ahora

















Paula Hernández
staff Editor