¿No funciona Apple Handoff? ¡He aquí cómo solucionarlo!
Dec 02, 2024 • Categoría: Soluciones de Reparación Móvil • Soluciones probadas
Apple Handoff es una función que permite pasar de un dispositivo Apple a otro. La función funciona en iPhones, iPads y Macs. Agiliza la productividad permitiéndote iniciar una actividad en un dispositivo y continuarla en otro. Puedes redactar un correo electrónico en tu iPhone y retomarlo donde lo dejaste en tu Mac.
A pesar de su comodidad, los usuarios encuentran problemas con Handoff no funciona como se esperaba. Pueden ir desde fallos en la comunicación de los dispositivos hasta problemas de compatibilidad. El artículo profundiza en los problemas más comunes que surgen cuando Handoff no funciona en Mac, iPhone o iPad. Lee a continuación para saber más.

Parte I. ¿Cómo funciona el traspaso y cuáles son sus requisitos previos?
Apple Handoff es una función diseñada para integrar tus dispositivos Apple. Ofrece dos funcionalidades principales: la continuidad documental y el portapapeles universal.
- Documento c Apple Handoff permite la continuidad de tareas entre dispositivos. Por ejemplo, al desbloquear tu iPhone aparece un icono mientras lees un artículo en tu iPad. Al tocarlo, se abre el mismo artículo, lo que garantiza una experiencia de lectura fluida entre dispositivos.
- Portapapeles universal. Handoff también permite utilizar un portapapeles universal. Permite copiar texto, imágenes o archivos en un dispositivo y pegarlos en otro. Elimina la necesidad de intermediarios como el correo electrónico o las aplicaciones de mensajería.

Para que Handoff funcione, estos son los requisitos previos:
Compatibilidad de dispositivos
Todos los dispositivos implicados deben ser productos Apple con hardware compatible y sistemas operativos actualizados.
Aquí tienes una lista de dispositivos compatibles con Handoff:
- iPhone 5 o posterior
- iPad de 4ª generación o posterior
- iPad Pro (todos los modelos)
- iPad mini 1 o posterior
- iPad Air 1 o posterior
- iPod touch de 5ª generación o posterior
Nota
Para utilizar Handoff, tu iPhone, iPad o iPod touch debe tener instalado iOS 8 o una versión posterior.
Handoff es compatible con los siguientes modelos de Mac:
- Modelos de MacBook presentados en 2015 o después
- Modelos MacBook Pro presentados en 2012 o posteriormente
- Modelos de MacBook Air presentados en 2012 o posteriormente
- Modelos de Mac mini presentados en 2012 o posteriormente
- Modelos de iMac presentados en 2012 o posteriormente
- Todos los modelos de iMac Pro
- Modelos Mac Pro presentados en 2013 o posteriormente
Nota
Asegúrate de que tu Mac ejecuta OS X Yosemite o un sistema operativo más reciente.
Bluetooth y Wi-Fi
Bluetooth y Wi-Fi deben estar activados y activos en todos los dispositivos para establecer conexiones.
Mismo ID de Apple
Los dispositivos deben iniciar sesión con el mismo ID de Apple para permitir la sincronización de datos entre ellos.
Proximidad del dispositivo
Handoff se basa en Bluetooth y Wi-Fi para determinar la proximidad entre dispositivos. Tienen que estar cerca el uno del otro para que Handoff funcione.
Parte II. 5 formas rápidas de solucionar problemas de transferencia
Apple Handoff es una función fantástica que mejora la productividad. Sin embargo, puede encontrar problemas si Handoff no funciona como se esperaba. En esta sección se exploran métodos de solución de problemas para resolver el problema si Handoff no funciona en Mac, iPhone o iPad.
Método 1. Reiniciar Handoff en todos los dispositivos
Asegúrate de que Handoff está activado en iOS y Mac.
- En iPhone/iPad: Ve a Configuración> General > AirPlay & Handoff y activa Handoff.
- En Mac: Abre Preferencias del sistema> General y marca la casilla de Permitir transferencia entre este Mac y tu dispositivo iCloud

Método 2. Asegúrate de que todos los dispositivos Apple están conectados a la misma red
Para que funcione, los dispositivos deben estar en la misma red Wi-Fi. Comprueba que todos tus dispositivos Apple están conectados a la misma red. Si no es así, cambia a la misma red para todos los dispositivos y vuelva a intentar el traspaso.
Método 3. Cerrar sesión e iniciar sesión en iCloud
Si cierras sesión y vuelves a entrar en iCloud, podrás restablecer la conexión de tu dispositivo a los servicios de iCloud, incluido Handoff.
- En iPhone/iPad. Ve a Configuración> [tu nombre] > Salir. Vuelve a iniciar sesión con tu ID de Apple.
- En Mac.Ve a Menú Apple > Preferencias del sistema > ID de Apple. Haz clic en Salir. Vuelve a iniciar sesión con tu ID de Apple.

Método 4. Restablecer configuración de red
A veces, Handoff no funciona en tu dispositivo Apple y puede estar relacionado con la configuración de red. Restablecer la configuración de red puede ayudar a resolver los problemas de conectividad.
- En iPhone/iPad. Ir a Configuración> General > Reset. Toca en Restablecer ajustes de red.
Nota: Esto eliminará tus redes Wi-Fi y contraseñas guardadas. Así que prepárate para volver a entrar en ellas.
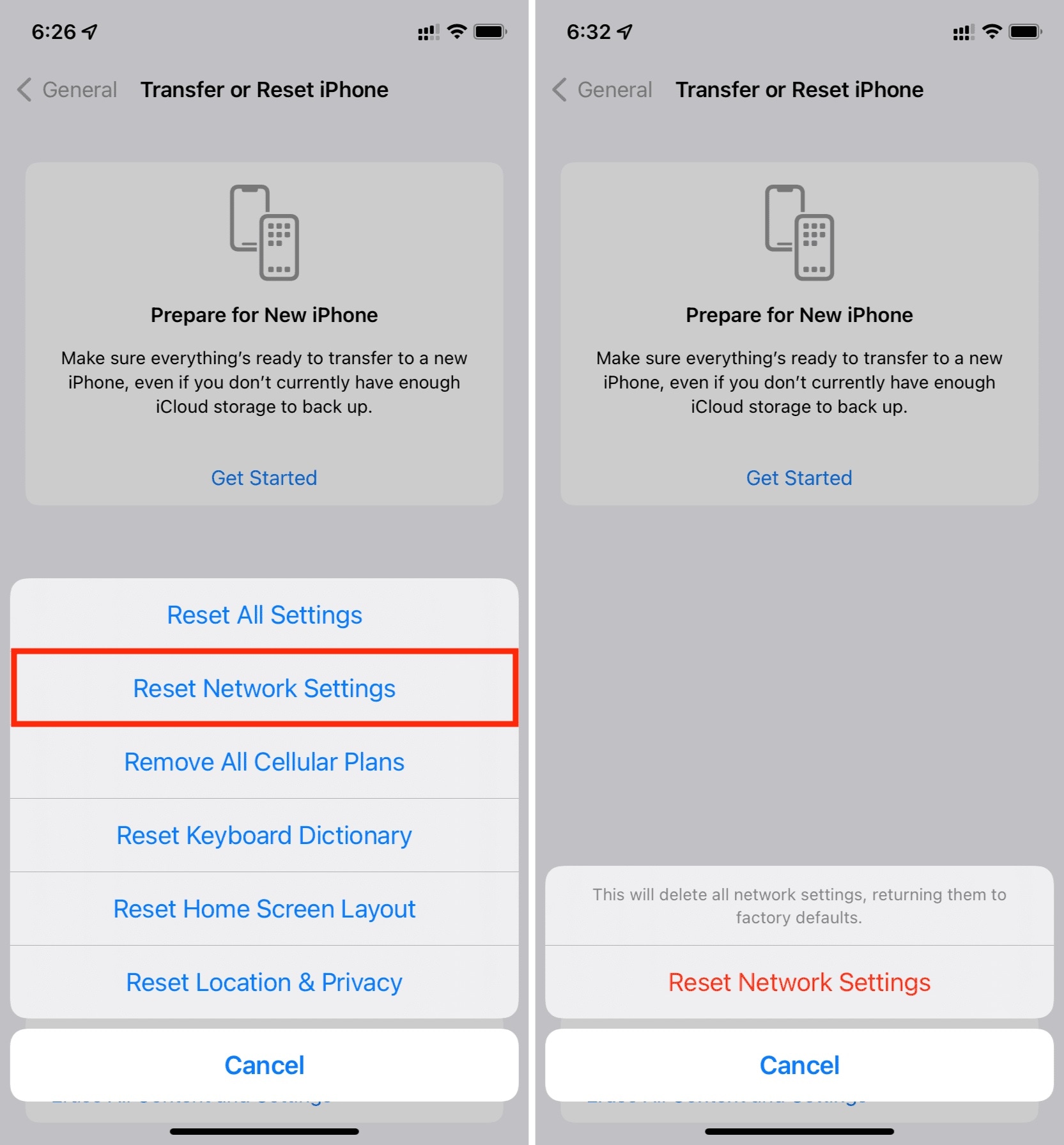
Método 5. Borrar el Apple Watch y repararlo
Si tienes un Apple Watch y Handoff no funciona, puede que necesites reparar tu reloj con tu iPhone. He aquí cómo hacerlo.
- Paso 1: Abre la aplicación Reloj en tu iPhone. Pulsa en tu reloj. Elige "i" (información) junto a tu reloj. Pulsar en Desemparejar el Apple Watch.
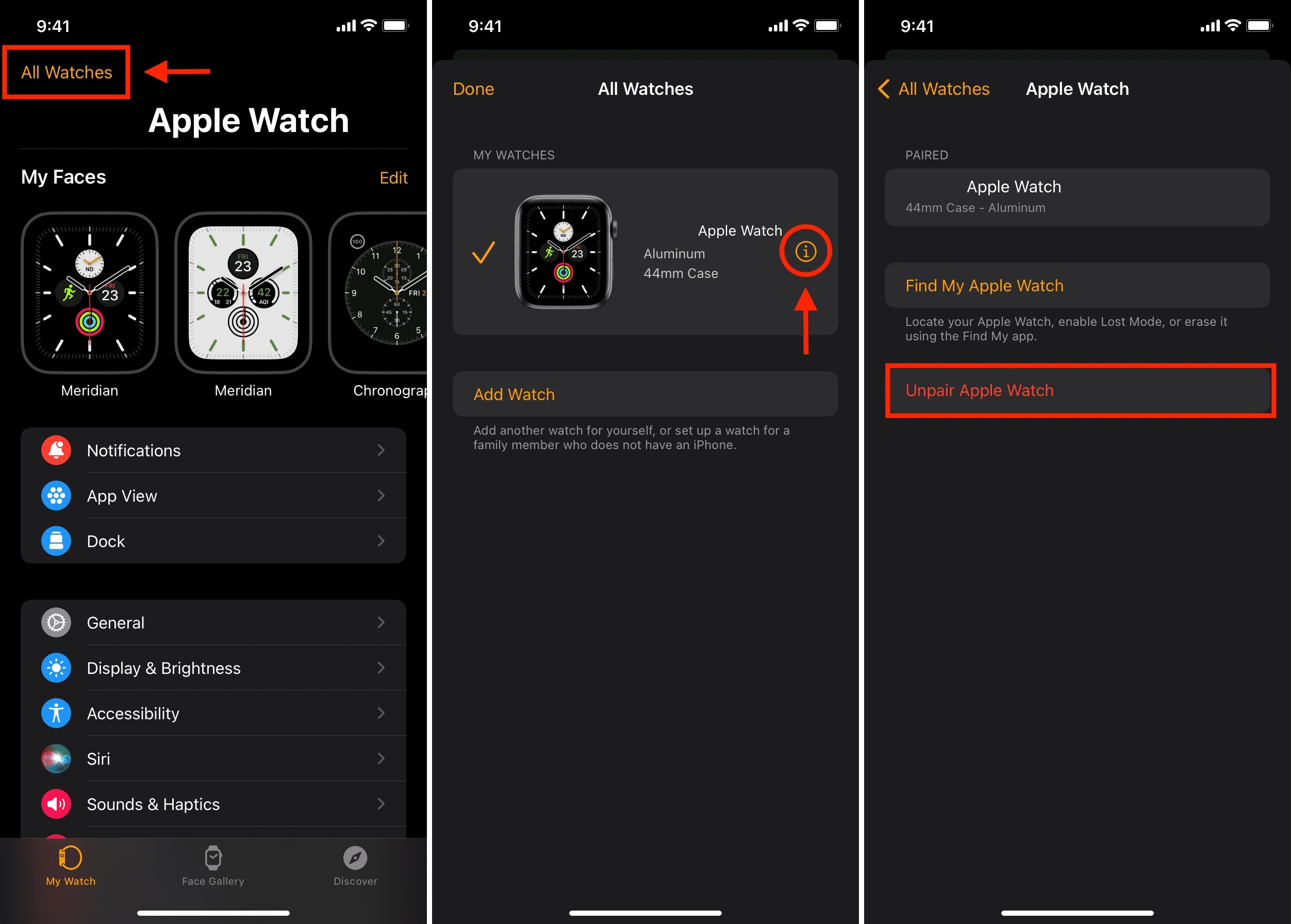
- Paso 2: Configura de nuevo tu Apple Watch siguiendo las instrucciones en pantalla. Después de reparar tu Apple Watch, comprueba si Handoff funciona como esperabas.
Si estos pasos de solución de problemas no resuelven tus problemas de Handoff, es posible que haya problemas más graves con el sistema operativo de tu iPhone. En estos casos, software de terceros como Dr.Fone Reparación del sistema puede ser una solución útil. El software puede diagnosticar y reparar problemas en el sistema operativo de tu iPhone que podrían impedir el funcionamiento de Handoff.
Parte III. Elección profesional: Wondershare Dr.Fone System Repair
Cuando Apple Handoff no funciona en tu iPhone, la solución está en Wondershare Dr.Fone Reparación del sistema. El software puede hacer frente a una amplia gama de problemas de iOS, incluyendo problemas de Handoff, sin comprometer sus datos.

4.624.541 personas lo han descargado
Características Principales

Dr.Fone - Reparación del Sistema (iOS)
Reparar Errores del Sistema iOS sin Perder Datos.
- Sólo arregla tu iOS a la normalidad, sin pérdida de datos en absoluto.
- Arreglar varios problemas del sistema iOS atrapado en modo recuperación, logotipo blanco de Apple, pantalla negra, bucle al inicio, etc.
- Degradar iOS sin iTunes en absoluto.
- Funciona para todos los iPhone/iPad/iPod Touch, con todas las versiones de iOS
Dr.Fone Reparación del Sistema puede restaurar tu experiencia Handoff y mantener tus dispositivos iOS funcionando sin problemas. A continuación se describen sus principales características.
- Arreglar otros problemas de iOS. La Reparación del Sistema del Teléfono no se detiene en los problemas de Handoff. Puede resolver muchos problemas comunes y complejos de iOS. Dr. Fone lo tiene todo cubierto, ya sea la estabilidad del dispositivo, se bloquea la aplicación, o conectividad de red.
- Solucionar sin pérdida de datos.La característica más destacada es su capacidad para reparar iOS sin pérdida de datos. Tus aplicaciones, fotos y archivos personales permanecen intactos, garantizando una experiencia sin complicaciones.
- Fácil & sencillo.La interfaz fácil de usar del teléfono hace que el proceso de solución de problemas sea pan comido. No necesitas ser un experto en tecnología para navegar y utilizar sus herramientas.
Parte IV. Pasos para fijar Handoff con Wondershare Dr.Fone System Repair
En tres sencillos pasos, Dr.Fone Reparación del Sistema solucionará los problemas de Handoff en tu dispositivo iOS. La plataforma garantiza una experiencia fluida e ininterrumpida en todos tus dispositivos Apple. Sigue los pasos que se indican a continuación para obtener más información.
- Paso 1: Visita la página web oficial de Dr.Fone y descarga el software. Instala Dr.Fone en tu computador siguiendo las instrucciones que aparecen en pantalla.
- Paso 2: Iniciar Dr.Fone. Selecciona la opción Reparación del sistema. Conecta tu iPhone al computador con un cable USB. Dr.Fone detectará tu dispositivo y te pedirá que descargues el paquete de firmware adecuado. Haz clic en Inicio para iniciar la descarga.

- Paso 3: Después de descargar el firmware, pulsa en Reparar Ahora para iniciar el proceso de reparación. Dr.Fone hará su magia, resolviendo el problema de Handoff y otros problemas de iOS mientras mantiene tus datos intactos.

Artículos relacionados:
Error 9 del iPhone y cómo solucionarlo
Aprende a salir del error cuando No se puede activar el iPhone
Conclusión
Handoff es una función vital en el ecosistema Apple que agiliza las tareas, garantizando una experiencia fluida en todos los dispositivos. Si tu Handoff no funciona, seguir las opciones de solución de problemas anteriores puede ayudarte a restaurarlo.
Además, para problemas más complejos del sistema iOS, considera Wondershare Dr.Fone Reparación del Sistema. Su capacidad para resolver cuando Handoff no funciona en tu iOS sin pérdida de datos la convierte en una solución prometedora. Explora estas opciones para asegurarte de que el traspaso funciona a la perfección y sigue mejorando la experiencia de tu dispositivo Apple.


















Paula Hernández
staff Editor
Calificado en general con4.5(105participantes)