¿iMessage no se sincroniza entre el Mac y el iPhone 13? ¡Arréglalo!
Jul 15, 2024 • Categoría: Soluciones de Reparación Móvil • Soluciones probadas
¿No es frustrante cuando tu iMessage en Mac no se sincroniza con el iPhone 13? Apple tiene un servicio de mensajería instantánea eficiente como iMessage, pero varias razones pueden causar errores de sincronización para el mismo. Las cosas se ponen más difíciles cuando hay una necesidad urgente y te enfrentas a este tipo de problemas.
La razón de estos problemas puede ser algo tan básico como problemas de conectividad o relativamente técnico, como la configuración de los ajustes. Afortunadamente, ¡hay formas de solucionarlo! Así que, si últimamente has estado lidiando con mensajes de error de sincronización de iMessage, sigue leyendo:
(Nota: La lista de solución de problemas que se menciona a continuación cubre todos los métodos, desde el básico hasta el avanzado. Si el primer método no te funciona, prueba con el siguiente).
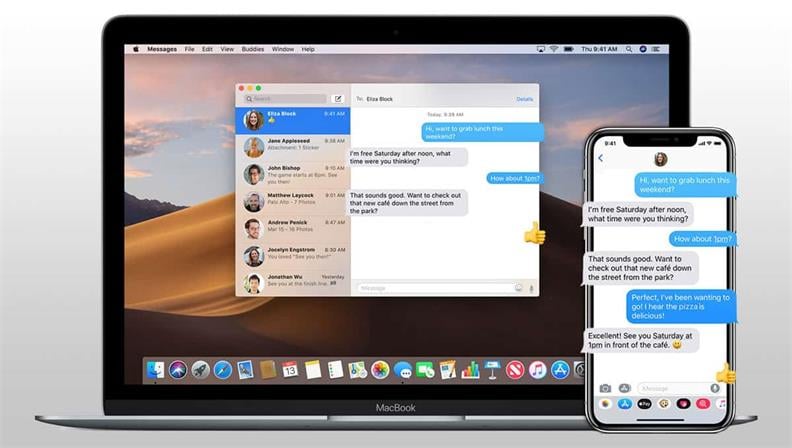
Parte 1: 9 métodos para arreglar "iMessage en Mac no se sincroniza con iPhone 13"
Es común enfrentarse a errores en los que tu iMessage no se sincroniza entre el mac y el iPhone 13. Asegúrate de empezar de cero cuando te enfrentes a problemas, puedes intentar la siguiente secuencia o probar cualquiera de las técnicas de solución de problemas mencionadas a continuación:
Apagar y encender el iPhone 13
Un rápido apagado y encendido del iPhone 13 puede solucionarte el problema de iMessage. Principalmente, estos errores se producen debido a fallos técnicos o bugs, en tales casos, este paso puede funcionar a las mil maravillas y restablecer el funcionamiento normal.
Apagar/encender iPhone 13
- Pulsa y suelta primero el botón de subir volumen y luego cambia al botón de bajar volumen.
- A continuación, mantén pulsado el botón lateral, y al hacerlo, tendrás la opción de apagar tu iPhone. Asegúrate de deslizar el Prompt.
- Para volver a encender el aparato, mantén pulsado el botón lateral.

Apaga tu iPhone a través del menú Ajustes
También puedes apagar el iPhone a través del menú Ajustes. Para ello, prueba estos pasos:
- Ve a Ajustes y luego a General.
- Desde allí, selecciona la opción Apagar.
- Una vez que tu dispositivo se apague, espera algún tiempo.
- A continuación, enciende el dispositivo siguiendo los mismos pasos mencionados anteriormente.
Desactivar y activar la alternancia de iMessage
Otra forma sencilla de solucionar los problemas de iMessage en tu iPhone es activando/desactivando el interruptor de iMessage. Sin duda ha solucionado los errores de iMessage para muchos, todo lo que tiene que hacer es:
- Ve a la opción Ajustes y selecciona Mensajes.
- Desde ahí, ve a iMessage y desactiva el interruptor.
- No enciendas la palanca durante unos 30 minutos.
- Después de 30 minutos, sigue los mismos pasos para llegar a la alternancia de iMessage. Ahora activa el interruptor de iMessage, y si no funciona, repite el proceso una vez más.
Comprobar la configuración
A veces los problemas de iMessage están relacionados con los ajustes. Por eso es mejor echar un vistazo rápido a la configuración y ver si todo está bien, también comprueba si has iniciado sesión con tu ID de Apple o no. He aquí cómo hacerlo:
- Ve a Ajustes y selecciona la opción Mensajes.
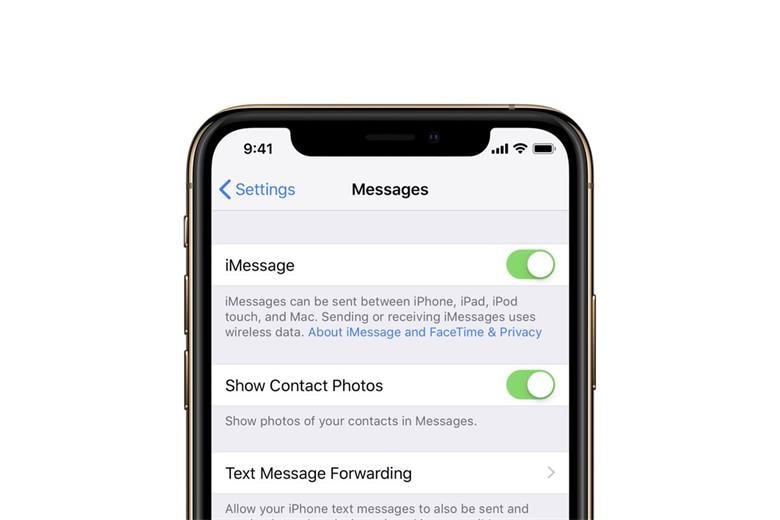
- Desde ahí, selecciona Enviar y Recibir, ahora, comprueba el ID de Apple para iniciar sesión.
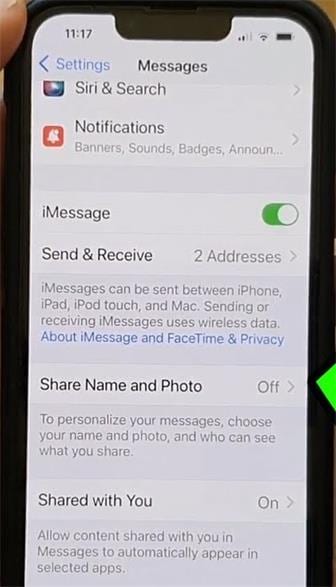
Alternativamente, pueden producirse errores de iMessage debido a la activación del modo avión, para ello, comprueba si el conmutador del modo avión está desactivado. Si es así, intenta volver a activar la palanca. Mantén la palanca como está durante algún tiempo y luego apágala. Puedes acceder al modo avión accediendo al menú Ajustes.
Cambiar la configuración DNS
Una forma eficaz de solucionar el error de iMessage es cambiando la configuración DNS de tu iPhone. Puedes cambiar los servidores DNS de tu iPhone 13, y como resultado, arreglar e incluso acelerar el proceso de sincronización entre macOS y el iPhone 13.
Es un proceso sencillo en el que tienes que:
- Ir a Ajustes y luego a WiFi
- Buscar la flecha azul que suele estar situado junto a la red WiFi.
- Seleccionar el campo DNS e insertar los servidores DNS.
- Debe ser Google Public DNS 8.8.4.4 y 8.8.8.8
Comprueba la configuración de red y reinicia
También puedes probar a comprobar las conexiones de tu dispositivo y restablecerlas en consecuencia. El proceso ha sido una gran técnica de solución de problemas de iMessage antes, y restablece los ajustes de red de tu iPhone siguiendo estos pasos:
- Ve a Ajustes> General> Reiniciar.
- Pulsa sobre la opción "Elegir Restablecer configuración de red".
- Introduce las credenciales correctamente y confirma.
A veces la conexión WiFi puede ser la razón detrás de esos errores de iMessage. Asegúrate de solucionar el problema por los siguientes medios:
- Ir a Ajustes>Celular
- Ahora, desactiva la opción WiFi Assist.
Comprueba si hay poco espacio
Es probable que tengas problemas con iMessage cuando esté lleno de medios interminables. Este escenario puede dar lugar a un espacio bajo, donde, la mejor forma de evitar estos problemas de almacenamiento es borrar los mensajes antiguos uno a uno. He aquí cómo hacerlo:
- Mantén pulsada la burbuja de mensaje. A continuación, pulsa en Más.
- Selecciona la burbuja de mensaje que deseas eliminar.
- Presiona el botón de Eliminar
Para eliminar toda la conversación, ve a la lista de Mensajes y busca la conversación que quieres eliminar. Desliza el dedo hacia la izquierda en la conversación y selecciona la opción de eliminar.
Si compartes muchos vídeos, imágenes u otros datos a través de la aplicación de mensajería de tu iPhone, cambia al modo de imagen de baja calidad, de este modo, tu memoria no se llenará rápidamente. Para cambiar al modo de baja calidad, ve a ajustes y luego a la opción Mensajes. Ahora, activa el modo de imagen de baja calidad.
Comprobar fecha y hora
A veces, el problema con iMessage puede estar relacionado con la fecha y la hora, y puede ocurrir debido a un ajuste incorrecto del mismo. Por lo tanto, la mejor manera de solucionarlo es cambiando la fecha y la hora. He aquí cómo hacerlo
- Ve a Ajustes y luego a la sección General. Selecciona la opción Fecha y Hora.
- Desde ahí, personaliza la opción "Establecer automáticamente". De este modo, la fecha y la hora se ajustarán automáticamente.
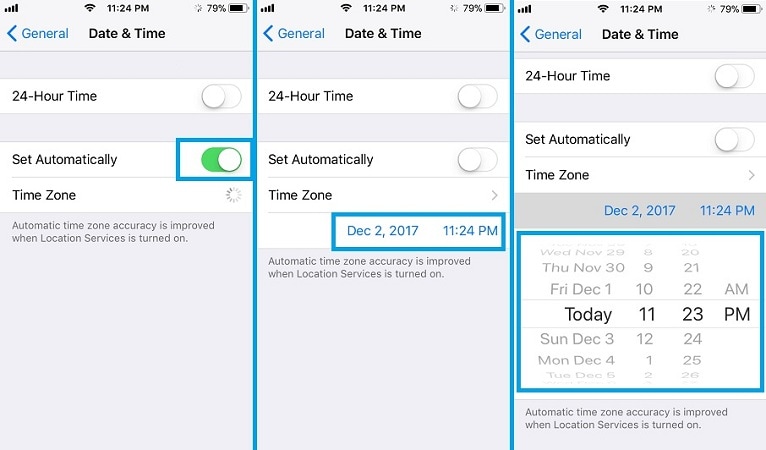
Soluciones alternativas
Si estas soluciones no funcionan, hay algunos métodos alternativos para recusar los problemas de iMessage no funciona, y se trata de tácticas sencillas pero eficaces que ya han ayudado a numerosos usuarios. Ponlos en práctica y comprueba si estos métodos te funcionan:
Comprueba tu conexión a Internet
También puedes tener problemas con iMessage si tu conexión a Internet es lenta. Por lo tanto, asegúrate de que estás conectado a datos móviles o WiFi con buena conectividad, también puedes comprobar la conexión abriendo cualquier sitio web en Safari, y si el sitio web no se carga, es posible que tengas problemas con Internet. Cambia a otra red WiFi o ponte en contacto con tu proveedor de Internet.
Actualiza tu iOS
Es importante que actualices tu versión de iOS según las últimas novedades. Por lo tanto, si tu iOS está desactualizado, prueba estos pasos y actualízalo a la versión más reciente:
- Ve a Configuración y luego a la sección General.
- Desde ahí, selecciona la opción Actualización de software y comprueba si hay alguna actualización de iOS disponible. Asegúrate de actualizar cuando encuentres alguno.
Parte 2: ¿Cómo puedo transferir música, vídeo y fotos entre Mac y iPhone 13?
Esperamos que ahora conozcas las formas adecuadas de solucionar el problema de iMessage en tu iPhone 13. Aparte de esto, la mayoría de los usuarios de iOS buscan un método fácil y eficiente para transferir cualquier medio entre iPhone 13 y Mac. Teniendo en cuenta los problemas de sincronización, a veces todo el proceso se vuelve un poco complejo, en ese caso, se hace difícil transferir archivos entre dispositivos iOS.
Sin embargo, gracias a herramientas como Dr.Fone - Phone Manager (iOS), transferir cualquier dato entre dispositivos iOS se ha convertido en algo absolutamente sencillo. Dr.Fone - Phone Manager (iOS) es una herramienta que puede ayudarle a compartir y gestionar datos entre iPhone, iPad y Mac, y viene con características excepcionales donde se puede gestionar sus datos a través de la exportación, añadir o eliminar.

Dr.Fone - Phone Manager (iOS)
Transferir fotos del ordenador al iPod/iPhone/iPad sin iTunes
- Transfiere, gestiona, exporta e importa tu música, fotos, vídeos, contactos, SMS, aplicaciones, etc.
- Realiza copias de seguridad de tu música, fotos, vídeos, contactos, SMS, aplicaciones, etc., en el ordenador y restáuralas fácilmente.
- Transfiere música, fotos, vídeos, contactos, mensajes, etc., de un smartphone a otro.
- Transfiere archivos multimedia entre dispositivos iOS e iTunes.
- Totalmente compatible con iOS 7 a iOS 15 y iPod.
La herramienta puede ayudarte a transferir música, fotos y vídeos entre el Mac y el iPhone. No requiere iTunes para transferir archivos entre iPhone, iPad o iMac. ¿Y lo mejor? ¡Es compatible con la versión iOS 15! La interfaz de usuario de esta extraordinaria herramienta es bastante sencilla. Para utilizar esta herramienta, sigue los tres pasos que se indican a continuación:
Paso 1: Al principio, abre la herramienta Dr.Fone y haz clic en Phone Manager.
Paso 2: Ahora, conecta tu iPhone y haz clic en "Iniciar" para escanear tu dispositivo. También podrás ver todos los datos de tu iPhone.
Paso 3: Ya puedes transferir los datos o exportarlos entre tu iMac y tu iPhone.
Sencillo, ¿verdad? La herramienta también incluye funciones adicionales, como un potente explorador de archivos. A través de esto, puedes acceder al almacenamiento de tu iPhone y comprobar todos los archivos del dispositivo, y también puede ayudarte a reconstruir la biblioteca de iTunes, gestionar contactos/SMS y crear tonos de llamada.
Conclusión
Así es como se arregla iMessage que no sincroniza entre Mac y iPhone 13. Esperemos que puedas resolver el problema eficazmente, mientras tanto, si quieres una herramienta de gestión de iPhone para transferir datos, vale la pena probar Dr. Fone - Phone Manager (iOS). La herramienta puede ser sin duda tu solución única para todas las transferencias de datos de iOS.
Problemas de iPhone
- 1. Problemas de Pantalla
- Pantalla Táctil no Funciona
- Pantalla en Rojo de iPhone
- Pantalla Congelada del iPad
- Pantalla blanca de iPhone
- Pantalla Azul de iPhone
- Reparar Pantalla de iPhone
- 2. Problemas de Batería
- 3. Problemas de Sonido
- Problema de Eco de iPhone
- Problema de iPhone Micrófono
- Problemas del Sonido de iPhone
- Problema de iPhone Volumen
- Problemas de Auriculares iPhone
- Correo de Voz Visual No Disponible
- Problema de iPhone Alarm
- 4. Otros Problemas
- Datos de iPhone no Funcionan
- Fallo de Actualización
- Modo DFU de iOS
- Problemas de Ajustes
- Reparar iPhone Mojado
- Problemas del Teclado de iPhone
- Sensor de Proximidad iPhone
- Problemas de iPhone Jailbreak
- Problema de Cámara de iPhone
- Problemas de FaceTime
- Problema de iPhone GPS
- Problema de iPhone Facebook
- Reparar iPhone Backlight
- Activar iPhone 6s
- El Sobrecalentamiento iPhone
- Problema de Llamado de iPhone
- Problemas de Sincronización
- Problemas de iPhone Bluetooth
- ● Gestionar/transferir/recuperar datos
- ● Desbloquear/activar/bloquear pantalla FRP
- ● Resolver problemas en iOS y Android
- Prueba Gratuita Desbloquea Ahora Desbloquea Ahora

















Paula Hernández
staff Editor
Calificado en general con4.5(105participantes)