¿Error de FaceTime espera de activación en el iPhone? Solución rápida
¿Te enfrentas a problemas con la activación de Facetime en tus dispositivos iOS? Esta guía te mostrará la mejor forma de solucionar los problemas de FaceTime en espera de activación en unos pocos clics.
Aug 01, 2025 • Archivado en: Soluciones de Reparación Móvil • Soluciones probadas
FaceTime es la plataforma de video nativa de Apple que te permite mantenerte conectado con familiares y amigos desde cualquier parte del mundo. Sin embargo, es posible que a veces esta función no funcione correctamente y te encuentres con el error "FaceTime en espera de activación".
El error de espera de activación de FaceTime suele producirse si estás configurando FaceTime en un dispositivo iOS o cambiando de un operador o número a otro. Así que, supón que te encuentras en una situación similar y te preguntas cómo arreglarlo, que no cunda el pánico. Este post te presentará soluciones prácticas que puedes utilizar sin problemas.

- Parte 1. ¿Por qué Facetime dice "Esperando activación"?
- Parte 2. Comprueba primero antes de arreglar los problemas de FaceTime tras la activación
- Parte 3. Solución rápida del problema de espera de activación de FaceTime con una herramienta de terceros

- Parte 4. Si sigues teniendo problemas después de probar los métodos anteriores
Parte 1. ¿Por qué Facetime dice "Esperando activación"?
Si ves el mensaje "Facetime en espera de activación", significa que hay un problema con tu ID de Apple o que el dispositivo no está configurado correctamente. Estas son las posibles razones por las que la activación de Facetime no ha tenido éxito:
1. Problema de conexión a la red.
Una mala conexión a Internet es una de las razones más comunes por las que Facetime no se activa. O la conexión a Internet es inestable. Por lo tanto, asegúrate de conectar el dispositivo Apple a una conexión a Internet fiable. Puedes utilizar sitios como Speedtest.net para comprobar si tu dispositivo envía y recibe datos a la velocidad deseada.
2. Error del sistema iOS
Otro motivo importante por el que la activación de Facetime no tiene éxito es que haya un problema relacionado con el sistema. Una posible solución es actualizar el dispositivo Apple a la última versión del software. Pero hemos recibido mensajes de usuarios que han tenido problemas incluso después de actualizar la versión de iOS. Si has actualizado la versión de iOS y no has podido activar FaceTime, ve a la Parte 3: Reparación de errores de iOS con la herramienta Dr.Fone - Reparación del sistema iOS. Estos errores del sistema son frecuentes, pero puedes resolverlos fácilmente con la herramienta Dr.Fone - Reparación del sistema iOS.
3. La activación del número de teléfono ha fallado.
Puede que FaceTime tampoco funcione porque tu operador no envía el mensaje que FaceTime necesita para confirmar la activación. Ponte en contacto con tu operador y asegúrate de que puedes enviar y recibir un SMS para verificar la activación de FaceTime.
4. FaceTime no está disponible en tu país.
FaceTime, como indica el sitio web de Apple, solo está disponible en algunos países. La lista de países en los que FaceTime funciona son: Canadá, Estados Unidos, Europa, Asia Pacífico, América Latina y el Caribe, África, Oriente Medio e India. Si vives en una región no mencionada anteriormente, FaceTime aún está disponible para tu región.
Parte 2. Comprueba primero antes de arreglar los problemas de FaceTime tras la activación
Hay soluciones rápidas para los errores de espera de activación de FaceTime. Puedes probar estas soluciones y ver si puedes activar FaceTime y resolver el problema por ti mismo o no. Como ya se ha mencionado, la mayoría de las veces, los problemas en tu sistema te impiden utilizar FaceTime.
Hemos enumerado las razones más comunes por las que la activación de FaceTime no tiene éxito. Asegúrate de abrir y cerrar FaceTime después de seguir cada solución. Esto refrescará la aplicación FaceTime y resolverá el problema. Dicho esto, prueba los siguientes pasos para solucionar este error:
Método 1. Apagar y reiniciar FaceTime
La solución más obvia es cerrar la aplicación y reiniciarla de nuevo. A veces, es necesario reiniciar para resolver un problema en los dispositivos Apple.
La solución puede sonar poco convincente, pero es el primer método sugerido por el servicio de soporte de Apple cuando nos pusimos en contacto con ellos. Así que apaga tu FaceTime y reinicia tu dispositivo. Esto puede resolver el problema.
Mejor aún:
- Ve a Ajustes.
- Desplázate hacia abajo y desactiva el interruptor asignado a FaceTime.
- Enciende el interruptor al cabo de un rato.

Método 2. Comprobar los datos del móvil o la red WiFi
Como se ha indicado anteriormente, no tener una buena conexión a Internet puede ser una de las principales razones para que FaceTime no se active.
Es importante tener en cuenta que, a diferencia de los mensajes de texto SMS y las llamadas que utilizan señales celulares, FaceTime utiliza Internet. Por lo tanto, es importante que tu dispositivo Apple esté conectado a WiFi o a una red celular para que FaceTime se active y funcione correctamente.

Además de tener conexión a internet, también es fundamental asegurarse de que el dispositivo tiene una velocidad de conexión a internet estable y alta. Puedes abrir YouTube o Safari y comprobar si la conexión a internet es estable y suficiente para soportar videollamadas o no (entre 2-4 Mbps mín.).
Puedes poner el dispositivo Apple en modo Avión durante un tiempo y volver a intentarlo. También puedes restablecer los ajustes de red si la conexión a Internet es estable, pero solo FaceTime no se activa.
Para restablecer la configuración:
- Ve a Ajustes.
- Selecciona General.
- Selecciona la opción Transferir o Restablecer iPhone.
- Elige la opción Reiniciar.
- Y selecciona Restablecer ajustes de red.

Método 3. Comprueba tu configuración de fecha y zona horaria
Otras razones comunes para que aparezcan los errores de espera de activación de FaceTime son las fechas y horas que no están ajustadas. Dada la fecha y hora incorrectas en el dispositivo, éste no se conectaría con los servidores de Apple. Como resultado, FaceTime no se activará.
Puedes arreglar la fecha y hora erróneas si te desplazas por los Ajustes. Sigue estos sencillos pasos para arreglar la fecha y hora erróneas en tu iPhone o iPad:
- Abre Ajustes.
- Selecciona General.
- Elige la fecha y la hora en la página siguiente.
- Asegúrate de que el interruptor asignado al botón Establecer fecha y hora automáticamente está activado. Si está desactivado, simplemente haz clic en el interruptor para activarlo.

Tienes que reiniciar el dispositivo Apple para que la fecha y hora actualizadas se instalen en el dispositivo. Y una vez que la zona horaria correcta esté instalada en el dispositivo Apple, reinicia la aplicación FaceTime, y no te encontrarás más con el error.
Método 4. Comprueba que tu iPhone puede enviar SMS (mensajes de texto)
Si has probado los métodos anteriores para tratar el error de activación de FaceTime fallida, asegúrate de revisar si tu dispositivo está enviando y recibiendo mensajes correctamente. Es importante tener en cuenta que FaceTime envía un mensaje importante para la confirmación, que no sería posible si tu dispositivo no pudiera enviar un mensaje.

Entonces, ponte en contacto con tu operador y asegúrate de que el dispositivo puede enviar y recibir mensajes correctamente. Verás "Es posible que tu operador cobre por los mensajes SMS utilizados para activar FaceTime."

Toca "Aceptar" en la notificación, y espera hasta 24 horas para ver si se resuelve el problema.
Si el dispositivo sigue sin poder ponerse en contacto con el servidor de FaceTime, es posible que se trate de otro problema. Si FaceTime dice que aún está esperando la activación, sigue leyendo para conocer las distintas formas de solucionar el error.
Método 5. Cerrar sesión en tu ID de Apple
Otro motivo por el que FaceTime no se activa podrían ser los problemas con el ID de Apple. Es importante tener en cuenta que FaceTime depende de los servicios de Apple y requiere ID para funcionar. Aunque puede que no haya esencialmente algo mal con tu ID de Apple, actualizarlo puede resolver el problema.
Así se cierra la sesión del ID de Apple:
- Ve a la aplicación Ajustes de tu dispositivo.
- Haz clic en tu nombre en la parte superior de la pantalla.

- Desplázate hasta el final de la página y pulsa en Cerrar sesión.

Después de cerrar la sesión del ID de Apple correctamente, tienes que reiniciar el dispositivo Apple.
Una vez completado el reinicio, tienes que iniciar sesión de nuevo. Para ello:
- Ve a la aplicación Ajustes.
- Elige la opción Iniciar sesión.
- Conéctate a tu cuenta de ID de Apple.
Ve a la aplicación FaceTime y comprueba si puedes activar la aplicación o no.
Método 6. Comprueba la actualización de tu iPhone, iPad y iPod Touch
FaceTime funciona sin problemas si tu dispositivo tiene instalado el software más reciente y actualizado. No es que FaceTime no se active en las versiones anteriores. Pero si has probado todos los métodos anteriores y el problema no se resuelve, lo mejor es actualizar la versión actual.
Para encontrar la versión actual que está instalada en tu iPhone, iPad o iPod Touch, sigue los pasos siguientes:
- Ve a Ajustes.
- Haz clic en General.
- Y selecciona Acerca de.

Alternativamente, puedes encontrar la versión de software actual instalada en el dispositivo Apple siguiendo los pasos siguientes:
- Abre iTunes o Finder en tu Mac.
- Conecta el dispositivo iOS al ordenador mediante el cable relámpago.
- Elige tu dispositivo desde Ubicaciones o Resumen.
- Haz clic en la pestaña general para comprobar la versión actual instalada en el dispositivo iOS.

Si tu dispositivo funciona con una versión anterior de iOS, asegúrate de actualizarlo a la última versión para resolver el error de espera de activación de FaceTime. Una vez que actualices la versión, hay muchas posibilidades de que FaceTime funcione. Es importante tener en cuenta que Apple avanza constantemente e incorpora nuevas tecnologías a sus aplicaciones nativas. Como resultado, es posible que las versiones anteriores de iOS no sean compatibles con las versiones anteriores.
Sigue los pasos que se indican a continuación para actualizar el software a la última versión (compatible con el iDevice):
Prepara el iPhone, iPad o iPod Touch antes de actualizar iOS:
- Utiliza iCloud o Finder para hacer una copia de seguridad de los datos almacenados en el iPhone. Utiliza las instrucciones que se muestran con los respectivos métodos para hacer una copia de seguridad de todos los datos que necesitarás en el futuro.
- También puedes guardar la versión anterior de iOS. Sin embargo, esto requiere que tengas espacio de almacenamiento adecuado para guardar los datos de la última versión de iOS. Lo bueno de esto es que siempre puedes restaurar a versiones anteriores. Así que siempre que quieras restaurar una versión anterior, esto es útil.
- Asegúrate de que a tu iPhone, iPad o iPod Touch le queda suficiente espacio de almacenamiento. Necesitarás más de 20 GB para la actualización a la versión reciente de iOS. Puedes desinstalar la aplicación innecesaria y liberar el espacio por ahora. Por supuesto, siempre puedes descargarlas más tarde después de la actualización.
- También tendrás que cargar el dispositivo iOS hasta que la batería esté completa. De hecho, ni siquiera podrás actualizar la versión de iOS sin cargar el dispositivo iOS si la batería está baja.
- Conecta el dispositivo iOS a una red WiFi, ya que necesitarás una velocidad de Internet adecuada y más datos para descargar la última versión de iOS.
Actualiza el dispositivo a la última versión de iOS:
- Abre la aplicación Ajustes en el dispositivo Apple.
- Selecciona General.
- Y selecciona Actualización de software.
- El dispositivo iOS comprobará si hay una nueva versión compatible o no.
Nota: Es posible que tarde algún tiempo en averiguar si el dispositivo está actualizado. Aunque veas el mensaje "iOS está actualizado", espera algún tiempo. Pasado algún tiempo, debes ver que la nueva versión del software está disponible para descargar.

- Haz clic en el botón Descargar e instalar una vez que la nueva versión del software esté disponible para descargar.
- Escribe el código de acceso. Además, tienes que aceptar los términos y condiciones.
Nota: Puedes elegir utilizar el dispositivo mientras la nueva versión de iOS se descarga en segundo plano. Puedes comprobar el progreso de la descarga y el tiempo estimado para finalizarla. Recibirás una Notificación una vez finalizada la descarga.

- Selecciona la opción Detalles en el panel de notificaciones. O puedes ir a Ajustes. Elige General. Y selecciona la opción Actualización de software.
- Haz clic en la opción Instalar.
Espera a que la nueva versión se instale en el dispositivo. Una vez reiniciado el dispositivo, configura FaceTime a través de Ajustes. Si es la versión que impedía activar FaceTime, ahora podrás resolver el error con éxito.
Parte 3. Solución rápida del problema de espera de activación de FaceTime con una herramienta de terceros
Si todos los métodos anteriores no funcionan y la activación de FaceTime no tiene éxito, puedes utilizar una herramienta de terceros para solucionar los errores de FaceTime. Una herramienta de reparación del sistema iOS puede solucionar problemas más allá de tu alcance y resolver el problema en cuestión de minutos. Pero hay que tener cuidado al elegir la herramienta de reparación de iOS. No puedes elegir cualquier herramienta en el mercado; debes utilizar la mejor. Una de estas herramientas es Wondershare Dr.Fone - Reparación del sistema (iOS). Esto es lo que debes saber sobre la herramienta y cómo funciona.
Dr.Fone - Reparación del sistema (iOS)
Wondershare Dr.Fone - Reparación del sistema (iOS) te permite resolver problemas del sistema iOS en casa. Ya sea que se trate de FaceTime en espera de activación o de un iPhone atascado en modo de recuperación, la herramienta Dr.Fone - Reparación del sistema (iOS) puede resolver sin problemas más de 150 problemas relacionados con el software. Puedes descargar la herramienta en un ordenador Windows o macOS y conectar el dispositivo iOS al ordenador para solucionar todos y cada uno de los errores relacionados con el sistema en unos pocos clics.

Trata convenientemente los errores de Activación de FaceTime fallida. El modo Estándar te permite tratar convenientemente el error de Activación de FaceTime fallida. No borra los datos almacenados en el dispositivo iOS. La reparación Avanzada te permite tratar problemas avanzados relacionados con el sistema; sin embargo, borra los datos presentes en el dispositivo Apple. Pero no tienes que optar por la reparación Avanzada si la reparación Estándar funciona, así que hay muchas posibilidades de que los datos almacenados en el dispositivo Apple queden intactos. Un modo de reparación Anti-Recuperación también te permite actualizar o degradar las versiones de iOS. Es compatible con todas las versiones de iOS, incluyendo la última iOS 16.
Independientemente del problema o del modo de recuperación elegido, puedes manejar cómodamente la herramienta Dr.Fone - Reparación del sistema (iOS). La interfaz de la herramienta es cómoda y directa; además, te guiará mientras avanzas por los pasos y reparas el dispositivo iOS.
Características principales de Dr.Fone - Reparación de sistema (iOS):
- Es compatible con todas las versiones de iOS, incluida la última iOS 16.
- Puedes descargarlo tanto en Windows como en macOS.
- Dr.Fone - Reparación de sistema (iOS) puede resolver más de 150 problemas relacionados con el sistema (incluido el error de espera de activación de FaceTime) en los dispositivos iOS.
- La reparación estándar permite solucionar la mayoría de los problemas de los dispositivos sin pérdida de datos.
- Reparación avanzada en caso de que falle la reparación estándar. Pero este modo de reparación borra los datos.
- Puedes degradar y actualizar la versión de iOS con un solo clic.
- Interfaz sencilla, autoexplicativa y directa que permite incluso a los menos expertos en tecnología utilizar el programa sin complicaciones.
Aquí es cómo utilizar Dr.Fone - Reparación del sistema (iOS) para solucionar el error de activación de FaceTime sin éxito:
Usar la herramienta Dr.Fone - Reparación del sistema (iOS) es sencillo y manejable. De hecho, puedes consultar una guía para entender cómo usar la herramienta para solucionar los errores de FaceTime que no se activa. Aun así, incluimos esta guía sólo para guiarte a través de la aplicación y mostrar su simplicidad. Puedes seguir estos sencillos pasos y resolver un problema de activación fallida de FaceTime.
Aquí están las instrucciones paso a paso para solucionar el error de activación incorrecta de FaceTime en dispositivos iOS con Dr.Fone:
Paso 1. Descarga e instala la herramienta Dr.Fone - System Repair (iOS) en un ordenador con Windows o macOS.
- Inicia la aplicación en el ordenador y selecciona Reparación del sistema en la interfaz principal.

- En la siguiente pantalla, tienes que elegir entre iOS y Android. Elige iOS si quieres reparar tu iPhone, iPod Touch o iPad.

- En la siguiente pantalla, verás varias opciones, que son las características de la herramienta Dr.Fone - Reparación del sistema (iOS). Elige Reparación iOS en el panel izquierdo.

Paso 2. En la siguiente interfaz, Dr.Fone - Reparación del sistema (iOS) mostrará las correcciones rápidas dentro de cada categoría.
- Desde el panel izquierdo, puedes elegir la categoría buscando la categoría en la que aparece FaceTime Esperando activación.
- Después de seleccionar la categoría, elige la opción Reparar ahora en la parte inferior derecha de la página.

- En la siguiente interfaz, encontrarás dos modos de Reparación. Elige Reparación estándar.
Como se ha mencionado, no necesitas ninguna copia de seguridad ya que la Reparación estándar no borra los datos del dispositivo iOS.

Nota: Puedes elegir la reparación avanzada una vez que la reparación estándar haya fallado para solucionar el error de activación de FaceTime. Cuando elijas la reparación avanzada, asegúrate de hacer una copia de seguridad de los datos antes de optar por el modo de reparación. Sin embargo, hay muchas posibilidades de que no necesites elegir la reparación avanzada, ya que la reparación estándar hará su trabajo.
Paso 3. Pon tu dispositivo iOS en modo Recuperación.
- Conecta el dispositivo iOS al ordenador mediante el cable relámpago. Si ves un destello de advertencia en la pantalla de iOS, selecciona Confiar.
- Después de conectar el dispositivo al ordenador, tienes que seleccionar la opción Entrar en modo de recuperación en el tema Dr.Fone - Reparación del sistema (iOS).

- En caso de que tu dispositivo no responda, Dr.Fone - Reparación de sistema (iOS) te guiará paso a paso sobre cómo entrar en el modo de recuperación dependiendo de la versión de iOS.

- Como el dispositivo entra en el modo de recuperación, Dr.Fone - Reparación de sistema (iOS) lo detectará automáticamente.

- Una vez que el dispositivo entra en el modo de recuperación con éxito, verás una lista de firmware iOS que está disponible para descargar. Haz clic en Descargar para instalar el firmware y solucionar el problema de activación de FaceTime.

- Espera a que el firmware de iOS se descargue en el ordenador. Puedes ver el progreso en la interfaz de Dr.Fone - Reparación de sistema (iOS).

- Espera a que el programa verifique si el firmware descargado puede solucionar el error de activación de FaceTime o no.
- Una vez finalizada la verificación, verás el botón Reparar ahora en la interfaz de Dr.Fone - Reparación del sistema.
- Espera a que finalice el proceso de reparación.
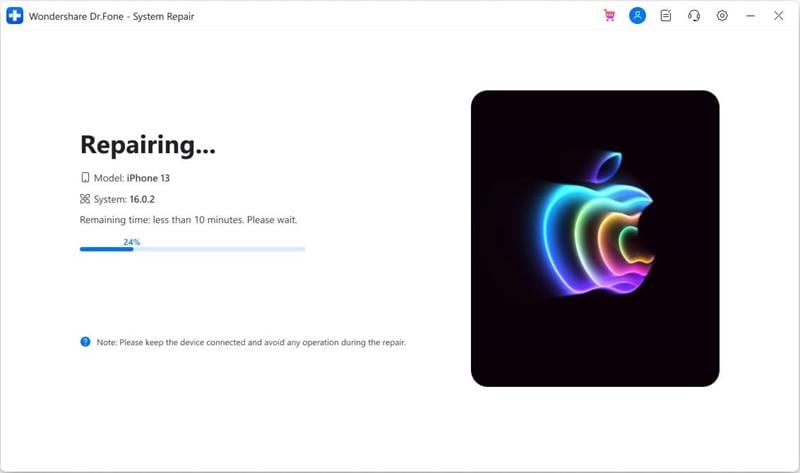
Paso 4. Una vez finalizado el proceso de reparación, haz clic en Hecho para reparar el error de activación de FaceTime.

Así es como se utiliza la herramienta Dr.Fone - Reparación del sistema (iOS) para solucionar el error de activación de FaceTime. Haz clic en Hecho y expulsa el dispositivo iOS del ordenador. E intenta activar FaceTime de nuevo. Verás que el error ya no persiste, y podrás llamar a alguien a través de FaceTime sin problemas.
Parte 4. Si sigue teniendo problemas después de probar los métodos anteriores
Si sigue apareciendo el error de activación en espera de FaceTime, ponte en contacto con el Soporte técnico de Apple.
El Soporte de Apple recomienda todos los métodos anteriores que ya hemos mencionado. Pero si estás seguro de que has probado todos los métodos anteriores y FaceTime está disponible en tu región, ponte en contacto con el Equipo de Soporte y explica tu problema.
Conclusión
El error de activación en espera de FaceTime es un problema común que se puede resolver utilizando los métodos sencillos mencionados anteriormente. Hay una buena probabilidad de que uno de los métodos anteriores debe haber funcionado para ti. Por supuesto, el Soporte de Apple toma algún tiempo para resolver el problema, pero incluso los equipos de apoyo recomiendan los métodos mencionados en la guía.
A veces no es el portador o ID de Apple que podría estar causando el error; en su lugar, podría ser algunos problemas relacionados con el sistema que están dando lugar al error. Es por eso que sugerimos que utilices la herramienta Dr.Fone - Reparación del sistema (iOS) para solucionar estos problemas y activar FaceTime con éxito. Ten en cuenta que las capacidades de Dr.Fone - Reparación del sistema (iOS) van más allá de resolver el error de FaceTime. Puedes hacer mucho más con la herramienta, como actualizar o degradar versiones de iOS y resolver otros problemas relacionados con el sistema iOS.
Problemas de iPhone
- 1. Problemas de Pantalla
- Pantalla Táctil no Funciona
- Pantalla en Rojo de iPhone
- Pantalla Congelada del iPad
- Pantalla blanca de iPhone
- Pantalla Azul de iPhone
- Reparar Pantalla de iPhone
- 2. Problemas de Batería
- 3. Problemas de Sonido
- Problema de Eco de iPhone
- Problema de iPhone Micrófono
- Problemas del Sonido de iPhone
- Problema de iPhone Volumen
- Problemas de Auriculares iPhone
- Correo de Voz Visual No Disponible
- Problema de iPhone Alarm
- 4. Otros Problemas
- Datos de iPhone no Funcionan
- Fallo de Actualización
- Modo DFU de iOS
- Problemas de Ajustes
- Reparar iPhone Mojado
- Problemas del Teclado de iPhone
- Sensor de Proximidad iPhone
- Problemas de iPhone Jailbreak
- Problema de Cámara de iPhone
- Problemas de FaceTime
- Problema de iPhone GPS
- Problema de iPhone Facebook
- Reparar iPhone Backlight
- Activar iPhone 6s
- El Sobrecalentamiento iPhone
- Problema de Llamado de iPhone
- Problemas de Sincronización
- Problemas de iPhone Bluetooth
- ● Gestionar/transferir/recuperar datos
- ● Desbloquear/activar/bloquear pantalla FRP
- ● Resolver problemas en iOS y Android
- Prueba Gratuita Desbloquea Ahora Desbloquea Ahora

















Paula Hernández
staff Editor