¿Cómo solucionar que Airdrop no funcione?
Sep 05, 2025 • Filed to: Soluciones de Reparación Móvil • Soluciones probadas
Airdrop es uno de los métodos más útiles para intercambiar o transferir archivos entre dos dispositivos. Esta creación de Apple vio la luz en 2008 cuando se introdujo en Mac. Una vez que iOS 7 llegó al mercado, los servicios de Airdrop se han ampliado para otros dispositivos de Apple. Y eso ha facilitado y agilizado el intercambio de datos, archivos e información de un dispositivo tecnológico a otro.
Utilizar Airdrop no supone ningún esfuerzo, y hay que empezar por habilitar el Bluetooth para la conectividad, y luego se utiliza el WiFi para transferir los datos. Dependiendo del tamaño de los archivos, la transferencia se realiza de forma eficaz, tardando el mínimo tiempo posible. Sin embargo, todas las cosas buenas tienen un lado oscuro, y también lo tiene Airdrop. A veces, el hecho de que Airdrop no funcione se convierte en un problema importante, y puede resultar un poco complicado volver a ponerlo en marcha. Puede haber varias razones para esto, y los problemas más comúnmente observados se enumeran aquí, y sí, todos son solucionables.
Parte 1: ¿Por qué mi Airdrop no funciona en el iPhone y cómo solucionarlo?
Configurar Airdrop y restablecer la configuración de la red

Una de las razones por las que el iPhone Airdrop no funciona es porque la gente no ajusta la configuración general correctamente, o no se conceden los permisos para aceptar archivos hacia y desde otros dispositivos de Apple. Es necesario cambiar las preferencias de transferencia de datos si no puedes trabajar con Airdrop a pesar de tener una buena conectividad Bluetooth y una red WiFi.
- Ve a la opción de Ajustes de tu dispositivo, elige Ajustes generales y haz clic en Airdrop cuando lo encuentres.
- Para abrir el Centro de Control, desliza el dedo hacia abajo desde la esquina superior derecha, y aparecerán varias opciones de configuración administrativa. Así se hace en el iPhone X y en la última versión de Mac.
- Sin embargo, si utilizas los iPhones más antiguos como el iPhone 8 o anteriores, tienes que deslizar hacia arriba desde la parte inferior para revelar los ajustes.
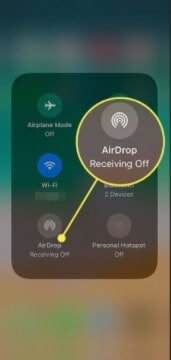
Ahora toca y mantén las opciones de configuración de red y haz lo mismo cuando aparezca la opción Airdrop.
Aquí puedes cambiar tres opciones - La recepción puede ser activada o desactivada - Esto determinará si recibirás archivos de los otros dispositivos.
Puedes cambiar la configuración para recibir o enviar archivos sólo a los dispositivos que forman parte de tus contactos. Esto es útil para los que tienen un buen ojo para la privacidad cibernética.
Puedes cambiar la visibilidad de tu dispositivo. Preferiblemente, tiene que ser todo el mundo para que cualquier dispositivo pueda localizarlo mientras envía los archivos. Por supuesto, la decisión de recibir o enviar archivos a estos dispositivos está totalmente en tus manos.
Wi-Fi y Bluetooth
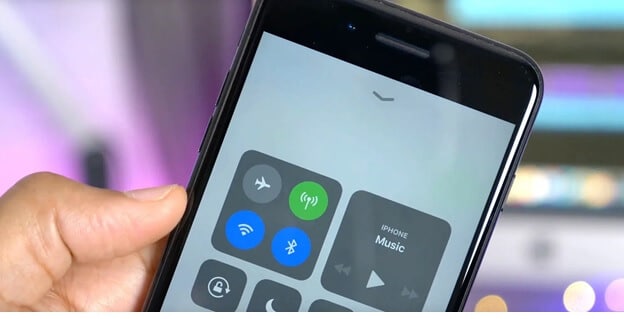
La conectividad también es una razón persistente para que Airdrop no aparezca en otros dispositivos, y habrá problemas al transferir los archivos y datos. Sería útil que te aseguraras de que el Bluetooth está encendido en ambos dispositivos y que la velocidad del Wi-Fi es del nivel óptimo para soportar el duro trabajo de recoger el contenido de un dispositivo y entregarlo al otro.
Si no estás seguro de tu conectividad, apaga el Bluetooth y el Wi-Fi y reinícialos. Cierra la sesión de tu cuenta Wi-Fi y vuelve a conectarte. Esto ayudará a refrescar su rendimiento, y el Airdrop se detectará fácilmente.
Visibilidad y desbloqueo - Reinicio

Si se configura bien la visibilidad del iPhone, se solucionarán varios problemas. Ve al Centro de Control a través de los Ajustes Generales de tu dispositivo iPhone y cambia la visibilidad a "Todos". De esta manera, tu airdrop será detectado por otros dispositivos.
Si tu airdrop no funciona incluso después de eso, puede ser porque tu teléfono está durmiendo, y las aplicaciones como el Bluetooth y el Wi-Fi no pueden funcionar bien debido a eso. Desbloquea el teléfono y mantenlo despierto mientras intentas intercambiar archivos mediante airdrop. Sería aún mejor si pudieras reiniciar tu teléfono apagándolo por completo, dándole 2 minutos para cerrar todos los procesos de hardware y software en ejecución, y encenderlo de nuevo. Esto ayudará a refrescar todo, y encender el Bluetooth y el Wi-Fi después de hacerlo ayudará a establecer una mejor conexión y detección.
Reseteo completo
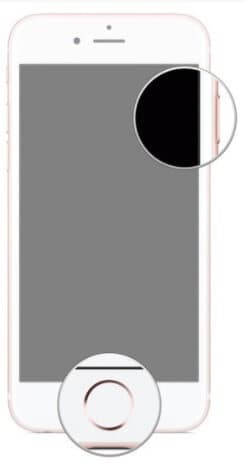
El reseteo completo es otra opción a la que puedes recurrir. Mantén el botón de encendido/apagado en el lateral y el botón de inicio en la parte delantera junto con el botón de bajar el volumen. Pulsa todos juntos hasta que aparezca el logo de la manzana en la pantalla, y se producirá el hard reset. Esto es posible en el iPhone 6 o anterior.
El proceso es un poco diferente para las nuevas versiones del iPhone. Pulsa y suelta el botón de subir y bajar el volumen uno tras otro. A continuación, mantén pulsado el botón de activación/reposo y sigue manteniendo el botón de apagado incluso después de que la pantalla se quede en blanco.
Se debe hacer un reseteo completo en los casos en los que el dispositivo está siendo demasiado obstinado, y un reinicio normal no está haciendo el trabajo de activar el airdrop para su correcto funcionamiento.
Desactivar ciertos ajustes
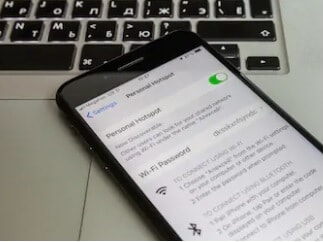
Cuando activas configuraciones como No Molestar, Silenciar tu dispositivo o usar el Hotspot Personal, hay muchas posibilidades de que te encuentres con la queja "mi airdrop no funciona". Cuando se activa la opción No molestar, esto puede afectar significativamente al funcionamiento de tu Bluetooth. Asegúrate de desactivar esto cuando estés usando airdrop. Además, habilitar un hotspot personal significa que estás compartiendo tu Wi-Fi. Es mejor que toda la velocidad y la eficiencia se centren en compartir los archivos de Airdrop, y así no habrá paradas repentinas ni problemas de arranque.
Activar la opción de No molestar también ralentiza las aplicaciones del teléfono, que es una forma de mantener las distracciones lejos de ti como has ordenado. Pero este escenario no se ajusta a la función de airdrop, y esto podría dificultar también el rendimiento del Wi-Fi. Además, reduce la visibilidad del dispositivo de Apple, ya que estar "disponible" significa atraer molestias. Los dos comandos no van de la mano.
Volver a iniciar sesión en iCloud

iCloud es la plataforma donde se guardan todos tus archivos, vídeos, imágenes, contactos y notas. Si no puedes compartir los datos a pesar de que los dispositivos los detectan y se conectan, puedes intentar salir de iCloud y volver a iniciar sesión.
Actualiza tu iOS a la última versión
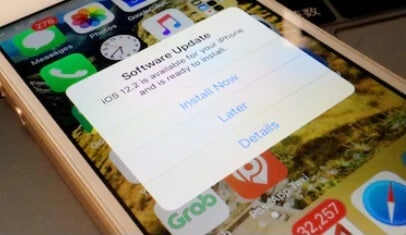
Siempre es mejor estar a la vanguardia, y la actualización de tu dispositivo es la mejor manera de hacerlo. Las nuevas actualizaciones suelen solucionar varios errores que dificultan el rendimiento del dispositivo; responden a problemas de compatibilidad, de conectividad, aumentan el rendimiento y sincronizan el funcionamiento de las aplicaciones. Esto es muy útil cuando el airdrop no aparece en el teléfono.
En los ajustes generales, comprueba las actualizaciones de software, y si hay una actualización, instálala y reinicia el teléfono.
También puedes utilizar aplicaciones de terceros para actualizar tu iPhone o iniciar la recuperación y reparación del Sistema para subir a las versiones recientes. El software de reparación y recuperación del Sistema Wondershare Dr.Fone es beneficioso para solucionar errores y problemas sin perder los datos del teléfono. Es compatible con iPad, iPod, iPhone e incluso con iOS 14. Cualquier bucle de arranque, cuando la pantalla se golpea, hay un problema de reinicio constante, o la versión operativa existente es incapaz de lanzar ciertas aplicaciones o funciones, Dr.Fone reparación del sistema tenderá a todos los problemas que también en unos pocos clics.

Dr.Fone - Reparación del Sistema
La solución más fácil para el Downgrade de iOS. No se necesita iTunes.
- Desactualiza iOS sin perder datos.
- Repara varios problemas del sistema iOS, atascado en el modo de recuperación, logo de Apple en blanco, pantalla negra, bucle en el arranque, etc.
- Soluciona todos los problemas del Sistema iOS en unos pocos clics.
- Funciona para todos los modelos de iPhone, iPad y iPod touch.
- Totalmente compatible con el último iOS 14.

Paso 1. Descarga Dr.Fone System Repair en tu dispositivo Mac e instálalo primero antes de ir por. Reparación del Sistema'.

Paso 2. Conecta el dispositivo en cuestión y elige la opción "Modo estándar" en la pantalla.

Paso 3. Después de que el móvil sea detectado correctamente, rellena los detalles sobre el modelo de tu teléfono. Rellénalos y procede con el "Inicio".

Paso 4. La reparación automática se producirá, pero si eso no ocurre, sigue las instrucciones que aparecen en pantalla para entrar en el modo DFU. La reparación del firmware se lleva a cabo, y se sigue con una página de "finalización".

Otras Herramientas de Transferencia de Teléfono a Teléfono

Si tienes prisa y quieres que tus archivos se transfieran lo antes posible, puedes recurrir a aplicaciones de terceros que también funcionan para dispositivos iOS. Wondershare Dr.Fone Transferencia Móvil ayuda a transferir archivos, documentos, contactos, imágenes, vídeos y otros documentos entre cualquier dispositivo iOS.
Tienes que transferir archivos del dispositivo iOS al otro dispositivo iOS en un solo clic.
Conecta el iPhone al ordenador - haz clic en transferir - transfiere medios, archivos, imágenes al otro iPhone, y el proceso se llevará a cabo.
Ahora conecta el segundo dispositivo iOS al ordenador. Una vez detectado el dispositivo, busca los archivos en Dr.Fone - selecciona los archivos - haz clic en OK para importar.
Parte 2: ¿Por qué no funciona Airdrop en Mac y cómo solucionarlo?
Abrir Airdrop en el Buscador

La gente se encuentra con el problema "mi airdrop no funciona" porque colocan los dispositivos implicados tan lejos el uno del otro que el Bluetooth no puede detectarlos. Esta es una de las muchas razones por las que airdrop no funciona en Mac. Mantenga siempre los dispositivos cerca.
Además, abre el Airdrop con la aplicación "Finder". En la aplicación, encontrarás la opción "Airdrop" en la parte izquierda de la ventana. También puedes configurar la opción de detección que mejor se adapte a tus necesidades: "Todos" será ideal si tienes problemas para conectarte con otros dispositivos Apple.
Conectarse a la misma red Wi-Fi

Una vez que te asegures de que el dispositivo con el que vas a intercambiar archivos está cerca de tu Mac, es aconsejable que te conectes a la misma Wi-Fi o fuente de Internet. Esto ayudará a que los datos fluyan fácilmente de un dispositivo a otro sin interrupciones. Esto aumentará las posibilidades de descubrir el otro dispositivo también.
Actualizar el Mac OS

Tratar con un hardware antiguo o un Sistema operativo obsoleto también alterará el rendimiento de airdrop. El dispositivo no podrá observar otros dispositivos iOS debido a su bajo rendimiento.
En el menú de Apple, elige las Preferencias del Sistema y luego selecciona Actualización de software. Si no hay actualizaciones de software, no pasa nada, pero si hay actualizaciones sin atender, instálalas rápidamente para solucionar cualquier error, incompatibilidad o problema.
Visibilidad y determinados ajustes
Después de haber cambiado la visibilidad a "todo el mundo" en las preferencias cuando abriste Airdrop en el buscador, también tienes que comprobar si ciertos ajustes están deteniendo la acción de Airdrop. Por ejemplo, la configuración en la que se bloquean todas las conexiones entrantes puede detener la acción de airdrop. Vaya al menú de Apple y elija Preferencias del Sistema. Entonces, apuesta por la seguridad y la privacidad. Haga clic en la opción Firewall, y encontrará un icono de candado. Elija eso e introduzca la contraseña de administrador. Si la opción "Bloquear todas las conexiones entrantes" está marcada, desmarca o anula la selección y guarda la configuración.
Una vez hecho esto, apaga manualmente el Bluetooth y el Wi-Fi y vuelve a encenderlos. Esto los refrescará, y los nuevos dispositivos se conectarán al Wi-Fi, y el Bluetooth podrá emparejarse con los dispositivos cercanos.
Desactivar el Bluetooth con el comando de terminal
Si tienes varios emparejamientos en tu dispositivo Mac, debes desactivar el Bluetooth mediante el comando terminal. Tendrás que instalar Blueutil y luego introducir los comandos físicos. Esto ayudará a conectar y desconectar fácilmente los dispositivos Bluetooth.
Puedes utilizar comandos como - blueutil --disconnect (dirección física del dispositivo). Esto reiniciará el Bluetooth sin la molestia y sin molestar a los dispositivos emparejados/conectados.
Restablecer las conexiones Bluetooth
Puedes restablecer fácilmente todos los dispositivos Bluetooth desde la barra de menús para mejorar la conectividad. Pulsa Shift y alt en el momento de seleccionar la opción Bluetooth. A continuación, haz clic en la depuración y elimina todos los dispositivos de la configuración. A continuación, abre de nuevo el menú de opciones y haz clic en depurar. Esto reiniciará todo el módulo Bluetooth.
Reiniciar el Mac
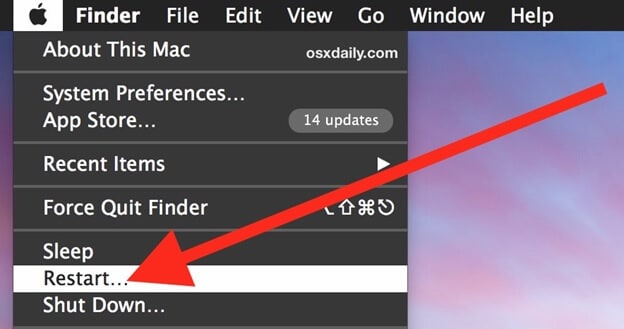
Puedes reiniciar tu Mac para lanzar todas las aplicaciones de nuevo, y esto será una forma adecuada de cerrar todos los procesos y empezar de nuevo. Ve al menú de Apple y elige reiniciar. Si no quieres que las aplicaciones que se están ejecutando en ese momento abran sus ventanas después de reiniciar, desmarca la opción "Reabrir ventanas al volver a entrar". Esto le ayudará a utilizar un lanzamiento aéreo sin interferencia de otros procesos.
Herramientas de transferencia telefónica de terceros

Si tu airdrop está planteando un problema continuo y realmente necesitas una solución para el airdrop iPhone a Mac que no funciona, entonces acércate a las herramientas de transferencia de terceros. Aunque los dispositivos de Apple no pueden funcionar con todos los programas del mercado, Wondershare Dr.Fone Phone Manager hace maravillas en Mac.
Puede conectar el dispositivo Mac al PC, transferir archivos al PC, conectar el otro dispositivo e importar archivos desde el PC. Puedes gestionar los datos de los dispositivos sin borrarlos ni alterarlos.
Conclusión
Incluso Apple es consciente de los problemas de conectividad y las trabas en la transferencia de datos que ponen a prueba la paciencia de los usuarios. Por ello, se lanzan actualizaciones adecuadas que solucionan estos problemas. Es importante estar al día, y eso es lo primero y más importante que puede solucionar el problema de que el airdrop no funcione. Si sigues los consejos mencionados, podrás avanzar en tus intentos de hacer que el lanzamiento aéreo funcione.
Problemas de iPhone
- 1. Problemas de Pantalla
- Pantalla Táctil no Funciona
- Pantalla en Rojo de iPhone
- Pantalla Congelada del iPad
- Pantalla blanca de iPhone
- Pantalla Azul de iPhone
- Reparar Pantalla de iPhone
- 2. Problemas de Batería
- 3. Problemas de Sonido
- Problema de Eco de iPhone
- Problema de iPhone Micrófono
- Problemas del Sonido de iPhone
- Problema de iPhone Volumen
- Problemas de Auriculares iPhone
- Correo de Voz Visual No Disponible
- Problema de iPhone Alarm
- 4. Otros Problemas
- Datos de iPhone no Funcionan
- Fallo de Actualización
- Modo DFU de iOS
- Problemas de Ajustes
- Reparar iPhone Mojado
- Problemas del Teclado de iPhone
- Sensor de Proximidad iPhone
- Problemas de iPhone Jailbreak
- Problema de Cámara de iPhone
- Problemas de FaceTime
- Problema de iPhone GPS
- Problema de iPhone Facebook
- Reparar iPhone Backlight
- Activar iPhone 6s
- El Sobrecalentamiento iPhone
- Problema de Llamado de iPhone
- Problemas de Sincronización
- Problemas de iPhone Bluetooth
- ● Gestionar/transferir/recuperar datos
- ● Desbloquear/activar/bloquear pantalla FRP
- ● Resolver problemas en iOS y Android
- Prueba Gratuita Desbloquea Ahora Desbloquea Ahora


















Paula Hernández
staff Editor