4 Formas de Solucionar Problemas de Atasco en la Restauración de iCloud
Jul 31, 2025 • Categoría: Soluciones de Recuperación de Datos • Soluciones probadas
"... mi iPhone sigue diciendo "Restaurando desde copia de seguridad de iCloud". Hasta ahora han pasado dos días y parece que la copia de seguridad de iCloud está atascada..."
Muchos usuarios de Apple están encantados de hacer copias de seguridad y restaurar sus dispositivos móviles en y desde iCloud. Es algo fácil de hacer, y puedes realizar una copia de seguridad en cualquier momento y lugar. Elimina la necesidad de tomarse la molestia de conectar el dispositivo móvil a una computadora de escritorio mediante un cable USB y, a continuación, iniciar iTunes. Sin embargo, ha habido informes de que la copia de seguridad de iCloud se atasca de la manera que nuestro corresponsal describe más arriba.
Incluso en circunstancias normales, dependiendo de la capacidad de tu iPhone y de la velocidad de tu conexión de datos, una restauración rutinaria desde iCloud podría completarse en una o dos horas, pero podría tardar hasta un día entero. Si tarda más, hay que pensar en interrumpir el proceso. No apagues el dispositivo sin más. Si lo haces, podría causar problemas difíciles de resolver. Vamos a guiarte a través de cómo solucionar de forma segura una restauración de copia de seguridad de iCloud atascado.
- Parte I. Cómo solucionar iCloud restaurar problema atascado en su teléfono
- Parte II. Solucionar iCloud restaurar problema atascado sin pérdida de datos
- Parte III. Prueba una herramienta alternativa para restaurar selectivamente la copia de seguridad de iCloud en el iPhone
- Parte IV: Posibles errores con la restauración de iCloud atascado
Parte I. Cómo solucionar iCloud restaurar problema atascado en tu teléfono
Como hemos dicho, no necesitas un PC para hacer una copia de seguridad de iCloud y, de ello se deduce, que no necesitas un PC para solucionar este problema de 'atasco'. Lo que sí necesitas es una conexión Wi-Fi estable y el ID de Apple y la contraseña correctos.
Pasos para detener una recuperación de iCloud atascada
1. En tu teléfono, dirígete a "Ajustes" y pulsa en "iCloud".
2. A continuación, ve a "Copia de Seguridad".
 -->
--> 
3. Pulsa en "Detener la Restauración del iPhone".
4. A continuación, se te pedirá que confirmes que deseas detener el proceso de recuperación. Pulsa en "Detener".
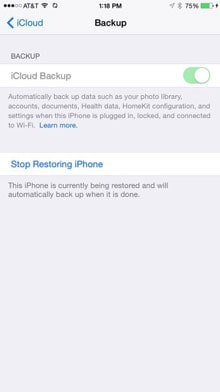 -->
--> 
Siguiendo estos pasos deberías solucionar el problema del bloqueo de la restauración de iCloud y podrás seguir a restablecer de fábrica tu iPhone y luego restaurar desde iCloud para iniciar de nuevo el proceso y esperar que funcione. Sin embargo, si esta solución no funciona, probemos la segunda solución. Bueno, también puedes probar una herramienta alternativa en la Tercera Parte para restaurar tu iPhone desde la copia de seguridad de iCloud sin problemas.
Parte II. Solucionar iCloud restaurar problema atascado sin pérdida de datos
Si lo anterior no ha funcionado, nos complace comunicarte que hemos estado desarrollando Dr.Fone - System Repair durante muchos años. Es un gran compañero para tu iPhone. Puede solucionar fácilmente muchos tipos de problemas de iOS y ayudar a mantener tu iPhone funcionando correctamente. Errores como quedarse atascado en la restauración de iCloud pueden costarte menos de diez minutos de tu tiempo para solucionarlo. Sin embargo, echa un vistazo a continuación y verás que Dr.Fone puede ayudarle con varios problemas diferentes.

Dr.Fone - Reparación del sistema
Un solo clic para solucionar varios problemas de iPhone sin pérdida de datos.
- Fácil, rápido y confiable.
- Arreglar con varios problemas del sistema iOS como atrapado en modo recuperación, logotipo blanco de Apple, pantalla negra, bucle al inicio, etc.
- Arregla otros problemas con tu valioso hardware, junto con errores de iTunes, como error 14, error 50, error 53, error 27 y mucho más.
- Funciona para todos los modelos de iPhone, iPad y iPod touch.
- Totalmente compatible con el último iOS 11.

Cómo arreglar la restauración de iCloud atascado con Dr.Fone:
Paso 1. Elige la opción "Reparación del Sistema"
Descarga gratis, instala y ejecuta Dr.Fone en tu computadora. Elige Reparación del Sistema.

Opciones claras y fáciles.
Ahora conecta tu iPhone a la computadora con un cable USB, y entonces será detectado por Dr.Fone, y deberás hacer clic en "Iniciar".

Inicie el proceso de reparación haciendo clic en "Iniciar".
Paso 2. Descargar un firmware
Dr.Fone identificará automáticamente tu dispositivo y sus datos. El iOS necesario y correcto se obtendrá de los servidores de Apple con sólo hacer clic en "Descargar".
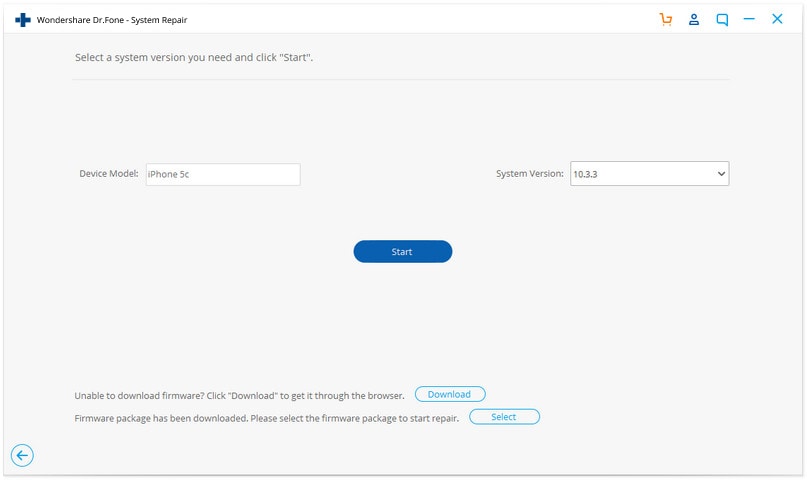
Paso 3. Solucionar problemas de restauración de copias de seguridad de iCloud
Después de descargar el firmware, Dr.Fone toolkit continuará arreglando los problemas de restauración. Después de 5-10 minutos, el proceso de fijación terminará.

Ten un poco de paciencia durante 10 o 15 minutos.

Pronto verás un mensaje positivo.
Muy rápida y fácilmente, todo lo relacionado con el funcionamiento de su iPhone habrá sido restaurado a su mejor estado de funcionamiento. ¡Y! Tus contactos, mensajes, música, fotografías, etc. seguirán totalmente intactos. Una cosa es segura: se solucionará el problema de quedarse atascado en la recuperación de iCloud.
Parte III. Prueba una herramienta alternativa para restaurar selectivamente la copia de seguridad de iCloud en el iPhone
Dr.Fone - Copia de Seguridad del Teléfono (iOS) es la primera herramienta del mundo para restaurar selectivamente la copia de seguridad de iCloud en iPhone y iPad. Y lo que es más importante, todo el proceso no durará más de 30 minutos.
Pasos para restaurar los datos de la copia de seguridad de iCloud
Paso 1: En primer lugar, debes elegir en "Restaurar" y selecciona "Restaurar desde copia de seguridad de iCloud" de la barra izquierda de la ventana, a continuación, introduce tus credenciales de cuenta de iCloud para iniciar sesión.

Paso 2: Después de terminar el proceso de inicio de sesión, Dr.Fone continuará escaneando los archivos de copia de seguridad de iCloud. En unos minutos, todos los tipos de archivos de copia de seguridad aparecerán en la ventana. Elije uno de ellos y haz clic en el botón "Descargar".

Paso 3: Después de que tus datos de copia de seguridad de iCloud se descargaron, escaneados y mostrados en la ventana, puedes comprobar fácilmente los datos que deseas y restaurarlos en tu dispositivo.

Paso 4: Elige un dispositivo de la lista desplegable, verifica los tipos de datos y haz clic en "Continuar".
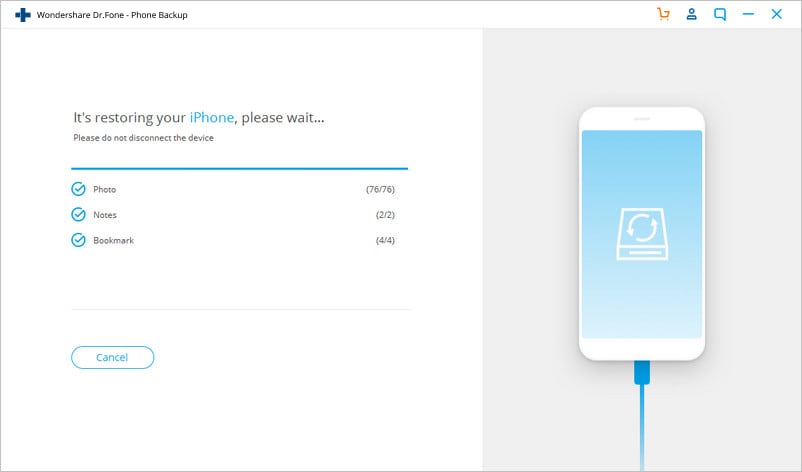
Temas relacionados:
Guía fácil de cómo comprobar la última copia de seguridad en el iPhone en diferentes métodos
Una guía completa sobre cómo hacer copia de seguridad de iPhone a Google Drive
Cómo hacer una copia de seguridad del iPhone antes de actualizarlo
Cómo liberar el poder del NAS: una guía completa para hacer copias de seguridad del iPhone
Parte IV. Posibles errores con la restauración de iCloud atascado
Sólo a veces, cuando las cosas van mal, puede parecer que Apple ha preparado una selección interminable de mensajes para frustrarte.
No. 1: "Se ha producido un problema al cargar tus copias de seguridad de iCloud. Inténtalo de nuevo, configúralo como un iPhone nuevo o restaura desde una copia de seguridad de iTunes".
Este es uno de los mensajes que tiene un significado más claro que otros. Tu iPhone, iPad o iPod Touch no se ha restaurado correctamente desde la copia de seguridad de iCloud. Esto podría deberse a un problema con los servidores de iCloud. Si ves este mensaje de error, ve a iCloud.com y comprueba el estado del sistema de iCloud. Es raro, pero si hay un problema con el servidor, lo mejor sería dejarlo un rato, sólo una hora o dos, y volver a intentarlo.

iCloud.com puede ser muy útil.
No. 2: "Fotos y vídeos no restaurados"
Apple te avisa de que es posible que tus fotos y vídeos no se restauren tras la recuperación. Es muy probable que esto se deba a que no has activado la copia de seguridad de iCloud para la galería de la cámara. Si este es el caso, nunca se ha hecho una copia de seguridad de tus fotos y vídeos, y no hay nada en iCloud esperando a ser restaurado. La gente hace esto porque no quieren comprar iCloud más allá de los 5 GB que se dan con una cuenta gratuita. Para comprobar si la copia de seguridad de iCloud tiene activada la Galería de la Cámara, es necesario:
- Abrir Ajustes > iCloud > Almacenamiento > Copia de seguridad > Gestionar almacenamiento.

- Pulse sobre el nombre del dispositivo (el dispositivo del que se está realizando la copia de seguridad). Asegúrate de que el interruptor para el rollo de la cámara está encendido (es decir, cuando está coloreado, no todo blanco).

Sin embargo, si estás seguro de que estaba habilitado, puede que sólo sea cuestión de esperar un poco más. Las fotos y los vídeos son archivos mucho más grandes que gran parte del resto de tus datos y representan una mayor carga de datos para tu conexión a Internet.
Recuerda, es muy importante no detener bruscamente la restauración del proceso de copia de seguridad de iCloud. No entres en pánico y sigue los pasos que te hemos indicado más arriba, y todo irá bien.
Esperamos haber podido ayudar. Esperamos que la información que te hemos dado, los pasos que te hemos indicado, hayan aportado lo que necesitas y te hayan tranquilizado. Nuestra misión siempre ha sido ayudar.
Copia de Seguridad de iCloud
- Respaldo en iCloud
- Extraer respaldo de iCloud
- 1. Acceder a archivos de respaldo de iCloud
- 2. Descargar respaldos de iCloud
- 3. Top 6 extractores gratuitos de respaldos de iCloud
- Restaurar desde iCloud
- 1. Restaurar desde backup de iCloud
- 2. Restaurar WhatsApp de iCloud
- 3. Restaurar iCloud en iPhone
- 4. Restaurar mensajes de texto de iCloud
- 5. Restaurar notas de iCloud
- 6. Restaurar WhatsApp de iCloud
- 7. No se puede restaurar iCloud
- 8. Recuperar fotos de iCloud
- Problemas con respaldo en iCloud

















Paula Hernández
staff Editor