[Solucionado] ¿Cómo eliminar el número de teléfono de tu Apple ID?
Aug 01, 2025 • Presentado en: Eliminar bloqueo de pantalla • Soluciones probadas
Al adquirir un nuevo dispositivo, los usuarios de iPhone deben establecer una identificación única para su Apple ID. La creación y configuración de este identificador no cambia en cada ocasión. Además, puedes utilizar el ID registrado para acceder a múltiples funciones de Apple, como suscripciones a podcasts, aplicaciones, etc.
A pesar de que el código es imprescindible, puede quedar inactivo si tu número de teléfono registrado deja de estar disponible o si cambias de número. En ese caso, deberás eliminar el número de teléfono de tu Apple ID y añadir uno nuevo.
¿No estás seguro de los pasos? Este artículo lo aborda, así que continúa leyendo.

- Parte 1. ¿Para qué sirve el número de teléfono del Apple ID?
- Parte 2. ¿Se puede eliminar el número telefónico de confianza del Apple ID?
- Parte 3. 3 formas para eliminar un número de teléfono del Apple ID
- Parte 4. Consejos adicionales: ¿Cómo eliminar un Apple ID sin contraseña?
- Parte 5. Preguntas frecuentes sobre el número telefónico del Apple ID
Parte 1. ¿Para qué sirve el número de teléfono del Apple ID?
Lo normal es que el correo electrónico no esté vinculado al Apple ID, pues esta función se vincula a los números de teléfono. Los servicios de comunicación de Apple se transmiten a través de la aplicación "Mensajes" del iPad, iPhone, iPod Touch y el Apple ID.
Registrar el número de teléfono en el ID de Apple te permitirá obtener sin problemas los mensajes necesarios relacionados a la cuenta en tu dispositivo. Si no inicias sesión en iCloud mediante una tarjeta SIM, la utilización de "Mensajes" o de la aplicación "FaceTime" se complicará. De ahí que necesites conocer cómo eliminar tu número de teléfono de iCloud o Apple ID cuando tu número registrado se encuentre inactivo.
Parte 2. ¿Se puede eliminar el número telefónico de confianza del Apple ID?
Si quieres saber cómo eliminar el número de Apple ID o si esto es posible, la respuesta es sí y bastante rápido Apple permite a los usuarios que cambien a otro operador para eliminar su número de teléfono ya autorizado y vinculado al ID de Apple. Esto es útil para las fases de autenticación en dos pasos, de modo que el usuario de iPhone pueda evitar quedar totalmente bloqueado de la cuenta.
Parte 3. 3 formas para eliminar un número de teléfono del Apple ID
Si te preguntas cuáles son los pasos para eliminar un número telefónico obsoleto del Apple ID, dispones de diferentes métodos. A continuación se detallan los principales procesos que puedes utilizar.
Método 1. Elimina el número de teléfono a través de los "Ajustes" del iPhone/iPad
Para eliminar un número de teléfono de una cuenta Apple ID, lo más sencillo es entrar en "Configuración" y hacerlo desde ahí. Esto será posible si tienes contigo el teléfono registrado y el Apple ID. Simplemente accede y elimina el número.
Paso 1: Entra en la opción "Ajustes" de tu dispositivo iPad o iPhone.
Paso 2: Pulsa sobre "Cuenta Apple ID."
Paso 3: Accede a la sección Contraseña y Seguridad.

Paso 4: Aparecerá el icono "Editar" en la parte derecha. Pulsa sobre él y, a continuación, sobre la opción "Añadir un número telefónico de confianza".
Paso 5: Añade el código de acceso del iPhone > nuevo número de teléfono.
Paso 6: Selecciona nuevamente "Editar" para eliminar el número de teléfono antiguo. Pulsa "Hecho".

Método 2. Eliminar el número de teléfono utilizando una Mac
Los usuarios pueden desactivar el número de teléfono que registraron en el Apple ID por medio de su dispositivo Mac. Para hacerlo, es esencial acceder a la aplicación "FaceTime" o "Mensajes" para conocer cómo eliminar el número telefónico del Apple ID a través de pasos para Mac.
Paso 1: Accede a la aplicación "FaceTime" o "Mensajes". Inicia sesión con el mismo Apple ID que utilizas para las aplicaciones de tu iPhone.
Paso 2: Ve a "Mensajes" y pulsa en la opción "Configuración". Después, elige la selección "iMessage".
Para Facetime, haz clic en la opción "FaceTime" y ve a "Preferencias" > "General".
Paso 3: Selecciona en la lista la marca que aparece junto al número de teléfono para desmarcarlo. Esto desactivará el número de teléfono de tu cuenta.

Método 3: Elimina el número de teléfono cambiando la contraseña del Apple ID
Para cambiar la contraseña de un Apple ID es necesario saber cómo eliminar el número de teléfono correspondiente al ID de Apple. Al realizar este paso, será necesario ajustar el número de teléfono, puedes eliminarlo y utilizar otro.
Paso 1: Pulsa en el menú "Ajustes" de tu iPad o iPhone.
Paso 2: Presiona sobre el icono con tu nombre y haz clic en la opción "Contraseña y Seguridad".
Paso 3: Selecciona la opción "Cambiar contraseña".

Paso 4: Se mostrará el mensaje para añadir la contraseña actual del Apple ID o el código de acceso. Introdúcela para confirmar, y luego ingresa tu nueva contraseña.
Paso 5: Pulsa el botón "Cambiar contraseña".
Paso 6: Se cerrará tu sesión de la cuenta. Inicia sesión con la nueva contraseña para eliminar el número de teléfono.
Parte 4. Consejos adicionales: ¿Cómo eliminar un Apple ID sin contraseña?
Todos los métodos mencionados te ayudarán a eliminar los números de teléfono asociados al ID de Apple, pero seguirán requiriendo que accedas al dispositivo. ¿Qué pasa si el dispositivo está bloqueado y no se cuenta con los datos necesarios, como la contraseña? Puedes utilizar Dr. Fone - Desbloqueo de pantalla (iOS) para eliminar el Apple ID sin necesidad de introducir el código de acceso.
Con esta aplicación es posible eliminar el número de teléfono del Apple ID accediendo al dispositivo en simples clics. Deberás activar la función "Buscar mi iPhone" para que la aplicación omita la contraseña del Apple ID en unos segundos.
Las mejores características:
- Compatible con varios dispositivos iOS y iPadOS.
- Elimina todo tipo de pantallas de bloqueo, como Apple ID, Face ID, Touch ID, Código de Acceso de Tiempo en Pantalla, etc.
- Proceso rápido para traspasar la pantalla y contraseña.
¿Cómo utilizarlo?
Paso 1: Descarga/instala/inicia la aplicación en Mac/Windows Cuando se abra la aplicación en la interfaz, selecciona "Desbloquear pantalla".

Paso 2: Elige la opción "Eliminar Apple ID" e introduce el código de acceso, tal y como se indica. Autoriza que el sistema confíe en el dispositivo para la autenticación mediante la ventana emergente.

Paso 3: Configura el dispositivo en "Modo de Recuperación" siguiendo las instrucciones que aparecen en pantalla. Después, reinicia el dispositivo. Se iniciará automáticamente el proceso de desbloqueo, esto tomará unos segundos.
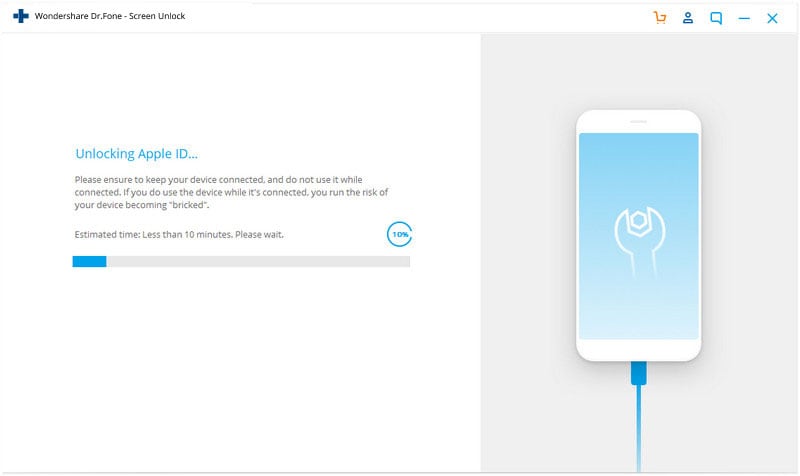
Paso 4: Por último, comprueba que el dispositivo con el Apple ID se haya desbloqueado correctamente.
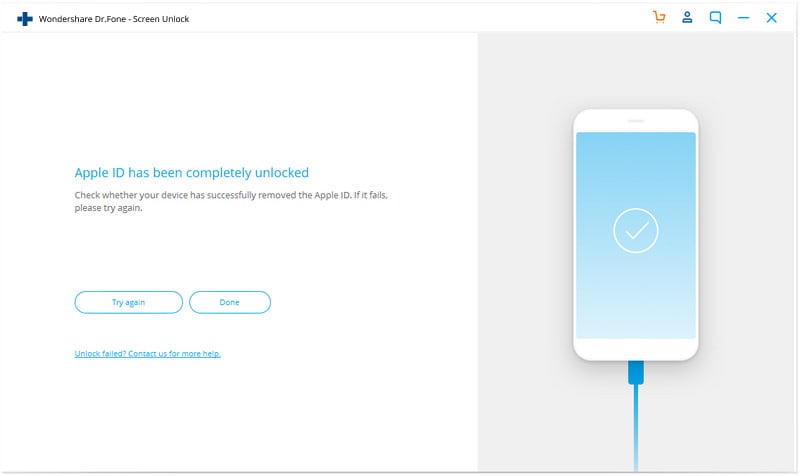
Parte 5. Preguntas frecuentes sobre el número telefónico del Apple ID
- ¿Cómo añadir un número telefónico de confianza a tu Apple ID?
Los pasos para añadir el número telefónico de confianza al Apple ID se encuentran disponibles a través de "Ajustes" > "Icono"/"nombre del Apple ID" > "Contraseña y seguridad" > Icono "Editar" situado junto al número de teléfono que ya está en uso. Haz clic en la opción "Añadir un número telefónico de confianza" e introduce el nuevo. Al finalizar, confirma con el código de acceso de tu dispositivo.
- ¿Por qué mi Apple ID no acepta mi número de teléfono?
El Apple ID reconoce números de teléfono para vincularlos a la autenticación de doble factor. Para vincular un número de teléfono con el Apple ID se necesita el número local de la región.
- ¿Cambiar el Apple ID influye en el número de teléfono?
No, el Apple ID y el número de teléfono no están conectados como funciones o códigos. Por lo tanto, ajustar el Apple ID no afectará al número de teléfono de tu dispositivo.
Conclusión
Existen varios métodos para eliminar correctamente el número de teléfono registrado en tu Apple ID. Puedes acceder a ellos de múltiples formas a través de los ajustes de la Mac, iPad o iPhone. Si olvidaste el Apple ID, incluso puedes eliminarlo utilizando Dr. Fone - Desbloqueo de pantalla (iOS). Por último, elige el proceso de confianza en función de tus necesidades específicas.
Problemas de iPhone
- 1. Problemas de Pantalla
- Pantalla Táctil no Funciona
- Pantalla en Rojo de iPhone
- Pantalla Congelada del iPad
- Pantalla blanca de iPhone
- Pantalla Azul de iPhone
- Reparar Pantalla de iPhone
- 2. Problemas de Batería
- 3. Problemas de Sonido
- Problema de Eco de iPhone
- Problema de iPhone Micrófono
- Problemas del Sonido de iPhone
- Problema de iPhone Volumen
- Problemas de Auriculares iPhone
- Correo de Voz Visual No Disponible
- Problema de iPhone Alarm
- 4. Otros Problemas
- Datos de iPhone no Funcionan
- Fallo de Actualización
- Modo DFU de iOS
- Problemas de Ajustes
- Reparar iPhone Mojado
- Problemas del Teclado de iPhone
- Sensor de Proximidad iPhone
- Problemas de iPhone Jailbreak
- Problema de Cámara de iPhone
- Problemas de FaceTime
- Problema de iPhone GPS
- Problema de iPhone Facebook
- Reparar iPhone Backlight
- Activar iPhone 6s
- El Sobrecalentamiento iPhone
- Problema de Llamado de iPhone
- Problemas de Sincronización
- Problemas de iPhone Bluetooth
- ● Gestionar/transferir/recuperar datos
- ● Desbloquear/activar/bloquear pantalla FRP
- ● Resolver problemas en iOS y Android
- Prueba Gratuita Desbloquea Ahora Desbloquea Ahora

















Paula Hernández
staff Editor