[Solucionado] ¿Cómo eliminar un AirTag de tu cuenta de Apple ID?
Aug 01, 2025 • Presentado en: Eliminar bloqueo de pantalla • Soluciones probadas
Los productos de Apple ofrecen muchas funciones interesantes, entre ellas la característica AirTag en los dispositivos iPhone. Sin embargo, muchos usuarios suelen olvidar eliminar esta función en la aplicación "Buscar mi", después de activarla. Recuerda, que si vas a vender o restablecer un dispositivo, deberás eliminar el AirTag del Apple ID para poder utilizarlo posteriormente.
Si el usuario retira la AirTag sin reiniciarla mientras está funcionando dentro del alcance Bluetooth, eliminar la propiedad del dispositivo requerirá desmontarlo manualmente y configurarlo de nuevo.
Para evitarlo, primero elimina la conexión de la cuenta Apple ID mediante sencillos pasos. Sigue leyendo para conocer los pasos a seguir y realizar este proceso de forma directa o utilizando la mejor alternativa de software.

Parte 1. ¿Para qué sirve exactamente un AirTag?
Antes de explicar cómo eliminar un AirTag de un Apple ID, es necesario que conozcas bien su función. Este se encuentra disponible para dispositivos iOS y puedes registrarlo al Apple ID que estés utilizando en tu teléfono inteligente.
Los usuarios de Apple pueden fijar el AirTag en diferentes objetos, como mochilas o llaveros. Esto facilita la búsqueda de dichos objetos en caso de que se extravíen o se pierdan posteriormente, a través de la aplicación "Buscar mi" del iPhone.
Los usuarios pueden añadir su AirTag a una cuenta de Apple ID, de modo que no podrán acceder a él utilizando "Buscar mi" desde otras cuentas. En caso de pérdida, deberás eliminar por completo el AirTag de tu dispositivo.

Parte 2. ¿Cómo eliminar un AirTag de tu Apple ID en iPhone y iPad?
Una vez añadido el AirTag a cualquier objeto, este se sincronizará de forma instantánea al Apple ID del usuario. Es decir, únicamente el usuario principal del Apple ID podrá utilizar o vigilar el objeto "AirTagged" (marcado). El resto de usuarios solo podrán utilizarlo si se restablece el AirTag. Averigua cómo eliminar un AirTag de tu Apple ID a través de la aplicación "Buscar mi", en diferentes tipos de dispositivos iOS.
Versión 1: Eliminación de AirTag desde iPhone
Paso 1: Accede a la página de inicio del iPhone y entra al apartado "Buscar mi".
Paso 2: En la barra de menú inferior, pulsa sobre la opción "Elementos".
Paso 3: Aparecerá la información sobre el AirTag asociado al elemento que hayas seleccionado.

Paso 4: Selecciona los elementos seleccionados y desliza el dedo hacia arriba en la pantalla. Después, localiza el botón "Eliminar elemento" y púlsalo.

Paso 5: Luego, selecciona y pulsa el botón "Eliminar". Repite la operación para confirmar.
Versión 2: Eliminación de AirTag desde iPad
Paso 1: Accede a la app "Buscar mi" en la pantalla de inicio de tu dispositivo iPad.
Paso 2: Al abrir la aplicación, haz clic en el icono "Elementos" situado en la parte inferior de la pantalla.

Paso 3: Selecciona los elementos que quieras eliminar tocándolos.
Paso 4: Desliza el dedo hacia arriba y elige la opción "Eliminar elemento".
Paso 5: Cuando aparezca el mensaje para confirmación, haz clic en "Eliminar".

Parte 3. Consejos adicionales: ¿Cómo desbloquear un Apple ID que está bloqueado?
Por lo general, es imposible utilizar una computadora de escritorio o una Mac para acceder y eliminar el AirTag de un ID de Apple. Debes utilizar únicamente dispositivos iPhone o iPad. Pero, ¿qué sucede si se bloquea la pantalla del teléfono inteligente o el Apple ID?
Para desbloquear el dispositivo es necesario utilizar un software adecuado, como Dr. Fone - Desbloqueo de pantalla (iOS). Este software puede eliminar muchos tipos diferentes de bloqueo en la pantalla de Apple, como la Pantalla Negra, Bloqueo por Face ID, Código de Acceso de tiempo en pantalla y más.
La posibilidad de omitir el Apple ID como función está disponible para iOS 14.0 o sus versiones anteriores. No requiere pasos extremadamente complejos de jailbreaking o configuración: basta con unos pocos clics.
Características principales:
- Los usuarios obtienen al menos diez reintentos para tratar de eliminar la contraseña o el bloqueo.
- Ideal para eliminar varios bloqueos de pantalla, Apple ID, etc.
- Permite desbloquear el Apple ID sin contraseña y en cuestión de segundos.
- Hace posible eliminar el bloqueo del Apple ID incluso si la función "Buscar mi iPhone" está activa en el teléfono.
¿Cómo se utiliza?
Paso 1: Instala la aplicación Dr. Fone en tu computadora e iníciala. Elige "Desbloquear pantalla".

Paso 2: En la página siguiente, pulsa la opción "Eliminar Apple ID". Luego, introduce el código de acceso correspondiente para verificar que confías en la computadora. Después, realiza un escaneo más exhaustivo.

Paso 3: Antes del procedimiento, haz una copia de seguridad de los dispositivos. Después, entra en la página "Configuración" > "Perfil de usuario" > "Contraseña y seguridad". Para continuar, activa la ventana "Autenticación de dos factores". Pulsa "Desbloquear ahora".
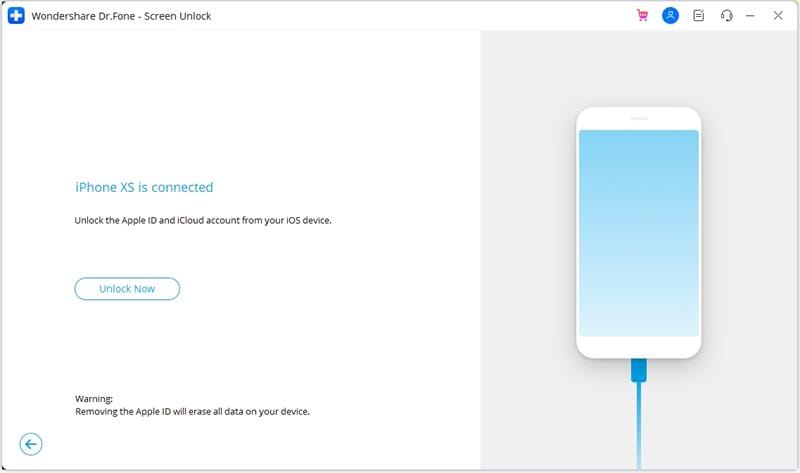
Paso 4: Configura el dispositivo en "Modo de Recuperación", siguiendo las instrucciones en pantalla. Después, reinicia el teléfono. Sigue los pasos de reinicio y pulsa el botón "Reiniciar". Así, el dispositivo se desbloqueará automáticamente.
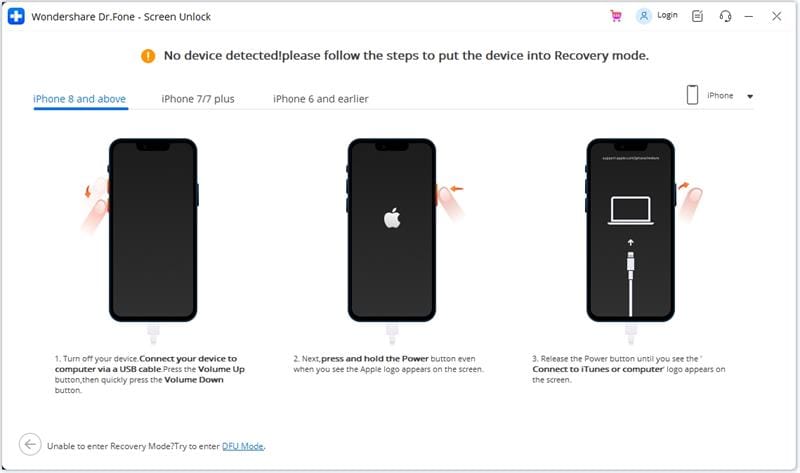
Paso 5: Verifica que tu Apple ID esté completamente desbloqueado. Ve a la aplicación "Buscar mi" y elimina la función AirTag tal y como se ha explicado anteriormente.
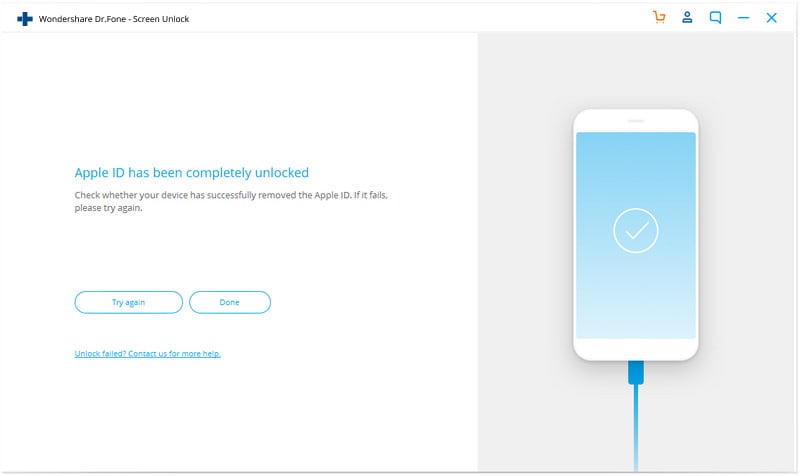
Parte 4. Preguntas frecuentes acerca del AirTag
- ¿Cómo configurar y añadir una AirTag en tu iPhone?
Para empezar, prepara tu dispositivo para configurarlo Retira la envoltura alrededor de la AirTag y quita la etiqueta para activar la batería. Cuando emita un leve sonido, acerca el dispositivo al iPhone/iPad y pulsa "Conectar". Luego, cambia el nombre del AirTag en tu lista, asígnale un emoji y pulsa "Continuar". Regístralo con el Apple ID cuando aparezca el mensaje correspondiente y, a continuación, selecciona "Hecho".
- ¿Cómo cambiar el nombre y el emoji de un AirTag?
Accede a la pestaña "Elementos" en la aplicación "Buscar mi" y elige "AirTagged". Luego, desplázate hacia abajo y pulsa "Renombrar elemento" a fin de modificar el nombre. Por último, crea un nombre personalizado y añade un emoji.
- ¿Qué tan lejos puedes rastrear una AirTag de Apple?
Con la conexión Bluetooth activada, es posible rastrear un AirTag de Apple a una distancia aproximada de 30 metros.
Conclusion
El AirTag añadido permanecerá conectado a una cuenta Apple ID hasta que lo reinicies. Así que, utiliza el proceso mencionado para eliminar el AirTag a través de un iPhone o iPad. Si el iPad o iPhone que utilizas tiene bloqueado su Apple ID, puedes utilizar el software Dr. Fone - Desbloqueo de pantalla (iOS), para acceder al dispositivo de forma segura sin perder datos. Luego, sigue los pasos que se mencionan aquí para restablecer el AirTag.
Problemas de iPhone
- 1. Problemas de Pantalla
- Pantalla Táctil no Funciona
- Pantalla en Rojo de iPhone
- Pantalla Congelada del iPad
- Pantalla blanca de iPhone
- Pantalla Azul de iPhone
- Reparar Pantalla de iPhone
- 2. Problemas de Batería
- 3. Problemas de Sonido
- Problema de Eco de iPhone
- Problema de iPhone Micrófono
- Problemas del Sonido de iPhone
- Problema de iPhone Volumen
- Problemas de Auriculares iPhone
- Correo de Voz Visual No Disponible
- Problema de iPhone Alarm
- 4. Otros Problemas
- Datos de iPhone no Funcionan
- Fallo de Actualización
- Modo DFU de iOS
- Problemas de Ajustes
- Reparar iPhone Mojado
- Problemas del Teclado de iPhone
- Sensor de Proximidad iPhone
- Problemas de iPhone Jailbreak
- Problema de Cámara de iPhone
- Problemas de FaceTime
- Problema de iPhone GPS
- Problema de iPhone Facebook
- Reparar iPhone Backlight
- Activar iPhone 6s
- El Sobrecalentamiento iPhone
- Problema de Llamado de iPhone
- Problemas de Sincronización
- Problemas de iPhone Bluetooth
- ● Gestionar/transferir/recuperar datos
- ● Desbloquear/activar/bloquear pantalla FRP
- ● Resolver problemas en iOS y Android
- Prueba Gratuita Desbloquea Ahora Desbloquea Ahora

















Paula Hernández
staff Editor