¿Cómo eliminar un dispositivo de Apple ID?
Aug 01, 2025 • Presentado en: Eliminar bloqueo de pantalla • Soluciones probadas
¿Te ha llamado la atención el último iPhone? Es posible que, con un nuevo dispositivo Apple en funcionamiento, tengas un montón de dispositivos bajo un mismo Apple ID. Te puedes encontrar con varios problemas cuando quieras realizar una copia de seguridad del contenido o guardarlo en tu Apple ID. Existe la posibilidad de que los datos de algún otro dispositivo Apple se restauren en tu nuevo dispositivo Apple, algo que nunca es tu prioridad.
Esto permite eliminar dispositivos no necesarios del Apple ID. Si vas a vender o dejar de utilizar un dispositivo próximamente, es mejor que lo elimines del Apple ID. De este modo podrás ahorrarte las situaciones complicadas que se generan al tener varios dispositivos con el mismo Apple ID.

- Parte 1: ¿Tengo que eliminar los dispositivos antiguos de mi Apple ID?
- Parte 2: Cuatro maneras de eliminar un dispositivo del Apple ID
- Método 1: Utilizando un iPhone, iPad o iPod Touch
- Método 2: Utilizando Mac
- Método 3: Utilizando la página de la cuenta del Apple ID en la Web
- Método 4: Utilizando iCloud
- Parte 3: Tip extra: ¿Has olvidado la contraseña de tu Apple ID? ¿Qué hacer?
- Parte 4: Preguntas frecuentes sobre el Apple ID
Parte 1: ¿Tengo que eliminar los dispositivos antiguos de mi Apple ID?
¿Por qué se debe eliminar el Apple ID de los dispositivos anteriores? Las razones para eliminar dispositivos del Apple ID son diversas. Pero antes de pasar a los distintos métodos, veamos por qué es necesario:
- Administración de dispositivos en Apple ID: Si piensas eliminar los dispositivos del Apple ID, esto te ayudará a mantener un registro de todos los dispositivos vinculados con tus credenciales. Los dispositivos que se hayan vendido y no estén vinculados no son responsabilidad tuya de gestionarlos.
- Evita las notificaciones y actualizaciones: Para los dispositivos que son antiguos y se fueron agotando, es posible que recibas notificaciones y actualizaciones. Con el fin de evitarlas, lo ideal es eliminar el dispositivo de tu Apple ID para detener todas las notificaciones y actualizaciones.
- Protección de la privacidad: Cuando un dispositivo se agota, es mejor eliminarlo de tu Apple ID para evitar la filtración de tus datos personales. Cualquier otra persona puede intentar acceder a tu información o recibirla.
Parte 2: Cuatro maneras de eliminar un dispositivo del Apple ID
Sin duda comprenderás las razones para eliminar un dispositivo del Apple ID. Esto puede ayudarte a entender las múltiples técnicas para realizar esta operación. A continuación presentamos algunos de los métodos disponibles para eliminar dispositivos Apple. Continúa leyendo para conocer los métodos únicos para eliminar dispositivos Apple.
Método 1: Utilizando un iPhone, iPad o iPod Touch
Lo primero y más fácil para eliminar dispositivos del Apple ID es hacerlo mediante el iPhone, iPad o iPod Touch. Para eliminar un dispositivo de tu Apple ID, debes utilizar cualquiera de los dispositivos iOS disponibles y seguir estos pasos:
Paso 1: Para empezar, debes acceder a "Ajustes" en tu dispositivo iOS y seleccionar el nombre que se muestra en la parte superior.

Paso 2: En la siguiente pantalla, encuentra los dispositivos conectados al mismo Apple ID. Elige el dispositivo que quieres eliminar del ID.

Paso 3: En la siguiente ventana, busca la opción "Eliminar de la cuenta" para realizar la acción. Tras seleccionarlo, se te volverá a pedir que elijas "Eliminar" para validar la acción.

Método 2: Utilizando Mac
También puedes intentar utilizar tu Mac para eliminar un dispositivo determinado de tu Apple ID. Para conseguirlo correctamente, lo mejor es seguir los siguientes pasos como ayuda para quitar el dispositivo:
Paso 1: Inicia tu Mac y presiona el icono "Apple" que se muestra en la parte superior izquierda de la pantalla. Luego, debes presionar la opción "Configuración del sistema" desde el menú desplegable.

Paso 2: Se abrirá una nueva ventana. Para acceder a los datos de tu Apple ID, haz clic en tu nombre. En la pantalla que aparece con todas las opciones, baja hasta encontrar el dispositivo correspondiente.

Paso 3: Al pasar a la siguiente pantalla, busca el botón "Eliminar de la cuenta" situado en la parte inferior de las opciones; te mostrará el siguiente mensaje. Tendrás que presionar en "Eliminar" para que el proceso se ejecute.

Método 3: Utilizando la página de la cuenta del Apple ID en la Web
También se puede realizar este proceso desde la página de la cuenta del Apple ID en el navegador web. Para eso deberás acceder a la página web a través de este enlace.
Paso 1: Mientras accedes a la página web e inicias sesión con tu Apple ID, ve a la página de inicio. En el panel izquierdo, ve a la sección "Dispositivos" y abre una nueva pantalla.

Paso 2: Selecciona a continuación el dispositivo que te gustaría eliminar del Apple ID. Al abrirse una nueva ventana, selecciona "Eliminar de la cuenta" y prosigue con la realización de este proceso.

Método 4: Utilizando iCloud
iCloud es otra forma de eliminar dispositivos del Apple ID. Si quieres saber cómo se puede utilizar este método para borrar el dispositivo del Apple ID, sigue los siguientes pasos:
Paso 1: Inicia iCloud.com en tu computadora desde un navegador web y continúa ingresando tu Apple ID.

Paso 2: Cuando entres en la página de inicio de iCloud, elige el icono "Miniaturas" que aparece en la parte superior derecha de la pantalla. Una vez hecho esto, selecciona la opción "Buscar mi" de entre las opciones disponibles en la lista.

Paso 3: Te aparecerá una nueva ventana en la que tendrás que seleccionar la opción "Todos los dispositivos". Para abrir una nueva pantalla, basta con elegir el dispositivo que quieres eliminar. Elige la opción "Eliminar de la cuenta" para quitar el dispositivo del Apple ID.

Parte 3: Tip extra: ¿Has olvidado la contraseña de tu Apple ID? ¿Qué hacer?
Si bien puedes eliminar un dispositivo del Apple ID, es posible que vuelvas a utilizarlo con algún fin. Si se produce esta situación y has olvidado la contraseña de tu Apple ID, el dispositivo será inutilizable. Lo mejor en una situación así es utilizar Dr.Fone - Screen Unlock (iOS) para desbloquear tu dispositivo.
Dr.Fone - Screen Unlock (iOS) se ha diseñado para que los usuarios confundidos de iOS puedan desbloquear sus dispositivos Apple con facilidad. Esta herramienta está creada para dar solución a situaciones en las que puedes eludir el Bloqueo de Activación o desbloquear fácilmente tu Apple ID. Es una herramienta que sirve perfectamente para los usuarios de Apple con la opción de eliminar todo tipo de bloqueos.
Principales características de Dr.Fone - Screen Unlock (iOS)
Es muy bueno aprender más sobre esta herramienta para poder utilizar el sistema a la perfección. Para eso, analiza las características que se presentan a continuación para una mayor comprensión de Dr.Fone - Screen Unlock (iOS):
- Es compatible con la última versión de iOS y los dispositivos Apple.
- Esta herramienta es compatible con la eliminación de todo tipo de bloqueos, incluyendo Face ID, Touch ID, código de acceso de tiempo de pantalla, entre otros.
- Asimismo, es posible eliminar el Apple ID del dispositivo sin recurrir a iTunes.
Pasos para desbloquear el Apple ID desde un dispositivo Apple con Dr.Fone - Screen Unlock (iOS)
Ahora vamos a conocer más sobre la forma de anular el Apple ID desde un dispositivo del que se ha olvidado la contraseña:
Paso 1: Abre Dr.Fone y desbloquea la pantalla.
Lo mejor para iniciar el proceso es descargar e instalar la última versión de Wondershare Dr.Fone en tu computadora. Al iniciarse, continúa seleccionando "Desbloqueo de pantalla" de entre las opciones.

Paso 2: Procede a eliminar el Apple ID.
Para desbloquear el Apple ID es necesario continuar hasta la opción "Eliminar Apple ID" que aparece en la lista.

Paso 3: Confia en la computadora e inicia el proceso de desbloqueo.
Enciende tu dispositivo Apple y confía en el dispositivo al que esté conectado. Después de tocar en "Confiar", puedes seguir con el proceso. Haz clic en "Desbloquear ahora" en la pantalla de tu computadora para continuar.
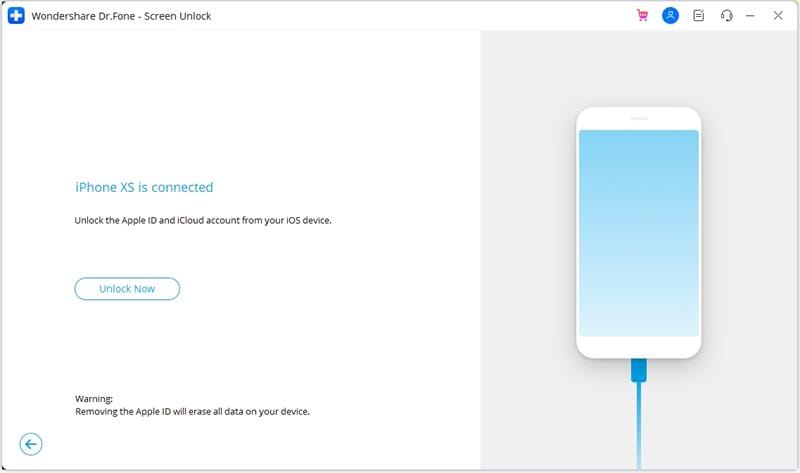
Paso 4: Accede al modo de recuperación e inicia.
Coloca tu dispositivo Apple en el modo de recuperación mediante las instrucciones que se muestran en la pantalla de la computadora. Hecho esto, el proceso de desbloqueo comienza de forma automática. En unos segundos finalizará el proceso y aparecerá un mensaje indicando que el método se ha completado.
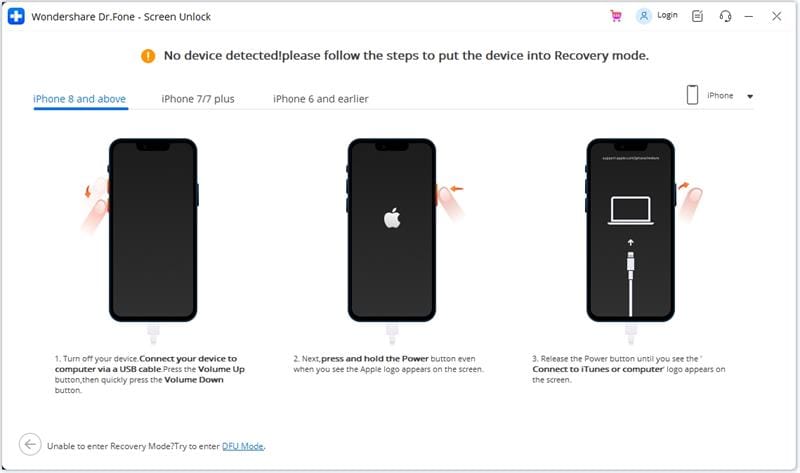
Parte 4: Preguntas frecuentes sobre el Apple ID
- ¿Cómo crear un nuevo Apple ID en un iPhone?
Abre la App Store y presiona el icono "Perfil" que aparece en la parte superior derecha. Debes continuar haciendo clic en el botón "Crear nuevo ID de Apple" una vez que hayas cerrado la sesión de iCloud de tu ID anterior. Introduce todos los datos requeridos para crear el Apple ID y valida el proceso.
- ¿Cómo añadir un dispositivo a mi Apple ID?
Si quieres añadir un dispositivo a tu Apple ID, tienes que configurarlo antes e iniciar sesión con tu actual ID desde allí. De este modo es posible agregarlo a la lista de dispositivos del Apple ID.
- ¿Cuántos dispositivos puedo añadir a mi Apple ID?
El Apple ID te permite vincular diez dispositivos con la misma cuenta. Dentro de estos 10 dispositivos, no es posible que haya más de 5 computadoras vinculadas al Apple ID.
- ¿Por qué no puedo crear un nuevo Apple ID?
En caso de que no puedas crear un nuevo Apple ID, es posible que hayas excedido el número máximo de Apple ID que pueden configurarse con iCloud en un dispositivo.
- ¿Cómo puedo saber la contraseña de mi Apple ID?
No existe ningún modo de encontrar la contraseña de tu Apple ID en tus dispositivos. En ese caso, tendrás que restablecer la contraseña, o bien, recordarla para poder utilizarla.
Conclusión
En este artículo has conocido las técnicas adecuadas para eliminar dispositivos de tu ID de Apple. Gracias a todos estos métodos, puedes eliminar cualquier dispositivo del Apple ID sin necesidad de realizar otras tareas. En este artículo también te hemos presentado una herramienta que te servirá de ayuda en situaciones en las que hayas olvidado la contraseña de tu Apple ID. Dr.Fone - Screen Unlock (iOS) es una óptima opción para eliminar los bloqueos de seguridad de los dispositivos iOS.
Problemas de iPhone
- 1. Problemas de Pantalla
- Pantalla Táctil no Funciona
- Pantalla en Rojo de iPhone
- Pantalla Congelada del iPad
- Pantalla blanca de iPhone
- Pantalla Azul de iPhone
- Reparar Pantalla de iPhone
- 2. Problemas de Batería
- 3. Problemas de Sonido
- Problema de Eco de iPhone
- Problema de iPhone Micrófono
- Problemas del Sonido de iPhone
- Problema de iPhone Volumen
- Problemas de Auriculares iPhone
- Correo de Voz Visual No Disponible
- Problema de iPhone Alarm
- 4. Otros Problemas
- Datos de iPhone no Funcionan
- Fallo de Actualización
- Modo DFU de iOS
- Problemas de Ajustes
- Reparar iPhone Mojado
- Problemas del Teclado de iPhone
- Sensor de Proximidad iPhone
- Problemas de iPhone Jailbreak
- Problema de Cámara de iPhone
- Problemas de FaceTime
- Problema de iPhone GPS
- Problema de iPhone Facebook
- Reparar iPhone Backlight
- Activar iPhone 6s
- El Sobrecalentamiento iPhone
- Problema de Llamado de iPhone
- Problemas de Sincronización
- Problemas de iPhone Bluetooth
- ● Gestionar/transferir/recuperar datos
- ● Desbloquear/activar/bloquear pantalla FRP
- ● Resolver problemas en iOS y Android
- Prueba Gratuita Desbloquea Ahora Desbloquea Ahora

















Paula Hernández
staff Editor