5 mejores maneras de transferir fotos desde iPad a computadora
Sep 09, 2025 • Filed to: Soluciones de Transferencia de Datos • Proven solutions
iPad es la tableta más popular en el mundo. Millones de usuarios disfrutan de música, jugar videojuegos y leer libros en ella. La tableta ofrece a los usuarios una amplia gama de opciones para su vida diaria, y pueden aprovecharla para diferentes usos.
Gracias a la gran pantalla del iPad, podrás disfrutar de las fotos que hayas tomado con su misma cámara. Sin embargo, el espacio de almacenamiento del iPad está limitado, y es posible que tengas que borrar fotos regularmente para liberar el espacio de almacenamiento, lo que provocará la pérdida de valiosas fotos en tu iPad. Por lo que, es una gran idea transferir fotos del iPad a la computadora Esto te permite hacer una copia de seguridad de tus fotos importantes en tu computadora y, además, liberar un valioso espacio en tu iPad. Hay distintas maneras de hacerlo. El método más atractivo es utilizando Dr.Fone - Administrador del Móvil (iOS). También te presentaremos la transferencia de fotos a través de iTunes y Photo Transfer App, así como Google Drive y el correo electrónico, que tienen ciertas limitaciones cuando se trata de transferencia de archivos grandes.
- Parte 1. Transferir fotos del iPad a la computadora sin iTunes
- Parte 2. Transferir fotos del iPad a la computadora con cable USB
- Parte 3. Transferir fotos del iPad a la computadora usando la aplicación Photo Transfer
- Parte 4. Transferir fotos del iPad a la computadora utilizando Google Drive
- Parte 5. Transferir fotos del iPad a la computadora utilizando correo electrónico
Parte 1. Transferir fotos del iPad a la computadora sin iTunes
Existen muchos programas informáticos de gran calidad que pueden ofrecerte la opción de transferir fotos desde el iPhone/iPad a la computadorapero tú querrás un programa extraordinario que te proporcione muchas funciones y te permita realizar todas las acciones que desees con una sola herramienta. Por esta razón Dr.Fone - Phone Manager (iOS) es altamente recomendable, te da la opción de gestionar todos los archivos de tu iPad con facilidad. La siguiente guía te enseñará cómo transferir fotos del iPad a la computadora.

Dr.Fone - Administrador del Móvil (iOS)
Transfiere sin iTunes MP3 a iPhone/iPad/iPod
- Transfiere, administra, exporta/importa tu música, fotos, videos, contactos, SMS, aplicaciones, entre otros.
- Haz una copia de seguridad de tu música, fotos, videos, contactos, SMS, aplicaciones y demás en la computadora y restáuralos fácilmente.
- Transfiere música, fotos, videos, contactos, mensajes, entre otros, de un smartphone a otro.
- Transfiere archivos multimedia entre dispositivos iOS e iTunes.
- Totalmente compatible con iOS 7, iOS 8, iOS 9, iOS 10, iOS 11, iOS 12, iOS 13 y iPod.
Instrucciones paso a paso para transferir fotos de tu iPad al escritorio
Paso 1. Conecta el iPad a la computadora.
Inicie Dr.Fone en su computadora y selecciona "Phone Manager". A continuación, conecta el iPad a la computadora con el cable USB y el programa detectará automáticamente tu dispositivo.

Paso 2. Transferir fotos a la computadora.
Elija la categoría Fotos en la parte superior central de la ventana del programa, y los álbumes aparecerán en la barra lateral izquierda. Selecciona las fotos que necesitas y haz clic en el botón Exportar, luego elige Exportar a la computadora en el menú desplegable. Elige un destino en tu computadora para guardar las fotos y haz clic en Guardar para empezar a transferir las fotos del iPad a la computadora.
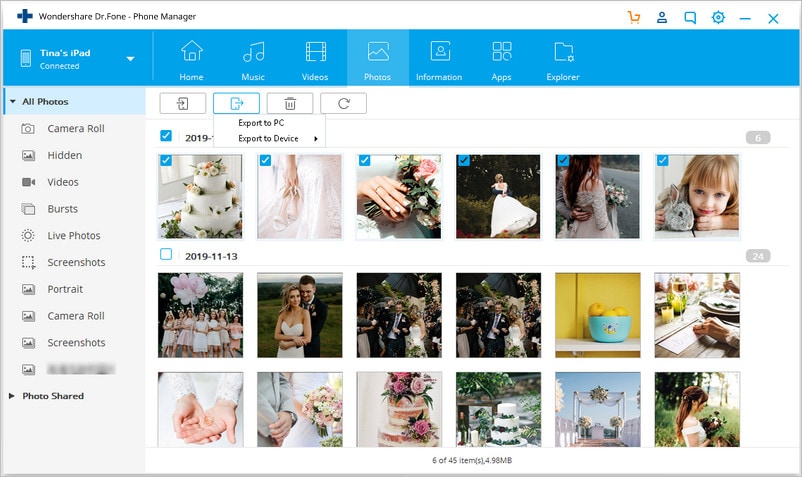
Parte 2. Transferir fotos del iPad a la computadora con iTunes
En cuanto a las fotos que tomas con la cámara del iPad, puedes transferirlas fácilmente a la computadora con el cable USB. La siguiente guía te mostrará cómo hacerlo.
Paso 1. Conecta tu iPad a la computadora con el cable USB y aparecerá la ventana de reproducción automática.
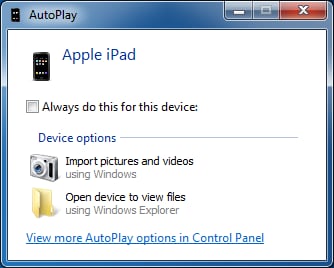
Paso 2. Da clic en Importar imágenes y videos en el cuadro de diálogo emergente y, a continuación, el programa importará las fotos y los videos a tu computadora. Cuando termine el proceso, podrás encontrar las fotos importadas.
Parte 3. Transferir fotos del iPad a la computadora usando la aplicación Photo Transfer
Otra respuesta interesante a ¿cómo transfiero fotos del iPad a la computadora? es moviendo todas las fotos del iPad a través de la aplicación Photo Transfer Antes de empezar con el proceso, asegúrate de que haz instalado la aplicación Photo Transfer tanto en tu iPad como en tu computadora. También, tu computadora y el iPad deben estar conectados a la misma red Wi-Fi o el proceso no funcionará.
Paso 1. Abre la aplicación Photo Transfer en tu iPad. Da clic en Enviar.
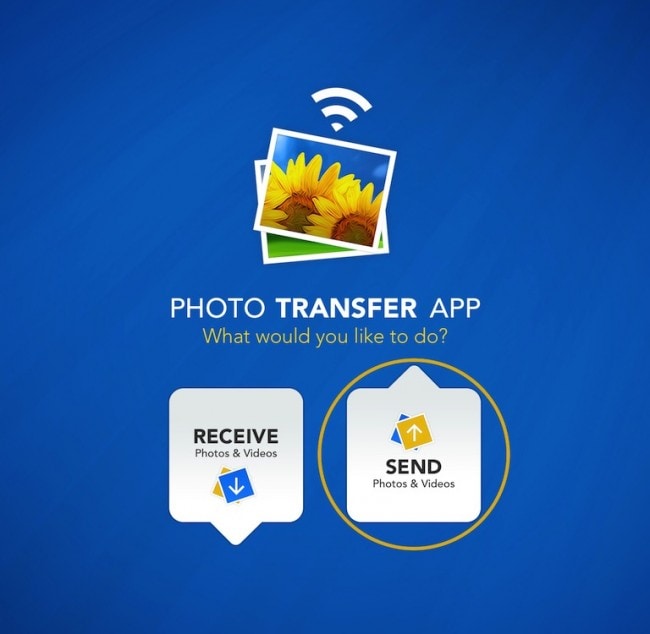
Paso 2. Elige la ubicación de destino, en este caso, es la computadora con Windows.
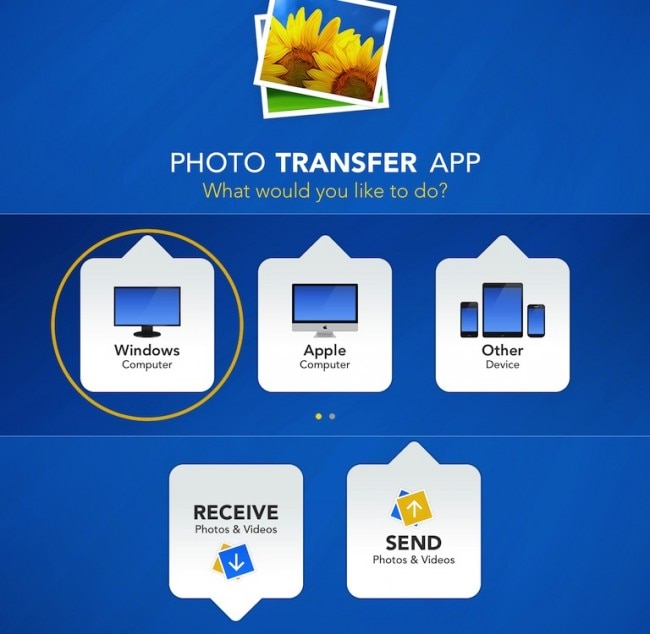
Paso 3. Utiliza Seleccionar para elegir las fotos que quieres transferir a tu iPad.
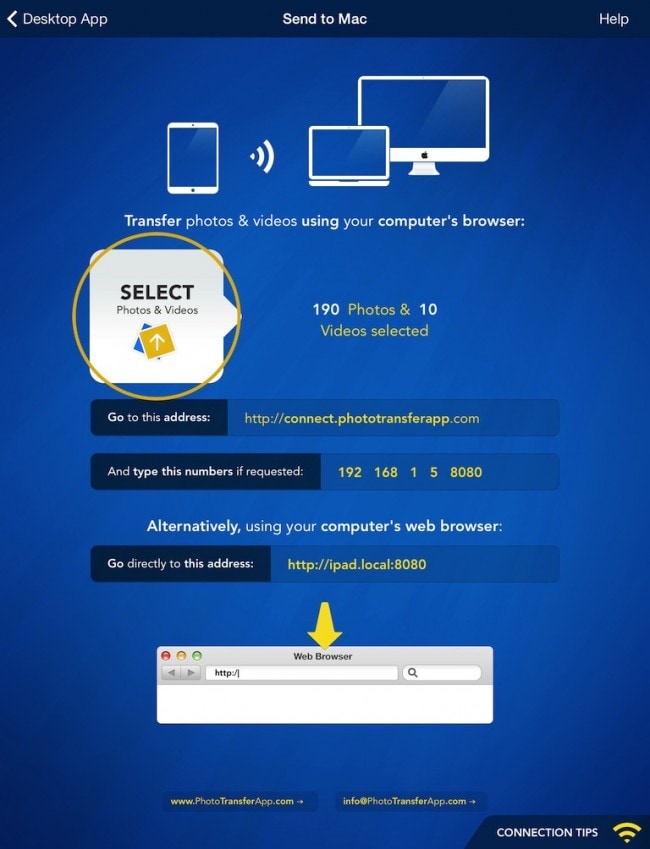
Paso 4. Abre la aplicación Photo Transfer en la computadora y descarga los archivos. También puedes usar tu navegador web para conectarte a tu iPad usando la dirección que te da la aplicación y descargar las fotos desde allí.
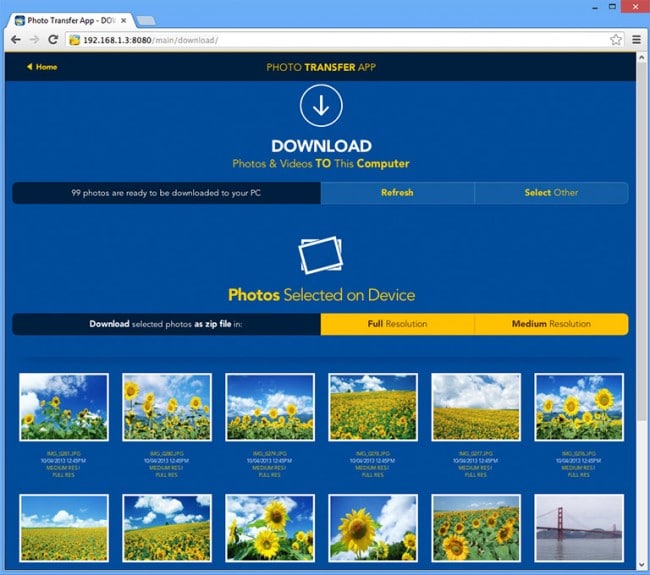
Con la aplicación Photo Transfer, transferir fotos del iPad a la computadora ya no será un problema.
Parte 4. Transferir fotos del iPad a la computadora utilizando Google Drive
Google Drive es un método de almacenamiento en la nube extremadamente práctico, que te ofrece 15 GB gratis para guardar cualquier tipo de archivos que quieras. Como puedes ver, hay un límite en cuanto al tamaño del archivo que puedes transferir, pero es bastante grande. Por lo tanto, no debería ser un problema para ti transferir todas las fotos deseadas a tu computadora a través de Google Drive.
Antes de comenzar este instructivo paso a paso, asegúrate de dos cosas: la primera es que has registrado una cuenta de Google (probablemente ya la tienes), y la otra, es que tengas la aplicación Google Drive instalada en tu iPad. La aplicación es gratuita y puedes descargarla desde la App Store.
2. Cómo transferir fotos del iPad a la computadora usando Google Drive
Paso 1. Abre la aplicación Google Drive en tu iPad. A continuación, verás un botón "+" en la esquina superior derecha.
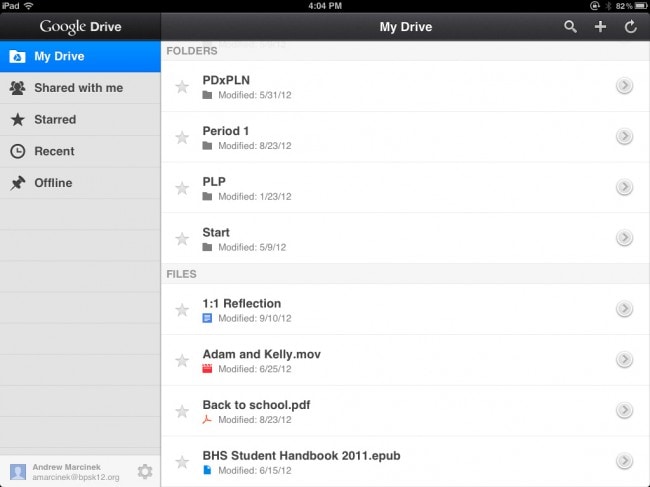
Paso 2. A continuación, selecciona Cargar fotos o Videos, y después elige Galería. Aquí tendrás la opción de elegir las fotos que quieras subir.
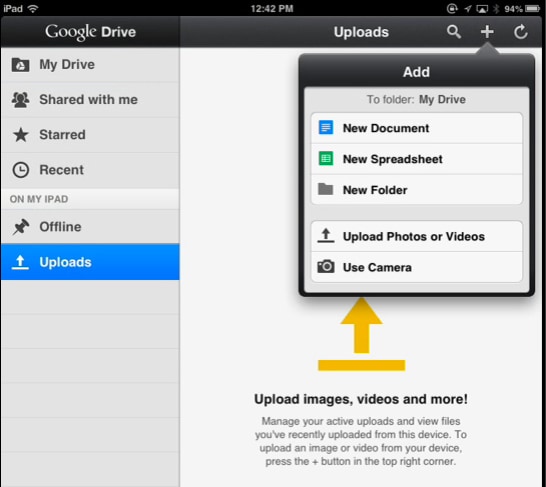
Paso 3. Ve a tu ordenador y utiliza un navegador para acceder a tu Google Drive y encuentra tu archivo.
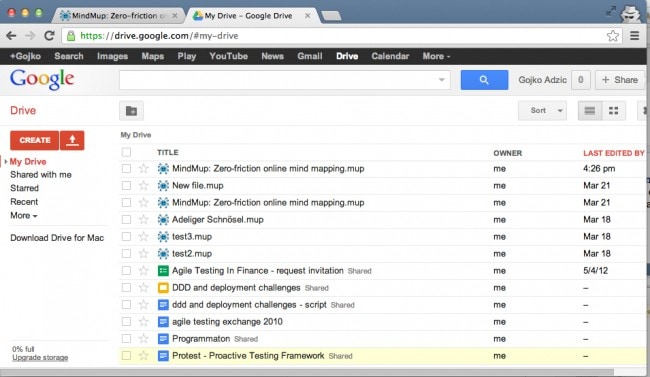
Recomendado: Si utilizas varias unidades en la nube, como Google Drive, Dropbox, OneDrive y Box para guardar tus archivos, te presentamos Wondershare InClowdz para migrar, sincronizar y administrar todos los archivos de tu almacenamiento en la nube en un solo lugar.

Wondershare InClowdz
Migrar, sincronizar y administrar los archivos de la nube en un solo lugar
- Migrar archivos en la nube como fotos, música, documentos de una unidad a otra, como Dropbox a Google Drive.
- Haz un respaldo de tu música, fotos y videos en una unidad de disco a otra para mantener los archivos a salvo.
- Sincroniza los archivos de la nube, como música, fotos, videos, etc., de una unidad de la nube a otra.
- Administra todas las unidades de almacenamiento como Google Drive, Dropbox, OneDrive, box y Amazon S3 en un solo lugar.
Parte 5. Transferir fotos del iPad a la computadora utilizando correo electrónico
Si no te agrada utilizar ningún tipo de software, puedes transferir tus fotos a la computadora enviándolas a través de tu cuenta de correo. Este método significa que tienes que enviarte un correo a ti mismo con las fotos adjuntas, pero como la mayoría de los servidores de correo vienen con restricciones estrictas en cuanto al tamaño de los archivos adjuntos, esta opción es buena sólo si estás transfiriendo un par de fotos, de lo contrario, deberías ir por alguno de los métodos anteriores que te hemos recomendado.
Echemos un vistazo a cómo transferir fotos del iPad a la computadora mediante correo electrónico
Paso 1. Entra en la galería de tu iPad y selecciona las fotos que quieres transferir. Una vez que las selecciones, encuentra el botón de Compartir y púlsalo.
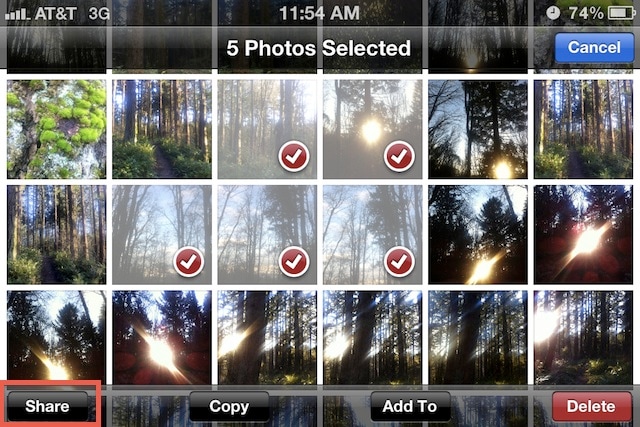
Paso 2. Entre las siguientes opciones, elige la opción de compartir por correo.

Paso 3. Elige la dirección de correo electrónico a la que quieres enviar los archivos. Puedes elegir tu correo electrónico para recibir estas fotos.
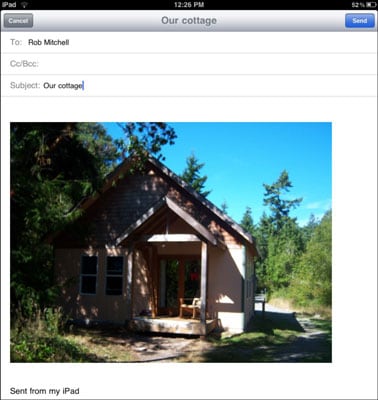
Cuando recibas las fotos en tu buzón, podrás guardarlas en tu computadora. Ahora que hemos hecho los cinco métodos para transferir fotos de iPad a la computadora, esperamos que estos métodos puedan ayudarte cuando quieras guardar fotos en tu computadora.
Más artículos relacionados:
Transferencia Telefónica
- 1 Transferir desde Android
- Transferir de Android a Android
- Transferir de Android a iPod
- Transferir de Android a iPad
- Transferir videos de Android a iPad
- Transferir de Samsung a LG
- Transferir de Samsung a iPhone
- Transferir de Samsung a Samsung
- Transferir de Samsung a otros
- Transferir de Sony a Samsung
- Transferir de ZTE a Android
- Transferir de LG a Android
- Transferir de Motorola a Samsung
- Interruptor Alternativo de Samsung
- Transferir de Motorola a iPhone
- Transferir de Huawei a iPhone
- 2. Transferir desde iOS

















Paula Hernández
staff Editor
Comment(s)