Las 4 Mejores Formas de Transferir Fotos del iPad a Memoria USB
Sep 05, 2025 • Filed to: Soluciones de Transferencia de Datos • Proven solutions
El iPad es una gran herramienta para muchos artistas y fotógrafos, ya sean profesionales o aficionados. Desafortunadamente, existen numerosos problemas de compatibilidad que pueden afectar la productividad. Si te estás preguntando cómo transferir fotos desde el iPad a la memoria usb , entonces has llegado al lugar correcto.
Vamos a repasar 4 formas en las que puedes transferir fotos desde tu iPad a otro dispositivo, como una memoria usb o un disco duro externo:
- Método 1: Transfiere Fotos del iPad al Disco Duro Externo con Dr.Fone
- Método 2: Transfiere de Fotos del iPad a la Memoria USB con Vista Previa
- Método 3: Transferir Fotos del iPad al Disco Duro Externo a través de iPhoto
- Método 4: Transferir fotos desde el iPad a la Memoria USB a través de Image Capture/Captura de Imagen
Método 1: Transferir Fotos del iPad al Disco Duro Externo con Dr.Fone
La forma más rápida de transferir fotos del iPad al disco duro externo es utilizar Dr.Fone - Phone Managerencia (iOS). Es una solución con un solo clic para tu dilema. La siguiente guía te muestra cómo transferir fotos del iPad al disco duro externo.

Dr.Fone - Phone Managerencia (iOS)
Potente Programa de Administración y Transferencia del iPad
- Transfiere, administra, exporta/importa tu música, fotos, videos, contactos, SMS, Apps etc.
- Respalda tu música, fotos, videos, contactos, SMS, Apps, etc. en la computadora y restaura fácilmente.
- Transfiere música, fotos, videos, contactos, mensajes, etc. de un smartphone a otro.
- Transfiere archivos multimedia entre dispositivos iOS y iTunes.
- Totalmente compatible con iOS 7, iOS 8, iOS 9, iOS 10, iOS 11 y iPod.
Paso 1 Inicia Dr.Fone y Conecta iPad
Inicia Dr.Fone - Phone Managerencia (iOS) después de la instalación y selecciona Transferir. Conecta el iPad a la computadora con el cable USB. El programa detectará tu iPad automáticamente. Luego verás todas las categorías de archivos manejables en la parte superior de la interfaz principal.

Paso 2 Exporta Fotos al Disco Duro Externo
Elige la categoría Fotos en la interfaz principal y el programa te mostrará el rollo de cámara y la biblioteca de fotos en la barra lateral izquierda, junto con las fotos en la parte derecha. Selecciona las fotos que deseas transferir y haz clic en el botón Exportar en la parte superior, luego selecciona Exportar a PC en el menú desplegable. Después de eso, Dr.Fone empezará a transferir fotos del iPad a la computadora.
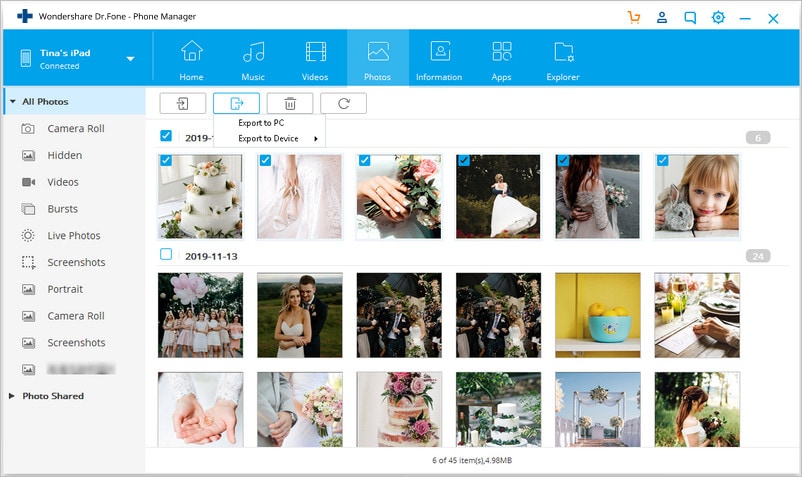
Método 2: Transferir Fotos del iPad a la Memoria USB con Vista Previa
La vista previa tiene varias herramientas incorporadas que puedes aprovechar cuando necesites transferir fotos desde el iPad a un disco duro externo o a una memoria USB. Puedes transferir fotos a la memoria USB en 3 sencillos pasos.
- Conecta tu dispositivo a tu iPad con un cable USB.
- En el menú Archivo, selecciona la opción "Importar de".
- Tu dispositivo debería aparecer. Ahora puedes arrastrar y soltar tus archivos de fotos.
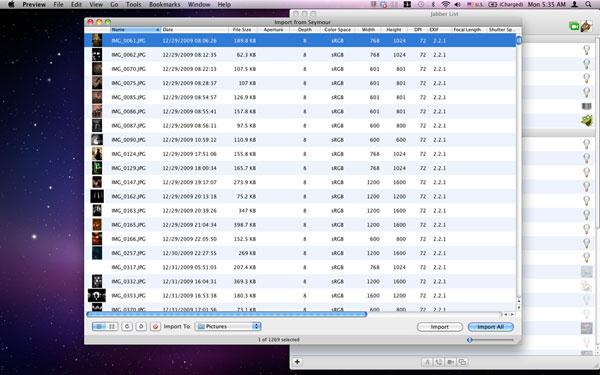
Método 3: Transferir Fotos del iPad al Disco Duro Externo a través de iPhoto
iPhoto te permite transferir fotos del iPad a la memoria USB de forma sencilla y eficaz. Aquí está el cómo:
- Conecta tu dispositivo con un cable USB y iPhoto se abrirá automáticamente. Nota: Si iPhoto no se abre automáticamente al conectar el dispositivo, puedes ajustar la configuración. Es posible que tengas que descargar la aplicación si aún no la tienes en tu iPad.
- Selecciona "Importar Todo" para respaldar las fotos del iPad en unidades externas o puedes seleccionar imágenes individuales para transferirlas.
- iPhoto también te dará la opción de eliminar las fotos de tu dispositivo si así lo deseas.
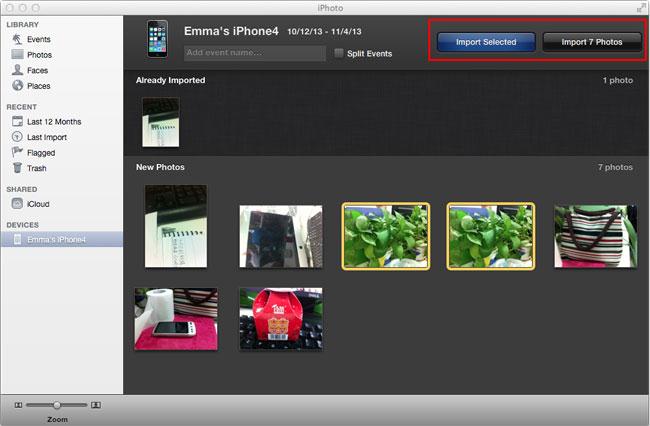
Método 4: Transferir Fotos desde el iPad a la Memoria USB a través de Image Capture/Captura de Imágenes
Incluso si no tienes descargado iPhoto, puedes utilizar Captura de Imágenes para guardar fotos desde el iPad en un disco duro externo mediante la función Importar Imágenes. Funciona de la misma manera.
- Importar Imágenes debería abrirse automáticamente si no tienes iPhoto cargado
- Selecciona los archivos que deseas transferir
- Existe la opción de eliminar los archivos del dispositivo una vez finalizada la transferencia.
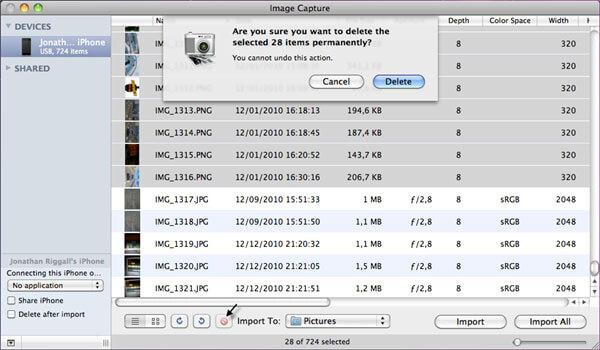
¿Por qué no descargarlo y probarlo? Si esta guía te ayuda, no olvides de compartirla con tus amigos.
También podría gustarte
Transferencia Telefónica
- 1 Transferir desde Android
- Transferir de Android a Android
- Transferir de Android a iPod
- Transferir de Android a iPad
- Transferir videos de Android a iPad
- Transferir de Samsung a LG
- Transferir de Samsung a iPhone
- Transferir de Samsung a Samsung
- Transferir de Samsung a otros
- Transferir de Sony a Samsung
- Transferir de ZTE a Android
- Transferir de LG a Android
- Transferir de Motorola a Samsung
- Interruptor Alternativo de Samsung
- Transferir de Motorola a iPhone
- Transferir de Huawei a iPhone
- 2. Transferir desde iOS















Paula Hernández
staff Editor
Comment(s)