Cómo transferir archivos del teléfono a una computadora portátil sin USB + ¡Consejo adicional!
¿Buscas transferir archivos del teléfono a una computadora portátil sin cable USB? No busques más, aquí te mostramos cómo transferir archivos del teléfono a la computadora portátil a través de WiFi
Aug 01, 2025 • Filed to: Soluciones de Transferencia de Datos • Proven solutions
Es sorprendente cómo en un mundo cada vez más móvil donde el tiempo dedicado a dispositivos móviles como teléfonos inteligentes y tabletas rivaliza y a menudo supera el tiempo dedicado a otros dispositivos como computadoras portátiles y de escritorio, las tecnologías de transferencia de archivos se han ignorado en gran medida y, en consecuencia, es irónico que utilizando los mejores teléfonos móviles del mundo, dispositivos de más de mil dólares, los usuarios no pueden transferir archivos sin problemas desde sus teléfonos a sus computadoras portátiles y de escritorio. Compras un iPhone 13 de más de mil dólares, el mejor del mercado, y no puedes transferir archivos a tu computadora portátil tan fácilmente como podrías haber pensado que debería ser ahora. Ahí es donde entramos nosotros. Sigue leyendo para saber cómo transferir archivos fácilmente del teléfono a la computadora portátil sin tener que usar un cable USB.
- Parte I: Transferir archivos del Teléfono a la Computadora Portátil sin USB Usando WiFi
- Parte II: Transferir Archivos del Teléfono a la Computadora Portátil sin USB Usando Servicios en la Nube.
- Parte III: Transferir Archivos del Teléfono a la Computadora Portátil sin USB Usando Bluetooth.
- Consejo Adicional: Transferir Archivos de Teléfono a Teléfono en Un Clic.
Parte I: Transferir archivos del Teléfono a la Computadora Portátil sin USB Usando WiFi
¿Qué haces cuando quieres transferir archivos desde tu teléfono a la computadora portátil sin cables? Puedes pensar en Bluetooth, pero las transferencias de archivos por Bluetooth son terriblemente lentas, no dolió cuando todo lo que queríamos hacer era transferir un contacto entre dispositivos hace algunos años cuando incluso 500-1000 KB parecían grandes. Un disquete tenía un formato de 1,44 MB, ¿recuerdas? Bluetooth simplemente no tiene ese ancho de banda para transferir datos a velocidades que te satisfagan hoy. Eso deja WiFi, que es de lo que vamos a hablar en esta sección.
Ahora, los teléfonos inteligentes de hoy en día vienen en solo dos versiones: el iPhone de Apple con iOS y el resto de los fabricantes, como Google, Samsung, Oppo, OnePlus, Xiaomi, HMD Global, Motorola, etc., cada uno con el Android de Google.
Para usuarios de Android de Google: AirDroid
Si no estás utilizando un iPhone, estás ejecutando cualquier versión de Android de Google en tu teléfono inteligente. Para los usuarios de Android, hay una aplicación de la que los usuarios ya habrán oído hablar - AirDroid.

AirDroid ha estado en escena por más de 10 años y aunque ha tenido una buena cantidad de problemas, especialmente uno famoso en 2016 en el que la aplicación dejó abierta a sus usuarios a una vulnerabilidad de ejecución remota, tiene seguidores por su facilidad de uso y rendimiento. Tanto es así que G2 Crowd otorgó a la aplicación las insignias de "Alto rendimiento" y "Usuarios con mayor probabilidad de recomendar" en el otoño de 2021. Es un comentario sobre lo buena que es la aplicación y cuánta confianza tienen los usuarios en ella.
¿Qué hace AirDroid? AirDroid es un servicio de transferencia de archivos que te brinda una interfaz similar a un escritorio remoto para transferir archivos desde tu teléfono a la computadora portátil sin USB. Este es el núcleo de la aplicación, y aunque ha crecido para hacer mucho más, hoy nos estamos enfocando en esta funcionalidad central.
¿Cómo transferir archivos desde un teléfono Android a una computadora portátil a través de WiFi usando AirDroid? Aquí hay instrucciones paso a paso sobre cómo hacerlo:
Paso 1: Descarga AirDroid desde Google Play Store e inicia la aplicación
Paso 2: Toca Omitir en la esquina superior derecha para omitir el inicio de sesión y registrarte. Esto no es necesario para usar la aplicación.
Paso 3: Otorga los permisos al software

Paso 4: Ahora, la interfaz del software se muestra así:

Paso 5: Toca AirDroid web y luego en tu computadora, inicia un navegador web y en la barra de direcciones, visita la URL: http://web.airdroid.com
Paso 6: AirDroid se iniciará, y puedes hacer clic para iniciar.
Paso 7: Toca Escanear código QR en tu teléfono inteligente y apúntalo al código QR que ves en la pantalla de la computadora con AirDroid. Se te pedirá que confirmes Iniciar sesión.
Paso 8: Ahora, puedes acceder a tus archivos en el teléfono como si fuera un escritorio. Para transferir archivos del teléfono a la computadora portátil usando AirDroid, haz clic en el icono Archivos en el escritorio de AirDroid

Paso 9: Una vez dentro de Archivos, puedes navegar como lo haces con el Explorador de archivos de tu elección, hasta la ubicación de los archivos que deseas descargar.

Paso 10: Selecciona uno o varios archivos, como lo haces en la aplicación de exploración de archivos de tu sistema operativo, y haz clic en Descargar en la parte superior.
Los archivos se descargarán en la ubicación de descarga predeterminada según lo establecido en tu navegador web para todos los archivos.
Para usuarios de Apple iPhone (iOS): AirDroid
Ahora, las cosas se complican un poco cuando se trata de usuarios de Apple que desean transferir contenido del iPhone a una computadora portátil que no sea Apple Mac. No hay una aplicación ShareMe para iPhone, pero AirDroid está disponible en iOS. Los usuarios de Apple pueden usar AirDroid para transferir contenido desde iPhone a PC con Windows tan fácilmente como pueden usar AirDroid en un dispositivo Android. El proceso aquí es exactamente como Android, nada cambia en absoluto, esa es una de las cosas buenas de AirDroid.
Paso 1: Descarga AirDroid de la App Store e inicia la aplicación
Paso 2: Toca Omitir en la esquina superior derecha para omitir el inicio de sesión y registrarte.
Paso 3: Otorga permisos al software
Paso 4: Toca AirDroid Web en la pantalla y llegarás aquí

Paso 5: Ahora, en tu computadora, abre tu navegador web preferido y visita http://web.airdroid.com
Paso 6: Ahora, toca Escanear código QR en tu iPhone y apúntalo al código QR en la computadora para obtener acceso a AirDroid.
Paso 7: Presiona el icono de Archivos

Paso 8: Navega hasta los archivos que deseas descargar.

Paso 9: Selecciona los archivos y haz clic en Descargar en la parte superior.
Los archivos se descargarán en la ubicación de descarga predeterminada según lo establecido en tu navegador web.
Para usuarios de Apple iPhone (iOS): Dr.Fone - Respaldar Teléfono (iOS)
Ahora, hablemos de una herramienta que te brinda el máximo control sobre tu teléfono, independientemente de lo que quieras hacer, y lo hace de la manera más simple posible, guiándote en cada paso. ¿Curioso? Aquí hay más sobre esto.
Aquí hay una herramienta llamada Dr.Fone, que es un conjunto completo de módulos, cada uno diseñado con un propósito, para que nunca te pierdas en ninguna complejidad. Al principio, selecciona lo que quieres hacer, y la herramienta tiene un enfoque nítido para ayudarte a hacerlo de la mejor manera posible.
Usando Dr.Fone, puedes hacer cualquier cosa, borrar basura y suciedad de tu teléfono, transferir archivos desde y hacia tu teléfono y actualizarlo, e incluso reparar tu teléfono en caso de que algo salga mal. Es una especie de navaja suiza que debes tener en tu arsenal.
Entonces, aquí te mostramos cómo usar Dr.Fone para transferir archivos desde el teléfono a la computadora portátil usando WiFi:
Paso 1: Obtener Dr.Fone
Pruébalo Gratis Pruébalo Gratis
Paso 2: Inicia la aplicación y selecciona el módulo Respaldar Teléfono

Paso 3: Conecta tu teléfono a la computadora usando un cable USB. No te preocupes, esto es algo de una sola vez. La próxima vez, no necesitarás hacerlo y podrás conectarte a través de Wi-Fi sin USB.

Paso 4: Una vez que el teléfono esté conectado, haz clic en Respaldar

Paso 5: Ahora, elige los tipos de archivos para hacer un respaldo desde el teléfono a la computadora portátil y haz clic en Respaldar
Puedes configurar respaldos automáticos aquí y restaurarlos en caso de ser necesario:
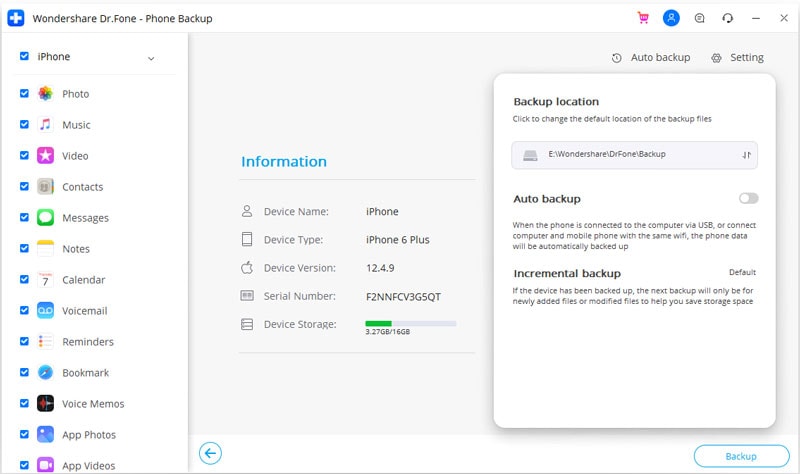
Haz clic en Configuración en la aplicación y haz clic en respaldo automático para habilitar el respaldo automático en caso de que lo desees. Puedes crear tu programa para respaldos automáticos fácilmente para tu total tranquilidad.
Parte II: Transferir Archivos del Teléfono a la Computadora Portátil sin USB Usando Servicios en la Nube.
Ahora, cuando desees utilizar un servicio en la nube, comprende que esto significa que lo cargarás en la nube en tu teléfono y lo descargarás desde la nube a tu computadora. ¿Por qué este método? A veces, es simple y más fácil cuando se trabaja dentro de un ecosistema o incluso cuando se opera fuera de los ecosistemas y los límites geográficos. No puedes usar AirDroid para transferir un archivo desde tu teléfono a una computadora portátil que no está contigo. ¿A qué te dedicas? Debes subirlo a la nube y luego tú u otra persona puede descargarlo de la nube.
Para usuarios de Android: Google Drive
Google Drive es la mejor herramienta que puedes usar para compartir archivos si estás en el ecosistema de Android. Está profundamente integrado con todo, incluidos casi todos los principales software y aplicaciones de terceros que usan almacenamiento en la nube. Para transferir un archivo desde tu teléfono a Google Drive, asegúrate de que el archivo esté presente en Google Drive yendo a la aplicación Google Drive en tu teléfono inteligente. Si es así, puedes proceder a descargarlo en la computadora. De lo contrario, puedes ir a la aplicación Google Files para ubicar el archivo y compartirlo en Google Drive para que se cargue en Google Drive.
Para descargar el archivo de Google Drive a una computadora:
Paso 1: Inicia sesión en https://drive.google.com y navega hasta donde se cargó el archivo
Paso 2: Haz clic en el archivo que deseas descargar y selecciona la opción Descargar del menú de puntos suspensivos en la parte superior derecha para descargar el archivo.

Si tienes un enlace, simplemente haz clic en el enlace para ir directamente al archivo y podrás verlo y descargarlo.
Para usuarios de iPhone: iCloud
iCloud para iOS es más o menos equivalente a lo que es Google Drive en Android, pero con más limitaciones, ya que nunca fue diseñado para funcionar de la forma en que se diseñó Google Drive, al menos ahí es donde parece estar Apple en este momento.
Los usuarios de iPhone pueden usar iCloud Drive para transferir fotos/archivos desde iPhone a una PC con Windows o Mac de la misma manera que Google Drive. El contenido que desean transferir debe colocarse en iCloud Drive y luego puede descargarse a una computadora con Windows visitando el sitio web de iCloud o en Mac usando el iCloud Drive integrado si iniciaste sesión con la misma ID de iCloud. También se pueden compartir enlaces al archivo, al igual que con Google Drive.
Así es como se hace:
Paso 1: Se puede acceder a todos los archivos y documentos del iPhone desde la aplicación Archivos. Inicia la aplicación Archivos y toca el botón Examinar en la parte inferior:

Paso 2: Si no tienes ninguna otra aplicación de almacenamiento en la nube en el iPhone, solo habrá dos ubicaciones disponibles: en mi iPhone y en iCloud Drive.
Paso 3: Si el archivo que deseas transferir está en tu iPhone, elige En mi iPhone y localízalo. Si ya está en iCloud Drive ubícalo allí.
Paso 4: Toca y mantén presionado el archivo que deseas transferir a través de iCloud. Aparecerá un menú contextual.

Ahora, si tu archivo está en el iPhone, primero debes copiarlo en iCloud. Elige Copiar, en el menú contextual, regresa a iCloud tocando el botón Examinar en la parte inferior y pega el archivo donde desees en tu iCloud Drive y ve al paso 5. Si tu archivo ya estaba en iCloud, puedes descargarlo en tu computadora visitando el sitio web de iCloud o usando Finder en macOS. Entonces, asumimos que desea compartir archivos con alguien que usa iCloud.
Paso 5: Desde ese menú contextual, toca Compartir y elige Compartir archivo en iCloud

Paso 6: En la nueva ventana emergente, puedes elegir tu aplicación favorita para usarla de inmediato o personalizar las opciones para compartir:

Paso 7: Cuando tocas una aplicación, por ejemplo, tu aplicación de correo electrónico, se crea e inserta un enlace a tu archivo, listo para ser enviado, como este:

Parte III: Transferir Archivos del Teléfono a la Computadora Portátil sin USB Usando Bluetooth.
Ahora, a veces solo quieres tener todas las opciones disponibles sobre la mesa. En ese sentido, aquí se explica cómo transferir archivos del teléfono a la computadora portátil mediante Bluetooth:
Paso 1: Asegúrate de que Bluetooth esté habilitado en ambos dispositivos
Paso 2: Ve a la configuración de Bluetooth en tu teléfono y espera a que aparezca la computadora portátil. Tócalo cuando lo hagas y procede a emparejarlo con el teléfono.

Paso 3: Una vez emparejado, ve a donde está tu archivo y compártelo a través de Bluetooth con el dispositivo recién emparejado.

¡Eso es todo al respecto!
Consejo Adicional: Transferir Archivos de Teléfono a Teléfono en Un Clic
Pruébalo Gratis Pruébalo Gratis
¿Qué pasaría si hubiera una manera de conectar dos teléfonos y transferir datos entre ellos con un solo clic? ¿Suena fuera de este mundo? Pues este equipo lo ha hecho posible. Dr.Fone es un software de navaja suiza diseñado y desarrollado por Wondershare Company que tiene como objetivo resolver todas las peculiaridades y problemas con los teléfonos inteligentes todos los días. Entonces, cuando se trata de un teléfono inteligente que está atascado en un bucle de arranque o pantalla blanca, o pantalla negra, este software te ayuda a volver a la normalidad. Cuando deseas limpiar el almacenamiento del teléfono, te ayuda a hacerlo con 1 clic. Cuando quieras falsificar tu ubicación, claro,Dr.Fone - Ubicación Virtual (iOS&Android) te tiene cubierto. Cuando desees desbloquear tu pantalla u omitir el código de acceso en tu iPhone. Este software te tiene cubierto. No hace falta decir que puedes transferir archivos de un teléfono a otro en 1 clic con Dr.Fone - Transferencia Telefónica.
Hay varias formas de transferir archivos del teléfono a la computadora portátil, incluida la multiplataforma, como la transferencia de archivos desde tu nuevo Samsung S22 a PC o Mac, o transferir archivos del iPhone a la computadora portátil con Windows, etc. Puedes usar aplicaciones como AirDroid para transferir archivos del teléfono a la computadora portátil, puedes enviar archivos usando un servicio en la nube como Google Drive o iCloud, puedes usar Bluetooth para transferir archivos, y luego puedes usar el abuelo de todos esos métodos, Dr.Fone para transferir archivos del teléfono a la computadora portátil con 1 clic.
También podría gustarte
Transferencia Telefónica
- 1 Transferir desde Android
- Transferir de Android a Android
- Transferir de Android a iPod
- Transferir de Android a iPad
- Transferir videos de Android a iPad
- Transferir de Samsung a LG
- Transferir de Samsung a iPhone
- Transferir de Samsung a Samsung
- Transferir de Samsung a otros
- Transferir de Sony a Samsung
- Transferir de ZTE a Android
- Transferir de LG a Android
- Transferir de Motorola a Samsung
- Interruptor Alternativo de Samsung
- Transferir de Motorola a iPhone
- Transferir de Huawei a iPhone
- 2. Transferir desde iOS















Miguel Gonzáles
staff Editor