El método más rápido: transferir archivos de un teléfono Android a un PC mediante una llave USB
Descubre cómo transferir archivos de tu teléfono Android a un PC mediante un cable USB. Esta guía paso a paso te mostrará cómo transferir fotos, vídeos, música y otros archivos de forma eficaz.
Aug 01, 2025 • Filed to: Soluciones Espejo de Pantalla • Proven solutions
Transferir archivos entre dispositivos se ha convertido en una rutina, porque vivimos en una época en la que la tecnología desempeña un papel crucial en nuestra vida cotidiana. Utilizar un cable USB es una de las formas más prácticas de transferir archivos desde tu teléfono Android a un PC.
Un cable USB (Universal Serial Bus) es una interfaz estándar utilizada para conectar periféricos a un ordenador. Los usuarios pueden transferir datos, cargar dispositivos y conectar diversos aparatos como impresoras, cámaras y smartphones.
Para transferir archivos de un teléfono Android a un PC, utilizar un cable USB es una opción ideal porque es rápido y fácil de usar. En este artículo, veremos cómo transferir archivos de Android a un PC más rápidamente utilizando un cable USB.
Parte 1: Cuáles son las ventajas de utilizar un USB para transferir archivos
Una forma rápida y fiable de transferir datos es esencial, tanto si transfieres documentos de trabajo como si compartes archivos multimedia con tus amigos. Los cables USB se han convertido en una herramienta esencial para transferir archivos de un teléfono Android a un PC.
Los cables USB son omnipresentes y fáciles de conseguir. La mayoría de la gente tiene varios cables USB por casa o en la oficina, y es fácil comprarlos por Internet o en tiendas de electrónica.
Algunas ventajas de utilizar cables USB para transferir tus archivos son:
- No se necesitan equipos ni programas informáticos especiales.
- Son compatibles con una amplia gama de dispositivos, incluidos teléfonos Android y PC. Siempre que ambos dispositivos tengan puertos USB, puedes transferir archivos utilizando un cable USB, independientemente de la marca o el modelo.
- Los cables USB pueden transferir datos a gran velocidad, por lo que son ideales para transferir archivos grandes con rapidez.
- Son una forma segura de transferir archivos. A diferencia de los métodos de transferencia inalámbrica que los piratas informáticos pueden interceptar, los cables USB transfieren datos directamente entre dispositivos, lo que los hace menos vulnerables a filtraciones o robos de datos.
Todas estas ventajas los hacen ideales para transferir archivos.
Parte 2: Cómo transferir archivos de Android a un PC usando una llave USB sin una aplicación
Aunque parezca sencillo, si eres nuevo en esto, puede que necesites ayuda para empezar. Esta es una guía paso a paso que le mostrará cómo transferir vídeos de un teléfono a un ordenador mediante USB de manera eficiente, incluso sin ninguna aplicación o software adicional:
Paso 1: Conecta tu teléfono Android al PC mediante un cable USB.
Paso 2: Abre el panel de notificaciones de tu teléfono Android. Pulse sobre la notificación "USB cargando este dispositivo" y seleccione "Transferir archivos" o "Transferencia de archivos".
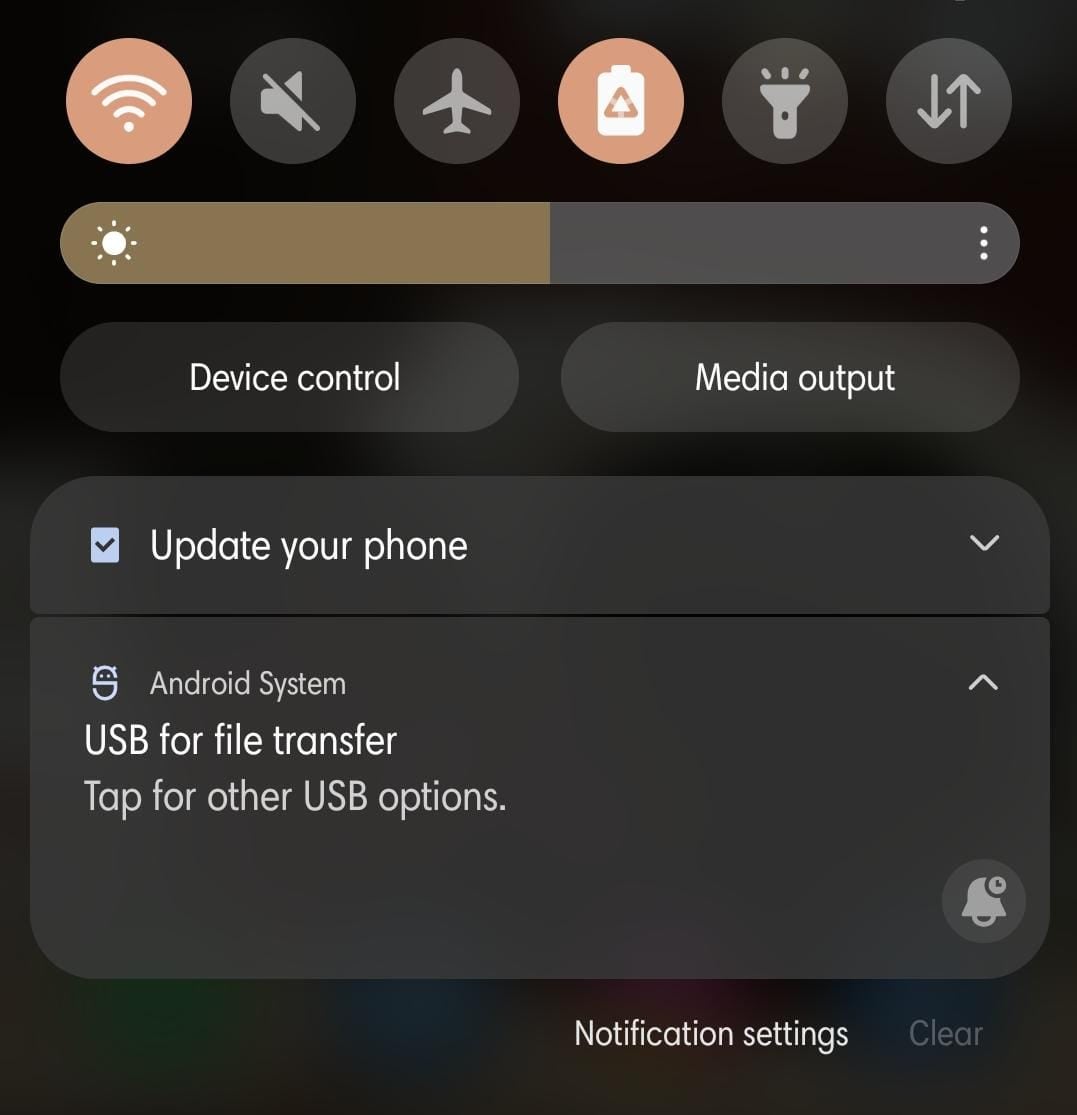
Paso 3: En su PC, abra el "Explorador de archivos" o el "Explorador de Windows" y seleccione su dispositivo Android de la lista de dispositivos disponibles. También puede reconocerse como "disco extraíble". Navega hasta la carpeta de tu teléfono Android que contiene los archivos que vas a transferir.
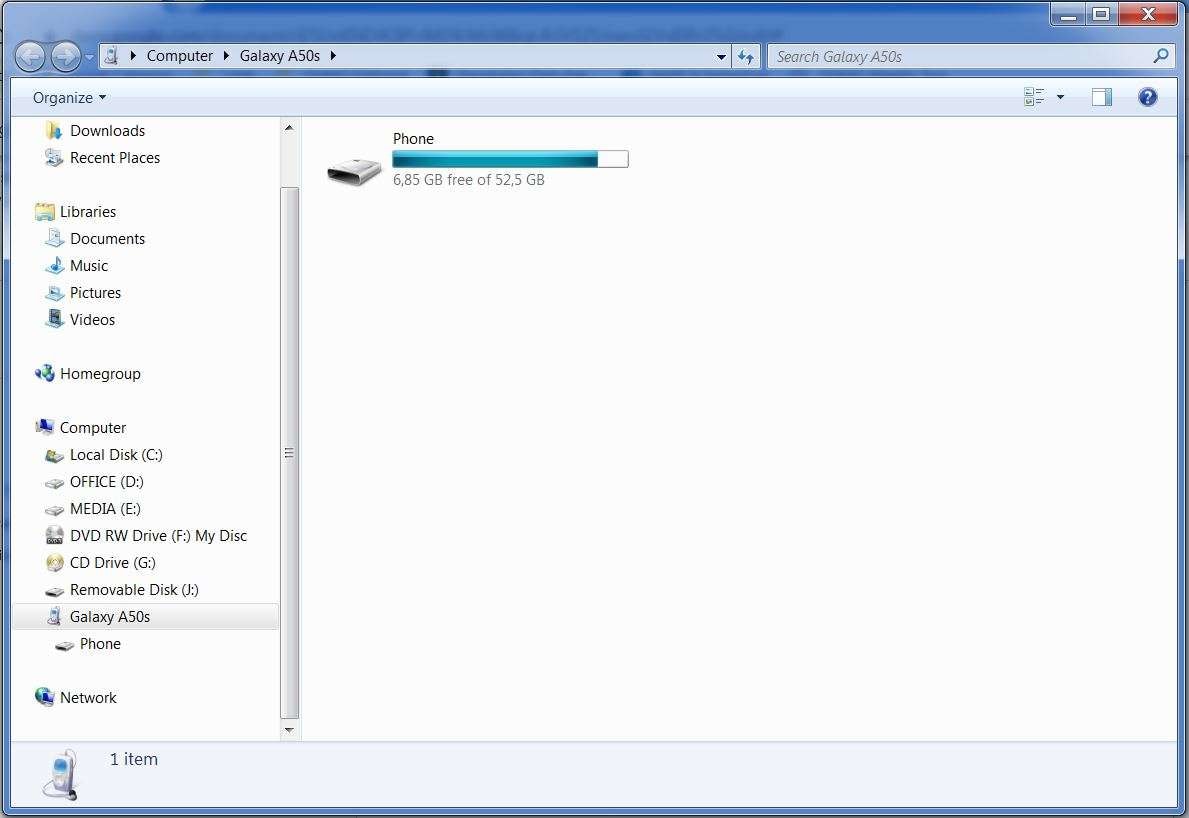
Paso 4: Selecciona los archivos que quieras transferir y arrástralos a la carpeta donde quieras guardarlos en tu PC.

Paso 5: Una vez finalizada la transferencia, desconecta tu teléfono Android desenchufando el dispositivo.
Una de las principales ventajas de transferir archivos de un dispositivo Android a un PC mediante un cable USB sin una aplicación es que se trata de un proceso sencillo y fácil. El proceso es lo bastante sencillo como para que lo sigan incluso los principiantes.
Además, la transferencia de archivos por cable USB es una de las formas más rápidas de transferir archivos entre dispositivos, por lo que es ideal para transferir archivos grandes de forma rápida y eficaz.
Sin embargo, aunque la transferencia de archivos a través de un cable USB es una forma eficaz de transferir datos entre dispositivos, también tiene algunos inconvenientes potenciales.
En primer lugar, necesitarás un cable USB para conectar tu teléfono Android al PC, que no siempre es práctico ni fácil de conseguir. Además, es posible que algunos dispositivos antiguos no admitan la transferencia de archivos USB, lo que puede limitar tus opciones si trabajas con hardware antiguo.
Parte 3: La mejor opción: transferir archivos de Android a PC mediante un cable USB y una aplicación
Aunque transferir archivos de Android a un PC mediante un cable USB sin una aplicación es un proceso sencillo y fácil, tiene algunas limitaciones, entre ellas la falta de funciones adicionales que podrían facilitar el proceso.
Afortunadamente, existen aplicaciones que pueden mejorar el proceso de transferencia USB y hacerlo aún más eficaz y práctico. Una de estas aplicaciones es Dr.Fone, que ofrece una serie de funciones de transferencia de archivos para facilitar la transferencia de archivos desde su dispositivo Android a su PC.
Dr.Fone también tiene una serie de características que lo convierten en una excelente opción para tareas distintas de la transferencia de archivos entre el dispositivo Android y el ordenador. Estas características son las siguientes:
- Copia de seguridad del teléfono: Con Dr.Fone, puedes hacer copias de seguridad y restaurar los datos de tu teléfono fácilmente. Esto es especialmente importante para las personas que guardan documentos, fotos y vídeos importantes en sus dispositivos móviles.
- Recuperación de datos:¿Has borrado accidentalmente algo importante de tu teléfono? No te preocupes, Dr.Fone te tiene cubierto. Gracias a su función de recuperación de datos, podrás recuperar archivos perdidos o eliminados de tu dispositivo móvil.
- Gestor telefónico: La función de gestión telefónica de Dr.Fone te permite gestionar y transferir datos de tu dispositivo móvil sin esfuerzo. Esto incluye contactos, mensajes, música y mucho más.
Para iniciar el proceso, es necesario iniciar Dr.Fone y conectar el dispositivo Android al PC mediante un cable USB. Una vez conectado, su dispositivo Android será reconocido y se mostrará en la ventana principal de Dr.Web. Sólo tienes que seguir estos sencillos pasos:
Paso 1: Seleccione una pestaña relevante en la interfaz de Dr.Fone en su PC. Por ejemplo, Fotos. En la ventana de gestión, seleccione las fotos que desea exportar. También puedes exportar todo el álbum de fotos de tu dispositivo Android a tu PC haciendo clic en el botón de lista de comprobación situado junto al nombre del álbum.

Paso 2: Haga clic en el botón Exportar y elija Exportar a PC.

Paso 3: Selecciona o crea la carpeta en tu PC en la que quieres almacenar las fotos de tu dispositivo Android. Todas las fotos seleccionadas se transferirán a la ruta seleccionada.

Gracias a su amplia gama de funciones, Dr.Fone es una excelente alternativa para transferir archivos entre su dispositivo Android y su ordenador. Sus funciones adicionales lo convierten en una excelente opción para transferir archivos entre tu dispositivo Android y tu ordenador, como la transferencia con un solo clic, la protección de datos y la compatibilidad con varios dispositivos.
Es más, incluso puedes exportar fotos desde tu dispositivo Android a otro dispositivo iOS o Android. Basta con conectar el dispositivo de destino al PC y seleccionarlo como ruta de exportación en Dr.Fone.
Conclusión
Con la creciente cantidad de datos que generamos en nuestros dispositivos móviles, la transferencia de archivos USB se ha convertido en una herramienta esencial para gestionar nuestros archivos y liberar espacio de almacenamiento. Aunque es posible transferir archivos sin una aplicación, se recomienda utilizar una aplicación fiable como la función de transferencia de archivos de Dr.Web.
Sus funciones clave, como el gestor de teléfonos, la copia de seguridad de teléfonos y la transferencia de teléfonos, proporcionan una solución todo en uno para gestionar y transferir datos desde dispositivos móviles. Ya sea para uso personal o profesional, la transferencia de datos USB combinada con Dr.Fone puede ayudarle a gestionar mejor sus archivos y mejorar su productividad.
FAQ
(1) ¿Por qué mi teléfono no se conecta a mi PC a través del cable USB?
Hay varias razones por las que tu teléfono no se conecta a tu PC a través de un cable USB. Las causas más comunes son un cable USB defectuoso, controladores desactualizados o ausentes en el ordenador, un puerto USB dañado en el teléfono o el ordenador, o problemas con la configuración USB del teléfono.
Puedes probar a utilizar otro cable USB, actualizar los controladores o comprobar la configuración USB para resolver el problema.
(2) ¿Cuál es el mejor cable USB para transferir datos?
Para la transferencia de datos, recomendamos utilizar un cable USB 3.0 o más reciente, ya que ofrecen velocidades de transferencia de datos más altas que las versiones anteriores.
Asegúrate de elegir un cable compatible con tu dispositivo y que tenga el conector adecuado para el puerto de carga de tu teléfono. Si tus dispositivos son compatibles con USB4, utilízalo para transferencias más rápidas.
(3) ¿Cuáles son los distintos tipos de transferencia de datos mediante USB?
Los cuatro tipos de transferencia de datos USB son los siguientes:
- Transferencias de control: se utilizan para configurar y gestionar el dispositivo
- Transferencias de interrupción: se utilizan para enviar datos críticos, como entradas de ratón y teclado
- Transferencias masivas: se utilizan para enviar grandes cantidades de datos que no son sensibles al tiempo
- Transferencias isócronas: se utilizan para enviar datos en tiempo real, como flujos de audio y vídeo, con un ancho de banda garantizado
Respaldo de Android
- 1. Respaldo de Android
- Repaldar Android a PC
- Apps para hacer backup en Android
- Copia de seguridad de SMS de Android
- Restauración de datos WiFi de Android
- Respaldo del Android Dañado
- Respaldar tarjeta SD de Android
- Respaldar datos de Huawei
- Extraer Respaldo de Android
- 2. Respaldo de Samsung
- Software para respaldar Samsung
- Respaldar datos de Samsung a PC
- Respaldar Samsung con Smart Switch
- Respaldar fotos de Samsung
- Respaldar contactos de Samsung
- Respaldar en Google Drive desde Galaxy
- Desbloquear un dispositivo Samsung


















Paula Hernández
staff Editor