Crear Copia de Seguridad de la Galería de Samsung en Google Drive
Respaldo de Android
- 1. Respaldo de Android
- Repaldar Android a PC
- Apps para hacer backup en Android
- Copia de seguridad de SMS de Android
- Restauración de datos WiFi de Android
- Respaldo del Android Dañado
- Respaldar tarjeta SD de Android
- Respaldar datos de Huawei
- Extraer Respaldo de Android
- 2. Respaldo de Samsung
- Software para respaldar Samsung
- Respaldar datos de Samsung a PC
- Respaldar Samsung con Smart Switch
- Respaldar fotos de Samsung
- Respaldar contactos de Samsung
- Respaldar en Google Drive desde Galaxy
- Desbloquear un dispositivo Samsung


Aug 01, 2025 • Categoría: Respaldo & Restauración de Datos • Soluciones Probadas
Muchas plataformas de almacenamiento en la nube ayudan a las personas a guardar sus datos y archivos importantes en línea para acceder a ellos desde cualquier lugar de forma segura. Google Drive es uno de los ejemplos de plataforma de almacenamiento en la nube que millones de personas utilizan a diario para guardar y editar sus datos en un lugar seguro. Además, la gente utiliza esta plataforma como respaldo para mantener intactas sus cosas esenciales como fotos y vídeos.
Del mismo modo, los usuarios de Samsung también prefieren hacer un respaldo de la galería de Samsung en Google Drive para acceder a sus fotos y vídeos incluso si han perdido el teléfono o han eliminado accidentalmente todos los datos existentes en el teléfono. Por lo tanto, si eres un usuario de Samsung, debes beneficiarte de Google Drive para guardar todos los datos de tu galería como copia de seguridad.
Descubre cómo guardar fotos de Samsung en Google Drive de forma rápida y sencilla a través de este artículo bien detallado.
- Parte 1: Respaldo de Fotos de la Galería de Samsung a Google Drive Usando la Opción de Compartir de Samsung
- Parte 2: Forma Fácil de Respaldar su Galería de Samsung: Dr.Fone – Respaldo Telefónico
- Parte 3: Subir Fotos de Samsung desde la Galería y Guardarlas en Google Drive
- Parte 4: Respaldo de la Galería de Samsung a Google Drive Usando el Respaldo y la Sincronización de Google
Parte 1: Respaldo de Fotos de la Galería de Samsung a Google Drive Usando la Opción de Compartir de Samsung
Puedes hacer directamente un respaldo de las fotos de Samsung en Google Drive utilizando la opción de compartir que ofrece Samsung. Este método es bastante sencillo y fácil de usar.
Paso 1: En primer lugar, reúne las fotos que quieras subir a Google Drive. Puedes ir directamente a la galería de tu teléfono Samsung y seleccionarlas. Después de seleccionarlas, pulsa en la opción "Compartir" de la parte superior. Ahora, en el menú emergente, selecciona "Guardar en Drive".
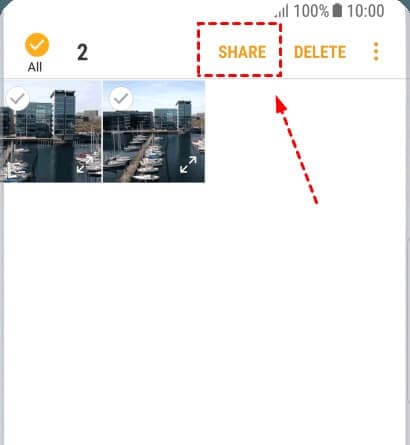
Paso 2: Ahora, confirma tu cuenta de Google Drive comprobando tu dirección de correo electrónico. Bajo la dirección de tu cuenta, toca la opción de "Carpeta" y elige la ubicación para guardar las fotos.
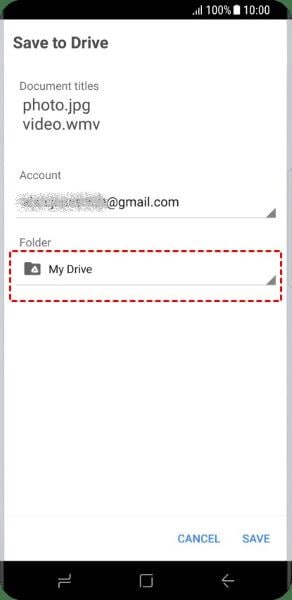
Paso 3: Ahora, se abrirá tu Google Drive, y también puedes crear una carpeta separada tocando "Crear una nueva carpeta" en la esquina superior derecha. Una vez que todas tus fotos estén cargadas en Google Drive, toca la opción "Guardar" en la esquina inferior de la pantalla.
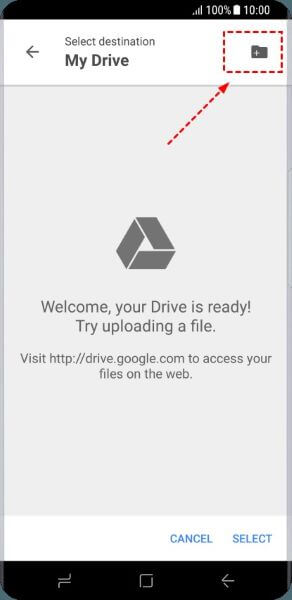
Parte 2: Forma Fácil de Respaldar su Galería de Samsung: Dr.Fone – Respaldo Telefónico
Si no has podido hacer una copia de seguridad de todas tus fotos en Samsung a través de otros métodos, utilizar rápidamente y confiar en Dr.Fone - Respaldo Telefónico. Esta herramienta única puede respaldar todos los datos presentes en su dispositivo Samsung, y también puede restaurar en cualquier momento que desee. Para ser más precisos, puedes elegir los datos y tener una copia de seguridad selectiva.
Al confiar en esta plataforma, incluso si ha eliminado accidentalmente todos los datos de su teléfono, Dr.Fone almacenará todas las fotos, vídeos, y archivos en una copia de seguridad.
Guía Definitiva para Usar Dr.Fone- Respaldo Telefónico para Fotos de Samsung
Paso 1: Seleccione Respaldo Telefónico
Comienza a ejecutar Dr.Fone en tu ordenador y luego selecciona "Respaldo Telefónico" para iniciar el proceso.

Paso 2: Establezca una Conexión con Samsung
Ahora conecta tu dispositivo Samsung al ordenador mediante un cable USB. Aparecerá una notificación emergente en tu pantalla que te pedirá permiso para toda la depuración USB. Para continuar, haz clic en "Aceptar". Después, selecciona "Respaldo" para iniciar la copia de seguridad de los datos de tu teléfono.

Paso 3: Seleccione los Archivos de Samsung
Ahora puede elegir y seleccionar los archivos que desea respaldar. La herramienta buscará automáticamente todos los archivos para que los selecciones rápidamente. Una vez hecho esto, pulse sobre "Respaldo".

Paso 4: Vea sus Archivos
El proceso de respaldo puede tomar algo de tiempo, así que asegúrate de que tu dispositivo esté correctamente conectado a tu computadora. Una vez completado el proceso, puedes ver las imágenes de la copia de seguridad haciendo clic en la opción de ver.
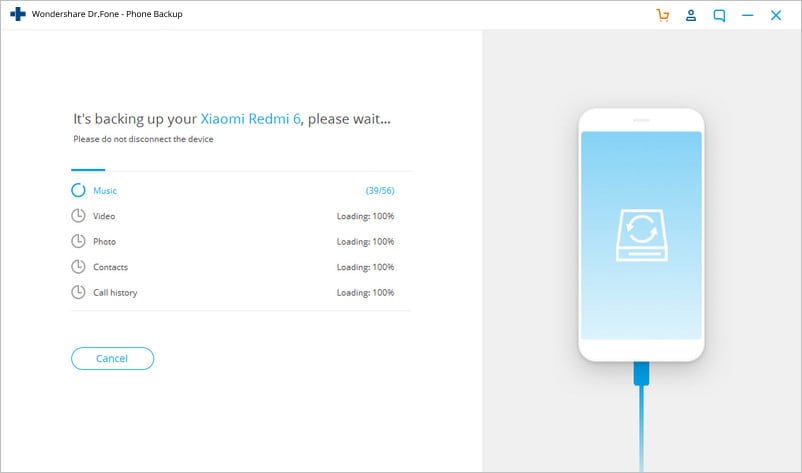
Parte 3: Subir Fotos de Samsung desde la Galería y Guardarlas en Google Drive
Google Drive también ofrece a sus usuarios varias formas de guardar fotos o vídeos. Este método es sencillo para todos los usuarios de Samsung para respaldar galerías de Samsung en Google Drive.
Paso 1: Comienza a dirigirte a Google Drive desde la pantalla de inicio de Samsung. Después, accede a tu cuenta introduciendo tu nombre de usuario y contraseña.
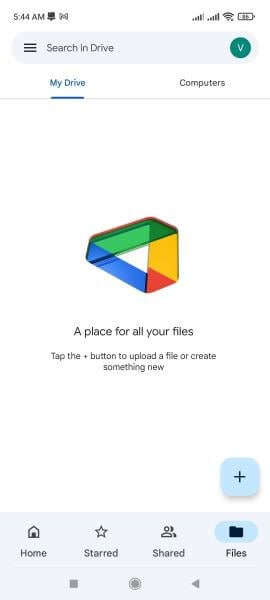
Paso 2: Una vez que hayas iniciado sesión en Google Drive, selecciona el icono "Más" pulsando sobre él. Ahora toca en "Subir" para proceder.
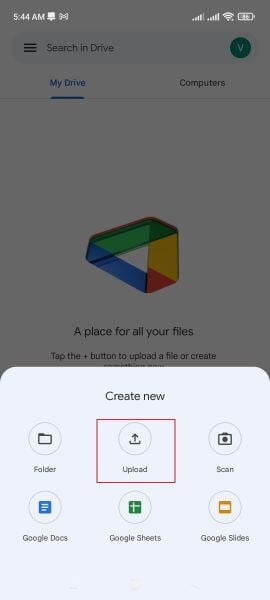
Paso 3: Selecciona las fotos marcando tu "Galería" y pulsa sobre la imagen hasta que veas una marca azul junto a ella. Ahora pulse sobre la opción "Marcar" para cargar todas las fotos seleccionadas en su Drive. Si está subiendo fotos en masa, espere algún tiempo hasta que se suban todas las imágenes.
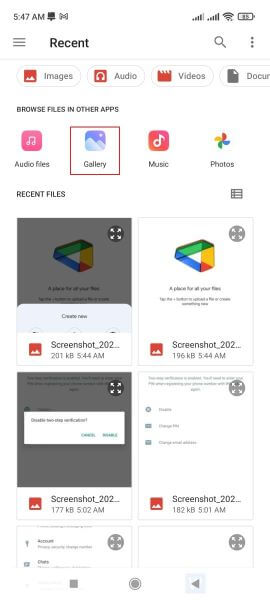
Parte 3: Respaldo de la Galería de Samsung a Google Drive Usando el Respaldo y la Sincronización de Google
Otro método fiable para respaldar las fotos de Samsung en Google Drive es sincronizar tus fotos de Samsung con Google Drive. Utilizarás un ordenador para sincronizar todas tus fotos con Google Drive directamente.
Paso 1: En primer lugar, establece la conexión entre tu dispositivo Samsung y tu ordenador a través de un cable de datos. Entonces, busque la carpeta donde se guardan todas sus fotos de Samsung.
Paso 2: Por otro lado, descarga "Google Drive para escritorio" en tu ordenador con una buena conexión a Internet. Ábrela y accede a tu cuenta de Google introduciendo tu nombre de usuario y contraseña.
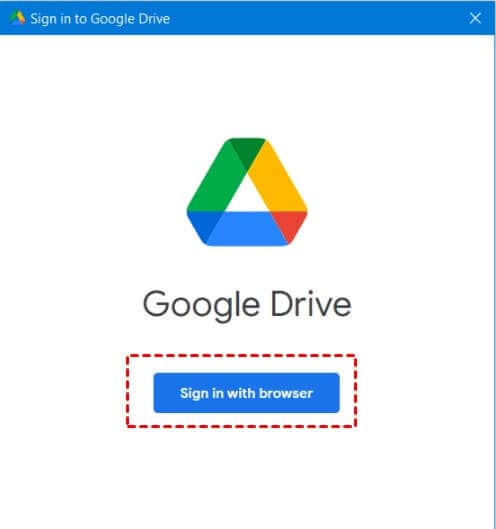
Paso 3: Ahora, bajo la categoría de "Mi PC", selecciona la opción de "Añadir Carpeta". Después, selecciona la carpeta donde has guardado todas las imágenes de Samsung y súbelas a Drive. Desde la configuración del escritorio en Drive, también puedes comprobar la resolución y el tamaño de las imágenes que quieres subir.
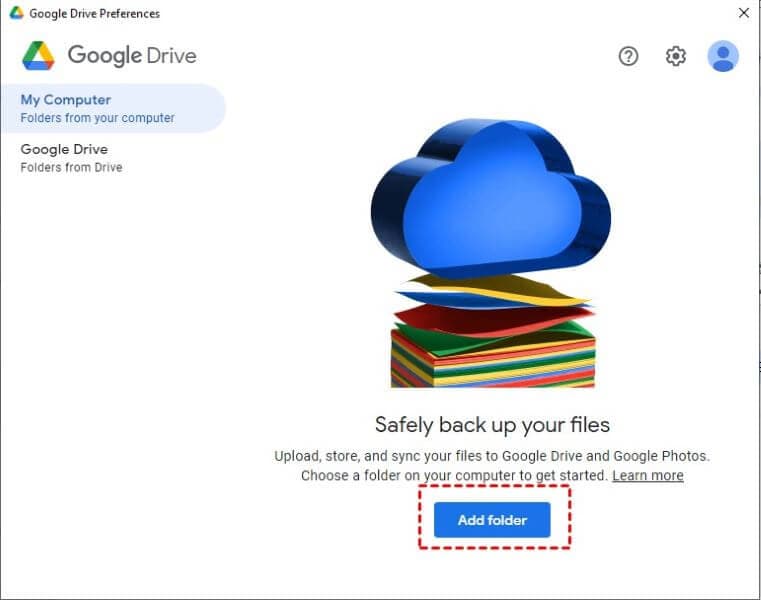
Paso 4: Aparecerá un menú emergente en el que tienes que elegir "Sincronizar con Google Drive" y luego tocar en "Hecho" para continuar.
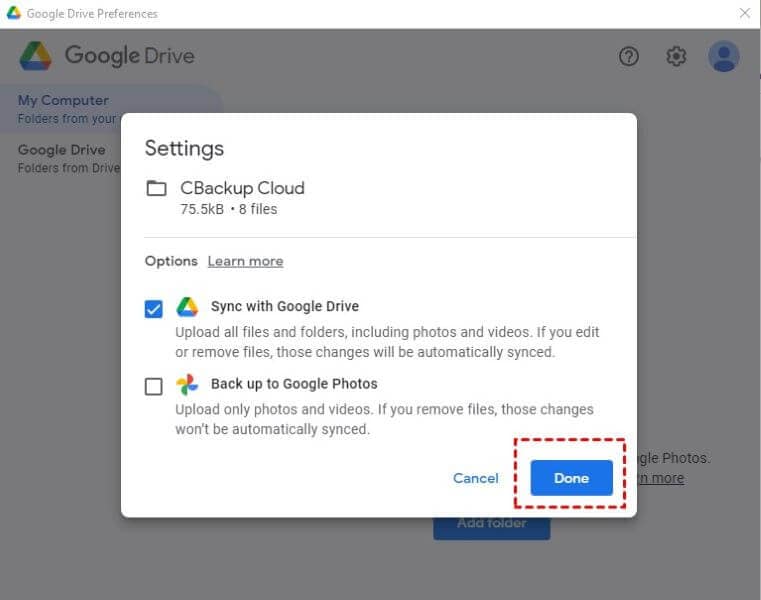
Paso 5: Ahora es el momento de guardar todos los cambios realizados en tu Drive. Así que haz clic en el botón "Guardar" para terminar el proceso. Ahora todas tus fotos de Samsung se sincronizarán con Google Drive automáticamente.
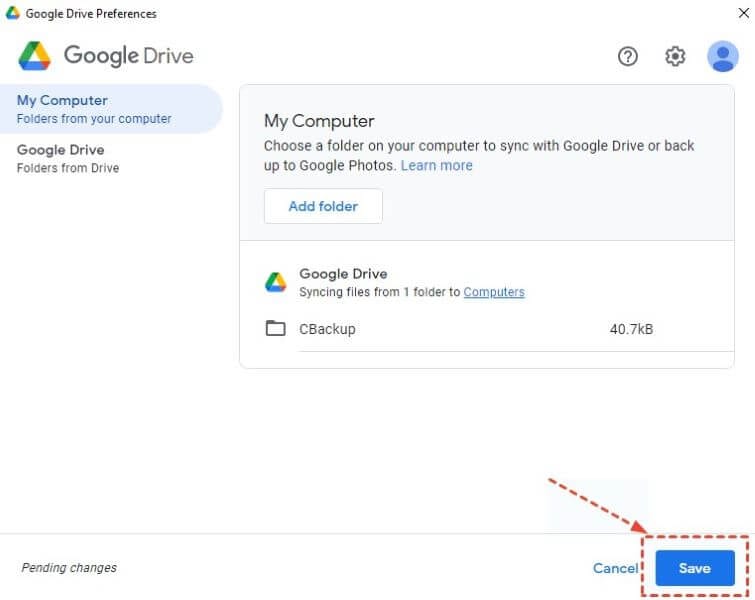
Conclusión
La copia de seguridad es la opción más fiable para guardar sus imágenes y otros datos necesarios de forma permanente. Los usuarios de Samsung utilizan ampliamente Google Drive como plataforma segura para realizar copias de seguridad. Este artículo también te guiará para hacer una copia de seguridad de la galería de Samsung en Google Drive de la manera más fácil.















Paula Hernández
staff Editor