¿Cómo Grabar la Pantalla en el iPhone X?
Los usuarios suelen buscar formas eficientes de grabar la pantalla en su iPhone e incluso preparar videos de nivel tutorial con edición prometedora. Este artículo explica a los usuarios cómo grabar la pantalla en el iPhone X con facilidad.
Mar 06, 2024 • Categoría: Soluciones Espejo de Pantalla • Soluciones probadas
Los iPhones son smartphones de última generación que han copado el mercado durante la última década. Modelos como el iPhone 5S y el iPhone 6 habían proporcionado a Apple la oportunidad de renovar por completo el mercado de los teléfonos inteligentes, lo que fue aprovechado eficazmente por los desarrolladores. Los smartphones de Apple están considerados los mejores en todo el mundo y están siendo reconocidos gracias a sus eficientes herramientas y plataformas. Estos conjuntos de herramientas y plataformas son producto de la propia creación de Apple, el iOS. Como iOS se asocia con su propio sistema dedicado, plataformas como iCloud, iTunes, y otras herramientas impresionantes han sido inducidos dentro del sistema para la facilidad de los usuarios de iPhone. Esto hizo que el iPhone se incluyera entre los productos tecnológicos más impecables fabricados en el siglo. De las muchas características que existían en el mercado, hubo unas pocas que dejaron una huella progresiva entre los usuarios. La grabación de pantalla, aunque minúscula y sencilla, ha sido reconocida y consumida por varios usuarios en todo el mundo. Este artículo tiene como protagonista al iPhone X y presenta al usuario una guía completa que explica cómo grabar la pantalla en el iPhone X.
Parte 1: ¿Cómo activar la grabación en pantalla en el iPhone X?
La grabación de pantalla no formó parte de los iPhones durante mucho tiempo. Muchas actualizaciones posteriores al lanzamiento del nuevo iOS venían sin esta función. Aunque esta función ha estado en el mercado en forma de varias plataformas de terceros, Apple llegó a darse cuenta de la intensidad de los requisitos en la grabación de pantalla y desarrolló su propia herramienta de grabación de pantalla dedicada en el lanzamiento del iOS 11. En lugar de optar por varias plataformas de terceros, Apple indujo su propio sistema y presentó al mercado un remedio particular para grabar momentos importantes dentro de su iPhone sin necesidad de descargar ninguna plataforma de terceros en su dispositivo. Sin embargo, antes de llegar a saber más acerca de la función de grabación de pantalla dentro de su iPhone X, debes conocer el proceso de activación de la función de grabación de pantalla en tu dispositivo mediante el establecimiento de los pasos definidos de la siguiente forma.
Paso 1: Abre la app 'Ajustes' dentro de tu iPhone y dirígete hacia la opción 'Centro de Control' de la lista. Te llevará a una nueva pantalla en la que debes seleccionar "Personalizar Controles". Esta opción se presenta como "Más Controles" en la última actualización de iOS 14.
Paso 2: Antes de añadir "Grabación de pantalla" a la lista, es necesario comprobar si la opción ya está presente en la lista 'Incluir'. Si la opción no está disponible en la categoría 'Incluir', debes ir a la siguiente sección y encontrar la opción de 'Grabación de Pantalla'.
Paso 3: Pulsa en el icono "+" al lado de la opción para añadirla dentro de la lista de herramientas incluidas en el Centro de control.
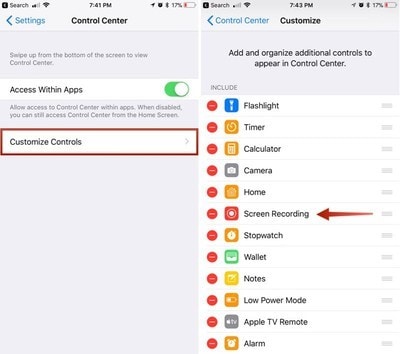
Parte 2: ¿Cómo grabar la pantalla en el iPhone X con sonido interno?
Como se llega a saber más sobre el acceso y la activación de la función de grabación de pantalla a través de tu iPhone X, la guía debe proceder hacia la discusión del método que explicaría cómo grabar una pantalla en el iPhone X utilizando su función de grabación de pantalla incorporada. En los pasos siguientes se explica detalladamente el procedimiento.
Paso 1: Inicialmente, abre la pantalla que deseas grabar en tu iPhone X. Desliza el dedo hacia abajo para acceder al Centro de Control de tu iPhone X y selecciona el botón "Grabar", representado por un icono en forma de círculo anidado.
Paso 2: Durante una cuenta atrás de tres segundos, el botón de grabación se vuelve rojo, lo que indica que se ha activado el grabador de pantalla. Puedes salir del Centro de Control y continuar con la grabación de la pantalla.
Paso 3: A continuación, si deseas detener la grabación de la pantalla de tu iPhone, tienes que pulsar sobre el temporizador rojo que aparece en la parte superior izquierda de la pantalla y seleccionar "Detener" para concluir la grabación de la pantalla. Esto grabará fácilmente tu pantalla con el sonido interno de tu iPhone. Sin embargo, si deseas añadir un sonido externo a tu grabación de pantalla, tienes que pulsar prolongadamente el botón "Grabar" para abrir la configuración de esta función. Activa el icono 'Micrófono' y procede a iniciar la grabación de tu pantalla.
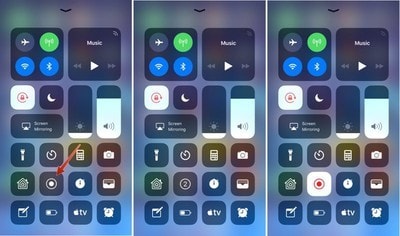
Parte 3: ¿Cómo grabar la pantalla en el iPhone X y descargar en la computadora?
Apple ofrece su propia función de grabación de pantalla, pero esta herramienta viene con sus propias limitaciones. Estas limitaciones se pueden referir al hecho de que la grabación de pantalla en el iPhone y la transferencia de vídeo a la computadora es bastante difícil y prolongada. Para ello, se prefiere y fomenta el uso de herramientas de terceros en diversas plataformas. Hay múltiples herramientas de terceros que están disponibles en el mercado con grabación de pantalla a través de iPhones. Sin embargo, la selección de la herramienta óptima resulta bastante difícil de superar. Así, el artículo te presenta una herramienta competente que te permite grabar la pantalla de tu iPhone X y hacer que el vídeo grabado se descargue fácilmente a través de la computadora. Wondershare Dr.Fone es una increíble herramienta de escritorio de pantalla que te permite grabar y reflejar la pantalla a través de una interfaz muy sencilla e intuitiva.

MirrorGo - Wondershare Dr.Fone
Graba la pantalla del iPhone y guárdala en tu computadora
- Refleja la pantalla del iPhone en la gran pantalla del PC.
- Graba la pantalla del teléfono y haz un vídeo.
- Toma capturas de pantalla y guárdalas en la computadora.
- Ten el control de tu iPhone en tu PC para disfrutar de una experiencia a pantalla completa.
El proceso completo de reflejar y grabar tu pantalla se puede cubrir a través de tres sencillos pasos. Además de ofrecer comodidad a un conjunto muy diverso de usuarios, puedes considerar la posibilidad de grabar la pantalla de tu iPhone mediante los pasos que se explican a continuación.
Paso 1: Conectar Dispositivos
Tienes que descargar MirrorGo en tu escritorio y proceder a conectar tu escritorio y tu iPhone a través de la misma conexión Wi-Fi.

Paso 2: Duplicar Dispositivo
Procediendo al siguiente paso, necesitas coger tu iPhone y abrir su 'Centro de Control' para acceder a 'Reflejar Pantalla' en las opciones. Selecciona "MirrorGo" de la lista que aparece en la nueva pantalla.

Paso 3: Establecer la Ubicación
Antes de grabar la pantalla de tu iPhone, puedes comprobar la ubicación para guardar tus grabaciones de pantalla a través de la opción 'Ajustes' dentro del panel izquierdo de la interfaz de MirrorGo. Para comprobar dónde se guardan tus grabaciones, procede a seleccionar "Capturas de Pantalla y Configuración de Grabación" y establece una ubicación adecuada en las opciones de la sección Grabación de Pantalla.

Paso 4: Grabar la pantalla
Después de configurar una ubicación adecuada, tienes que grabar la pantalla pulsando el botón "Grabar" situado en el panel derecho de la interfaz del software.
Parte 4: ¿Cómo editar vídeo del iPhone en el PC de forma gratuita?
El uso de Wondershare Dr.Fone es una opción para una grabación de pantalla eficiente a través de tu iPhone X. Sin embargo, hay varios usuarios que desean crear vídeos profesionales que luego serían publicados a través de ciertas plataformas y foros. Esto lleva a la necesidad de editar el vídeo grabado del iPhone en el PC. Para ello, puedes encontrar varias plataformas bastante eficaces para editar tu vídeo. A pesar de eso, este artículo te presenta dos editores de vídeo para iPhone para PC diversos y muy impresionantes.
Aplicación de Fotos
La aplicación Fotos de tu computadora puede ser un gran editor si el usuario sabe utilizar la herramienta adecuadamente. Para saber cómo editar un vídeo en la aplicación Fotos con facilidad, tienes que seguir los pasos que se explican a continuación.
Paso 1: Enciende tu PC y pulsa sobre el cuadro de búsqueda presente en la parte inferior izquierda de la pantalla. Busca "Fotos" y pulsa sobre la aplicación en los resultados de la búsqueda para abrirla en tu PC.
Paso 2: Al iniciar la aplicación, puedes encontrar la opción de 'Nuevo Video' en la parte superior de la interfaz. Abre el menú desplegable de esta opción y selecciona "Nuevo proyecto de vídeo" para iniciar el procedimiento de edición de vídeo.
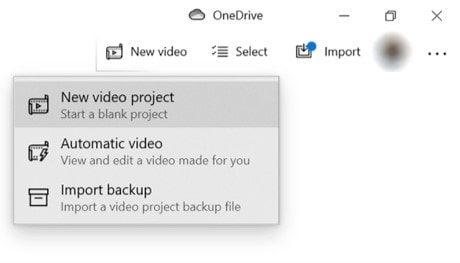
Paso 3: Escribe cualquier nombre para el vídeo editado para guardarlo con la identidad específica y procede a añadir vídeos desde tu PC para editarlos en el proyecto recién creado. Pulsa en "Añadir" en la siguiente pantalla y selecciona "Desde este PC" en la lista de opciones que aparecen. Importa el vídeo grabado correspondiente desde la computadora.
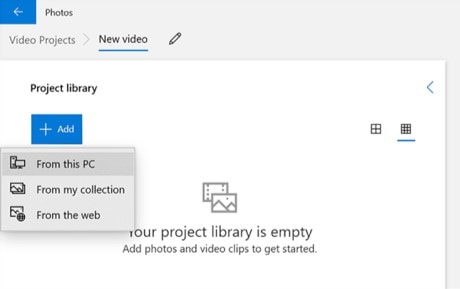
Paso 4: Al añadir el vídeo en la aplicación, haz clic con el botón derecho en el vídeo y elige "Añadir a la línea de tiempo" en las opciones proporcionadas para añadirlo a la línea de tiempo de vídeo. Edita el vídeo con la variedad de herramientas disponibles en la plataforma y guarda los resultados.
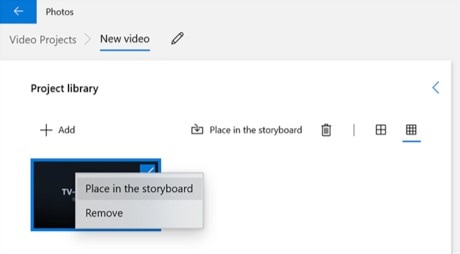
Adobe Premiere
Otra herramienta que puede resultar muy eficaz para editar vídeos grabados con el iPhone es Adobe Premiere. Esta herramienta está marginada como herramienta de edición profesional y se recomienda en diversos foros. Sin embargo, sobre la cuestión de la edición de vídeos de iPhone en el PC utilizando esta herramienta de forma gratuita, es necesario seguir los pasos que se presentan a continuación.
Paso 1: Descarga e instala la aplicación en tu PC. Procede a activar la aplicación en tu PC.
Paso 2: Toca la pestaña "Archivo" en la parte superior de la pantalla y selecciona "Importar" en el menú desplegable. Debes añadir el archivo que deseas editar desde el directorio adecuado.
Paso 3: Con el vídeo importado en la línea de tiempo de la aplicación, puedes editarlo fácilmente y utilizar la variedad de herramientas disponibles en la plataforma.
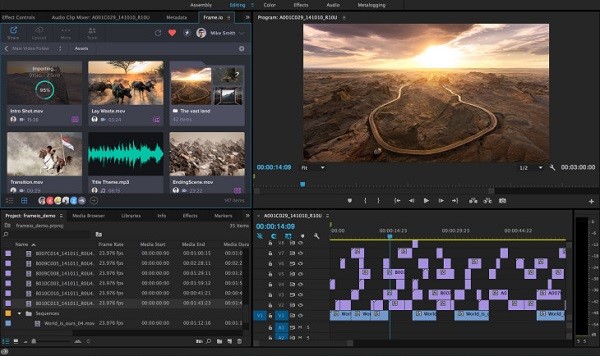
Conclusión
La grabación de pantalla puede ser muy divertida si conoces las herramientas y los procedimientos adecuados para elaborar un vídeo perfecto. Con la ayuda de herramientas de edición eficientes y herramientas de grabación de pantalla, puedes entender el proceso básico para grabar la pantalla de tu iPhone X.
Grabador de Pantalla
- Grabador de pantalla Android
- Mejor grabador de pantalla para móviles
- Grabador de pantalla de Samsung
- Grabar pantalla en Samsung S10
- Grabar pantalla en Samsung S9
- Grabar pantalla enSamsung S8
- Grabar pantalla en Samsung A50
- Grabar pantalla en LG
- Grabador de llamadas para Android
- Usar Call Recorder en Android
- Grabador de voz gratuito para Android
- Grabar pantalla de Android con root
- Grabador de pantalla iPhone
- Activar grabación de pantalla en iPhone
- Grabador de pantalla para móvil
- Grabar pantalla en iOS 14
- Mejor grabador de pantalla para iPhone
- Grabar pantalla en iPhone 11
- Grabar pantalla en iPhone XR
- Grabar pantalla en iPhone X
- Grabar pantalla en iPhone 8
- Grabar pantalla en iPhone 6
- Grabar pantalla en iPod
- Captura de pantalla en iPhone
- Grabador de pantalla gratis iOS 10
- Emuladores para iOS
- Grabar videos de YouTube en iPhone
- Grabar pantalla en la PC







Paula Hernández
staff Editor