¿Cómo Grabar la Pantalla en el iPhone 6?
La grabación de pantalla puede llegar a ser bastante significativa en lugares donde requieras capturar instancias importantes a través de tu smartphone. Este artículo presenta una guía sobre cómo grabar pantalla en iPhone 6 a través de varias fuentes.
Mar 05, 2024 • Categoría: Soluciones Espejo de Pantalla • Soluciones probadas
El iPhone de Apple es una de las marcas de teléfonos inteligentes más progresistas que se han introducido en el mercado desde hace una década o más. El iPhone es conocido por proporcionar una lista competente de características que han permitido a los usuarios tener una experiencia excepcional en el uso de teléfonos inteligentes y desarrollar una rutina competente para cubrir todas las operaciones y funciones diarias. Como el iPhone es conocido por funcionar con su propio sistema, los desarrolladores de Apple produjeron sus propias funciones y plataformas para permitir un funcionamiento diverso. Estas características tentaron a millones de usuarios de todo el mundo e hicieron de los iPhones una marca popular en términos de facilidad de uso. La grabación de pantalla es una de las muchas funciones que ofrece el iPhone. Introducida en la actualización iOS 11, la grabación de pantalla se volvió bastante competente y sin problemas para los usuarios de iPhone. Sin embargo, hay varios aspectos que hay que tener en cuenta para entender cómo grabar pantalla en tu iPhone 6 con facilidad. Para ello, este artículo presenta las mejores plataformas y guías eficaces que te ayudarán a idear un método apropiado en términos de adecuación.
Parte 1. Cómo Grabar el iPhone 6 con una Guía Oficial?
Como la función de grabación de pantalla se añadió al sistema en la actualización de iOS 11, no ha habido mucho que haya cambiado desde entonces. Los usuarios de iPhone que tengan un software actualizado superior a iOS 11 pueden utilizar directamente este servicio como una función inmediata. Para entender la función de grabar la pantalla en el iPhone 6, basta con mirar los pasos que se ofrecen a continuación.
Paso 1: Abre tu iPhone y accede a sus 'Ajustes.' Busca la opción de "Centro de Control" en la lista ofrecida en la siguiente pantalla y toca para abrirla.
Paso 2: Descubrirías la opción de "Personalizar controles" en la siguiente pantalla. Para iOS 14, la opción se ha duplicado en "Más controles". Pulsa el botón mencionado para abrir una lista de varias aplicaciones.
Paso 3: Con una gran variedad de aplicaciones presentes en la lista, localiza la opción de "Grabación de Pantalla" y selecciona + para incluirla en las opciones proporcionadas en el Centro de Control de tu iPhone.
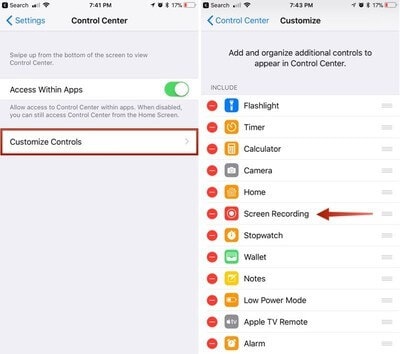
Paso 4: Accede al Centro de Control de tu dispositivo deslizando el dedo hacia arriba o hacia abajo en la pantalla de tu iPhone, dependiendo del modelo. Busca el icono idéntico a "dos círculos en uno". Al tocar este icono se iniciará la grabación de la pantalla tras una cuenta atrás adecuada. En la parte superior de la pantalla aparecerá una barra roja que indica el estado de la grabación de pantalla.
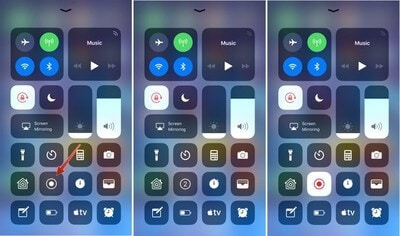
Parte 2. ¿Cómo grabar la pantalla del iPhone 6 con QuickTime?
Mac ha sido otro de los productos que se ha apoderado del mercado con sus eficaces características y está considerado entre los dispositivos únicos con los que puede encontrarse un usuario. Los usuarios de Mac disponen de su propio sistema para permitir que los iPhones graben su pantalla con la ayuda de una plataforma. Esta plataforma, conocida como QuickTime, es una aplicación de vídeo integrada asociada a todos los Mac. Su utilidad es bastante sencilla y eficaz, con impresionantes funciones de grabación con resultados excepcionales. Para grabar la pantalla de tu iPhone con QuickTime en tu Mac, sólo tienes que seguir los pasos que se muestran a continuación.
Paso 1: Conecta tu iPhone al Mac mediante una conexión USB e inicia QuickTime Player en el Mac desde la carpeta Aplicaciones.
Paso 2: Accede al menú 'Archivo' de la barra de herramientas superior y procede a seleccionar 'Nueva grabación de película' en el menú desplegable.
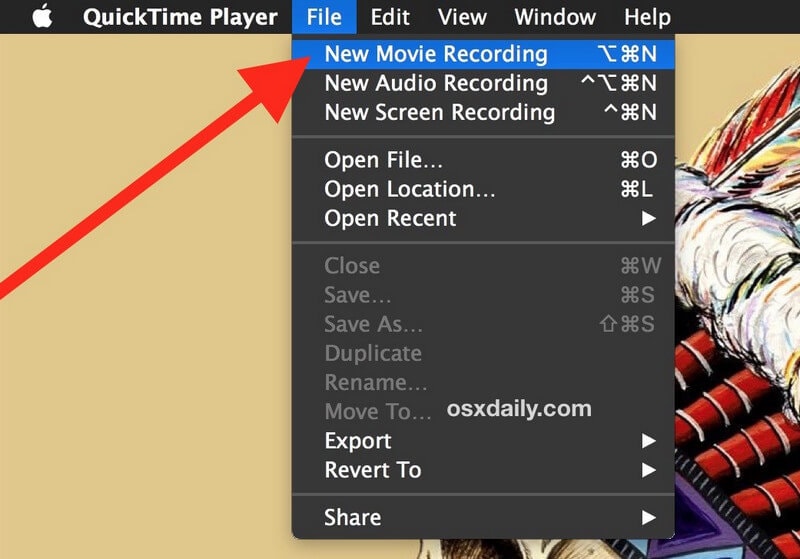
Paso 3: Con una nueva pantalla de grabación abierta, tienes que pasar el cursor por la pantalla para que aparezcan en ella los controles de grabación. Pulsa en la punta de flecha que aparece junto al botón "Rojo". Esto mostraría la configuración de la cámara y el micrófono para la grabación.
Paso 4: Tienes que seleccionar el iPhone de la lista de dispositivos que aparecen en la sección "Cámara" junto con los ajustes de "Micrófono". La pantalla de grabación se convertirá en la pantalla de tu iPhone, que podrás grabar fácilmente pulsando el botón "Rojo" de los controles.
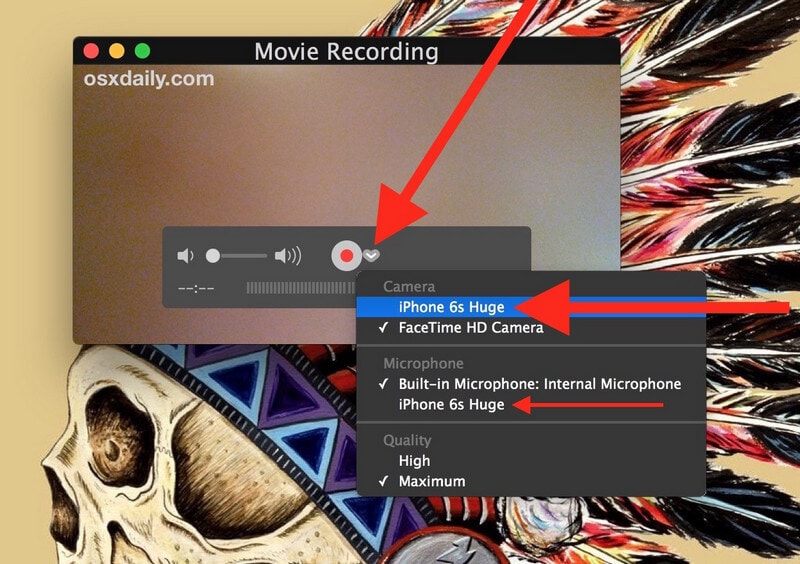
Parte 3. ¿Cómo grabar la pantalla del iPhone con aplicaciones de terceros?
En los casos en los que los usuarios de iPhone no dispongan de la función de grabación directa de pantalla en su dispositivo, pueden recurrir a una aplicación de terceros. Aunque el mercado está saturado con un número excepcional de aplicaciones, algunas plataformas ofrecen servicios eficaces para grabar la pantalla de tu iPhone a la perfección. Así, el artículo analiza tres de las mejores plataformas de terceros que pueden proporcionarte el entorno que buscas para grabar la pantalla de tu iPhone.
Wondershare Dr.Fone
Wondershare Dr.Fone es una solución eficaz para grabar la pantalla del iPhone en una computadora con Windows. Hay varias características indicadas a continuación que hacen de MirrorGo una opción que nunca te decepcionará.

MirrorGo - Wondershare Dr.Fone
Graba la pantalla del iPhone y guárdala en tu computadora
- Refleja la pantalla del iPhone en la gran pantalla del PC.
- Graba la pantalla del teléfono y haz un vídeo.
- Toma capturas de pantalla y guárdalas en la computadora.
- Ten el control de tu iPhone en tu PC para disfrutar de una experiencia a pantalla completa.
Paso 1. Instala MirrorGo en tu PC.
Paso 2. Conecta tu iPhone y tu PC a la misma red Wi-Fi.
Paso 3. Selecciona 'MirrorGo(XXXX)' que ves en la interfaz de MirrorGo debajo de Screen Mirroring de tu iPhone.
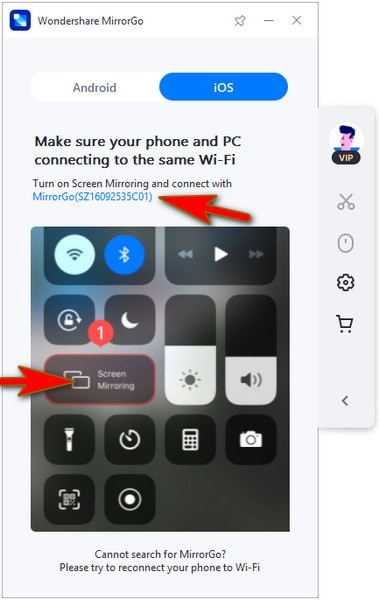
Paso 4. Haz clic en el botón "Grabar". Cuenta atrás 3-2-1 y empieza a grabar. Utiliza tu iPhone para detener una grabación. Vuelve a pulsar el botón "Grabar".
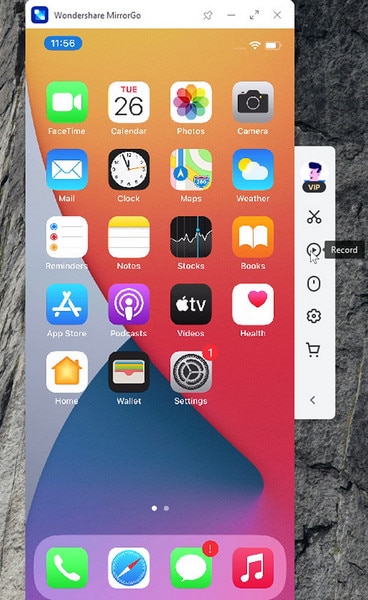
AirShou
Esta plataforma de grabación de pantalla te permite grabar la pantalla de tu iPhone a la perfección sin necesidad de jailbreak. Aunque es compatible con todos los dispositivos, puedes grabar la pantalla de tu iPhone de forma eficaz siguiendo los pasos que se indican a continuación.
Paso 1: Esta aplicación no está disponible en la App Store, por lo que necesitas descargarla e instalarla desde emu4ios.net. También puedes acercarte a iEmulators.net para descargar AirShou en tu iPhone.
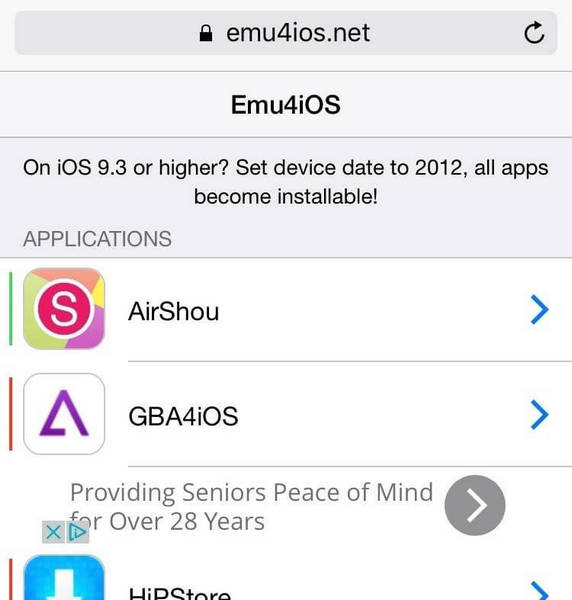
Paso 2: El dispositivo puede mostrar un aviso de 'Desarrollador empresarial no confiable' durante la instalación, que se puede copiar fácilmente accediendo a los 'Ajustes' del iPhone. Procede a la sección "General" después de "Perfiles & Gestión de dispositivos" para confiar en la aplicación a través de tu iPhone.
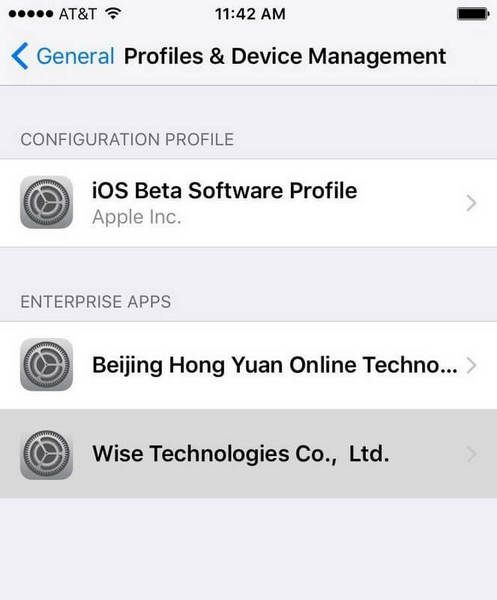
Paso 3: Abre la aplicación y crea una nueva cuenta a través de ella. A continuación, sólo tienes que pulsar el botón "Grabar" del menú principal de la aplicación y dar un nombre a la grabación junto con la orientación preferida para grabar la pantalla.
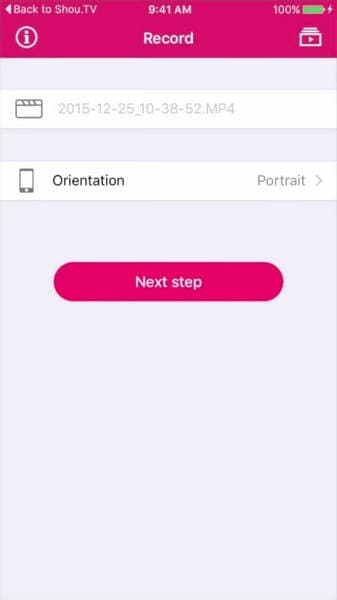
Paso 4: Sin embargo, debes tener en cuenta que tu dispositivo está seleccionado correctamente en la función AirPlay, lo que puede confirmarse fácilmente accediendo a la configuración de "AirPlay" desde el Centro de control. Asegúrate de que la opción "Mirroring" está en verde. Detén fácilmente la grabación desde el menú de la aplicación una vez finalizada.
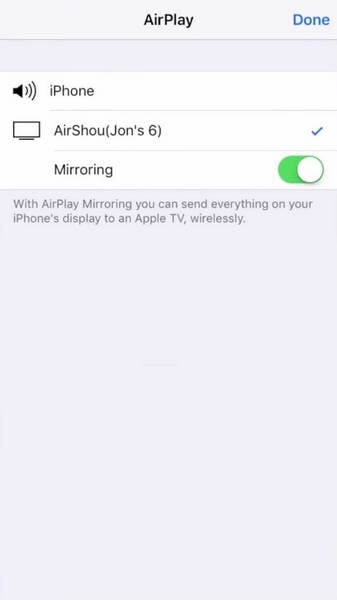
Grábalo :: Grabador de Pantalla
La segunda es otra plataforma competente a la hora de grabar la pantalla de tu iPhone a través de una aplicación de terceros. Record It!' ofrece funciones de grabación avanzadas para permitir al usuario grabar fácilmente su dispositivo sin ninguna repercusión. Para ello, es necesario acceder a los siguientes pasos que se describen a continuación.
Paso 1: Descarga la aplicación desde la App Store e instálala correctamente en tu iPhone.
Paso 2: Para grabar simplemente tu pantalla con la plataforma, abre el 'Centro de control' de tu iPhone y pulsa prolongadamente el botón de grabación para dirigirte a una nueva pantalla. Selecciona "¡Grábalo! Capturar' de la lista disponible e iniciar la grabación.
Paso 3: Una vez que hayas terminado de grabar el vídeo, puedes editarlo y recortarlo a través de la plataforma con facilidad y proporcionar salidas efectivas en forma de vídeos de alta calidad.
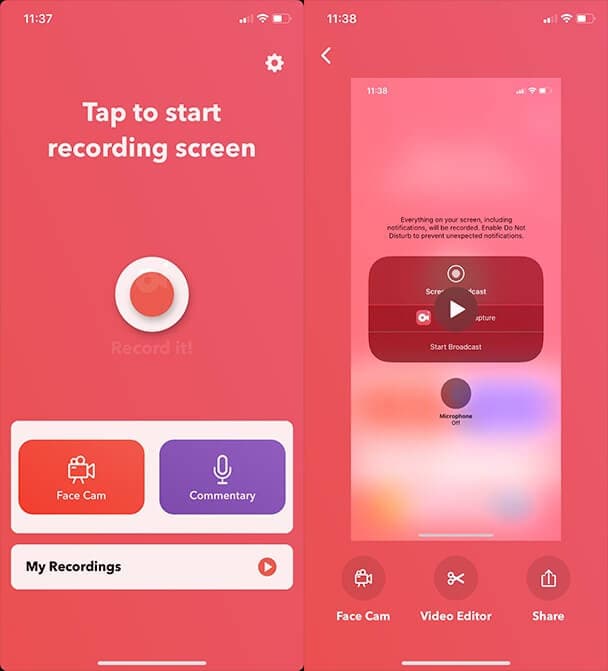
Parte 4. Cómo grabar el iPhone 6 sin el botón Home?
Hay una gran variedad de aplicaciones de terceros que ofrecen funciones de grabación de pantalla a sus usuarios en procedimientos variados. Reflector es otra aplicación de terceros que permite a los usuarios reflejar su iPhone en una computadora para poder grabar su pantalla sin utilizar el botón Home del dispositivo. Para utilizar con éxito la plataforma, debes tener en cuenta los siguientes pasos.
Paso 1: Debes descargar e instalar Reflector en tu equipo y asegurarte de que el dispositivo y la computadora están conectados a través de una red Wi-Fi similar.
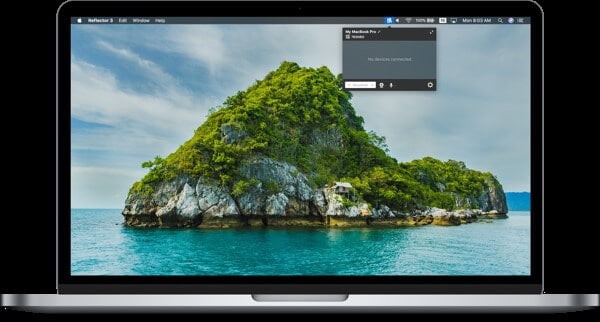
Paso 2: Accede a Reflector a través de tu computadora y procede a abrir el 'Centro de Control' de tu iPhone. Pulsa la opción de "Screen Mirroring" y selecciona el nombre de tu computadora en la lista de receptores para conectar correctamente tu dispositivo con el equipo.
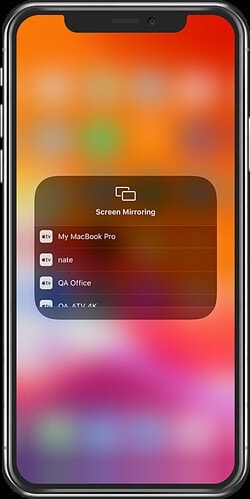
Paso 3: Tras la conexión a través de Reflector, verás un icono de cámara sobre la pantalla visible en todo el equipo. Basta con pulsar el botón rojo adyacente para iniciar la grabación de la pantalla.
Parte 5. Extra: Preguntas Frecuentes
¿Cuánto tiempo se puede grabar un vídeo en el iPhone 6?
Si consideras un iPhone 6 de tamaño 64 GB, puedes grabar 16 horas de vídeo con resolución 720p.
¿Cuánto espacio ocupa un vídeo de 30 minutos en el iPhone?
Un vídeo de 30 minutos ocupa 10,5 GB de espacio en resolución 4K.
Conclusión
La grabación de pantalla ha sido una función considerablemente eficaz desde su introducción en iOS 11. Sin embargo, hay varias plataformas y métodos que se pueden utilizar de manera eficiente para entender su funcionamiento y grabar la pantalla con éxito. Para ello, es necesario revisar la guía que se ha discutido en detalle.
Serie de iPhone 4 a 6
- Consejos para la serie de iPhone4
- 1. Guía para saltar iCloud en iPhone 4/4S
- 2. Desbloquear SIM en iPhone SE
- 3. Restablecer iPhone 4/4s a configuración de fábrica
- 4. Imprimir notas desde iPhone SE/6 (Plus)
- Consejos para la serie de iPhone5
- 1. Transferir de iPhone 5S a iPhone 8
- 2. Restablecer iPhone 5
- 3. Restablecer iPhone 5c
- 4. Desbloquear iPhone 5 sin iTunes
- 5. Restablecer iPhone 5s
- 6. Saltar bloqueo de activación en iPhone 5/5S/5C
- 7. Desactivar "Buscar mi iPhone" en iPhone
- 8. Hacer jailbreak a iPhone 5C
- Consejos para la serie de iPhone6
- 1. Desbloquear iPhone 6 sin código
- 2. Espejo de pantalla en iPhone 6
- 3. Grabar pantalla en iPhone 6
- 4. Recuperar mensajes eliminados en iPhone 6
- 5. Vender iPhone 6 usado
- 6. Siri no funciona en iPhone 11/X/8/7
- 7. Desbloquear iPhone 7/8 sin código
- 8. iPhone 6/7 atascado en logo de Apple
- 9. iPhone 6/7/8 no enciende
- 10. Touch ID no funciona en iPhone 6/7
- 11. Pantalla negra en iPhone 6/7/8
- 12. Hacer un backup de iPhone bloqueado
- Consejos para el iPhone SE







Paula Hernández
staff Editor