¿Cómo Grabar la Pantalla en el iPhone 8?
La captura de pantalla es útil cuando necesitas mostrarle a alguien algo que estás viendo en tu pantalla. A veces, una captura de pantalla en forma de imagen fija, conocida como una grabación de pantalla, es suficiente.
Mar 06, 2024 • Categoría: Soluciones Espejo de Pantalla • Soluciones probadas
Puedes usar la útil funcionalidad de grabación o captura de pantalla para mostrar algo importante a otros en un momento posterior. Por lo tanto, si eres el dueño de un iPhone 8 u 8 Plus, entonces debes conocer los pasos necesarios para garantizar un registro de pantalla en tu teléfono inteligente.
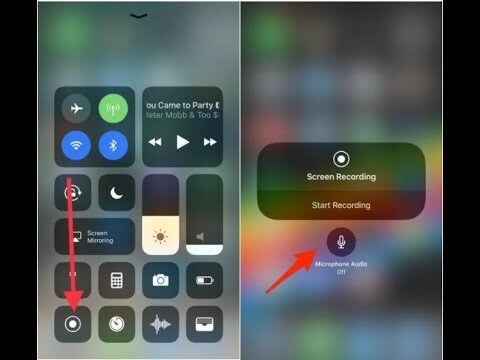
Parte 1. Cómo Grabar la Pantalla en el iPhone 8/8 plus?
La grabación de pantalla es un componente muy valioso y realmente valioso en iOS 11. Es como hacer una captura de pantalla en el iPhone. La grabación de pantalla también puede ayudarte a guardar algunos datos importantes para más tarde o a compartir cosas divertidas con la gente que te rodea. Dado el caso de que necesites grabar la pantalla de tu iPhone, sin importar si es el iPhone 8, 8 Plus, X u otros iPhones en iOS 11 que estés utilizando, puedes hacer un seguimiento de la progresión de la grabación en la parte inferior de la pantalla de tu iPhone. ¿Quieres grabar la pantalla de tu iPhone?
Aquí en esta entrada del blog se explican algunos pasos sencillos para grabar la pantalla en un iPhone 8/iPhone 8 Plus/iPhone X en iOS 11. Sigue estos pasos para grabar la pantalla de tu iPhone 8/8 Plus/X de forma fácil y rápida.
Los smartphones tienen un amplificador inherente a través del cual puedes captar el sonido, almacenarlo o reproducirlo en tu micrófono. Existen numerosos enfoques para hacer lo mismo.
Los propietarios de iPhone y iPad han tenido la opción de grabar sus pantallas desde iOS 11, sin embargo, las capacidades de grabación de pantalla de Android han sido conflictivas, en el mejor de los casos. Algunos fabricantes permiten a los clientes grabar sus pantallas, pero muchos no lo hacen, y teniendo en cuenta que existen aplicaciones externas de captura de pantalla, algunas de ellas son demasiado oscuras y podrían representar un peligro para la seguridad. Todo esto podría explicar por qué algunos elegirían intrínsecamente iOS en lugar de Android. A cualquier hora. Siempre.
A continuación las instrucciones paso a paso para grabar la pantalla del iPhone en iOS 11:
Sin duda puedes grabar la pantalla en iPhone 8/8 Plus/X con la ayuda de tu Centro de Control, que espera que le añadas primero el destacado de Grabación de Pantalla a través de la App de Ajustes. Sigue los pasos que te indicamos a continuación para saber cómo grabar la pantalla de tu iPhone 8/8 Plus/X.
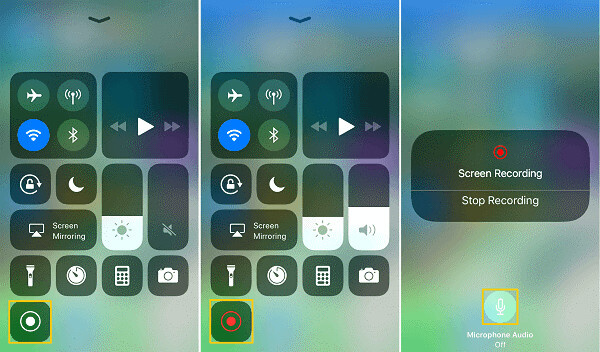
Fase 1: Avanza hasta Ajustes > ir a Centro de control > selecciona Personalizar control con la ayuda de iPhone iOS 11 (Numerosas cosas deben ser posibles con Ajustes. Por ejemplo, cuando necesites transformar colores en iPhone 8, 8+, X, puedes ir a la App de Ajustes para hacerlo).
Fase 2:Desplázate hacia abajo hasta el segmento MÁS CONTROLES y haz clic en el signo más, situado junto a Grabación de pantalla. (Para cambiar la solicitud de los controles, puedes tocar en el símbolo de la hamburguesa cerca del control y ajustarlo según tus necesidades.)
Etapa 3: Cuando necesites grabar la pantalla del iPhone, abre el Centro de control deslizando el dedo hacia arriba desde la parte inferior de la pantalla del iPhone.
Si deseas grabar la pantalla del iPhone sin sonido, pulsa el símbolo de Grabación de pantalla en el Centro de Control, espera tres segundos y, a continuación, se iniciará la grabación de la pantalla.
Si quieres grabar tanto la pantalla como el sonido, pulsa a fondo el símbolo de grabación de pantalla, haz clic en el símbolo de audio del micrófono para activarlo, pulsa en Iniciar grabación, espera 3 segundos y se iniciará la grabación de la pantalla.
Etapa 4: Cuando necesites finalizar la grabación de la pantalla, abre de nuevo el Centro de control para tocar el símbolo de grabación de pantalla o toca en la BARRA ROJA en el punto más alto de la pantalla de tu iPhone y selecciona Detener.
Etapa 5:
- En primer lugar, ve a Fotos.
- A continuación, ve a Álbumes.
- Y luego ve a Vídeos para comprobar las grabaciones realizadas.
Parte 2. Cómo Grabar Pantalla en el iPhone 8 con/sin audio?
Aquí tienes los pasos para hacer lo mismo:

Paso 1. Entra en el centro de control.
Paso 2. Busca el icono de grabación de pantalla.
Paso 3. Mantén pulsado el icono
Paso 4. Pulsa en "Audio del Micrófono" en la ventana emergente.
El icono gris debería convertirse en rojo para indicar que has encendido el micrófono.
Una vez hecho esto, puedes seguir los pasos similares para grabar la pantalla inicialmente.
Parte 3. Cómo Grabar la Pantalla en el iPhone 8/8 Más el Uso de Wondershare Dr.Fone?
Aquí tienes el proceso paso a paso para hacer lo mismo:
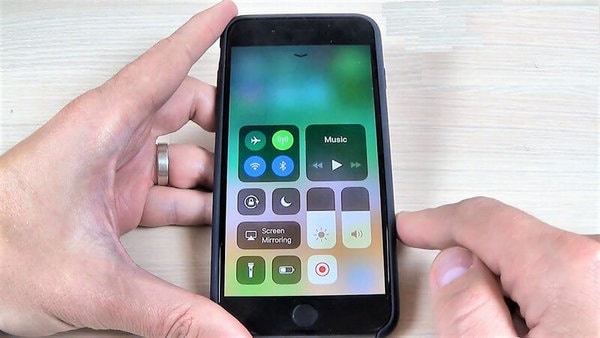
Fase 1:
- En primer lugar, ve a Ajustes >
- En segundo lugar, ve al Centro de control >
- En tercer lugar, selecciona Personalizar Control desde tu iPhone en iOS 11.
(Numerosas cosas deberían ser posibles con Ajustes. Por ejemplo, cuando necesites transformar los colores en el iPhone 8/8 Plus/X, puedes ir a la App de Ajustes para hacerlo).
Fase 2:
Desplázate hacia abajo hasta el segmento MÁS CONTROLES y pulsa en el signo más cerca de Grabación de pantalla. (Para cambiar la solicitud de los controles, puedes tocar en el símbolo de la hamburguesa cerca del control y ajustarlo según lo requieras).
Etapa 3:
Cuando necesites grabar la pantalla de tu iPhone, abre el Centro de Control deslizando el dedo hacia arriba desde la parte inferior de la pantalla de tu iPhone.
Si necesitas grabar la pantalla del iPhone sin ningún sonido, pulsa sobre el símbolo de la Grabación de Pantalla en el Centro de Control, mantén pulsado durante unos tres segundos. Finalmente, comenzará la grabación de la pantalla.
Si quieres grabar tanto la pantalla como el sonido, pulsa a fondo el símbolo de grabación de pantalla, haz clic en el símbolo de audio del micrófono para activarlo, pulsa en Iniciar grabación, espera 3 segundos y se iniciará la grabación de la pantalla.
Etapa 4:
Cuando necesites finalizar la grabación de pantalla, abre de nuevo el Centro de Control para tocar el símbolo de Grabación de Pantalla o toca en la BARRA ROJA en el punto más alto de la pantalla de tu iPhone y selecciona Detener.
Etapa 5:
Ve a Fotos > ve a Álbumes > ve a Vídeos para comprobar las grabaciones realizadas.
Parte 4. Preguntas Frecuentes
1. ¿Por qué no funciona la grabación de mi pantalla?
Solución 1: HABILITAR EL GRABADOR DE PANTALLA EN LA CONFIGURACIÓN
Antes de utilizar un grabador de pantalla para grabar cualquier cosa en la pantalla de tu iPhone o iPad, tienes que asegurarte de que la grabación de pantalla en tu dispositivo está activada. Ve a ajustes > centro de control > personalizar controles > grabación de pantalla y luego añádelo.
Solución 2: COMPROBAR LAS RESTRICCIONES Y, A CONTINUACIÓN, APAGARLA Y VOLVERLA A ENCENDER.
Si la grabación de pantalla ya está activada, pero el problema persiste, puede que tengas que desactivarla y volverla a activar.
2. ¿Cómo solucionar cuando la pantalla del iPhone no grabe sonido?
La grabación de pantalla permite grabar tanto audio como vídeo, si es así, la grabación de pantalla funciona. Aún así, no hay audio; lo más probable es que el "audio del micrófono" esté desactivado.
SOLUCIÓN 1:
Paso 1: Abre el' centro de control.
Paso 2: Busca el icono de 'grabación de pantalla'.
Paso 3: Mantén pulsado el icono de grabación de pantalla hasta que veas una ventana emergente con una opción para el audio del micrófono.
Paso 4: Toca el icono del micrófono para activar el botón de color rojo.
SOLUCIÓN 2: REINICIAR EL IPHONE/IPAD.
Una vez que estés seguro de que la grabación está activada, pero sigue sin funcionar, puedes intentar reiniciar tu dispositivo para solucionar el problema de la grabación de pantalla en iOS 11/12.
REINICIAR EL IPHONE (7/8)
Presiona el botón lateral hasta que aparezca la barra deslizante. Continúa arrastrando el control deslizante para apagar el iPhone. Después de unos 30 segundos, pulsa y mantén pulsado el botón lateral hasta que vuelva a aparecer el logotipo de Apple.
REINICIAR iPhone X
Mantén pulsado el botón lateral o el botón de volumen hasta que aparezca el botón lateral. Arrastra el control deslizante para apagar tu iPhone X. Después de casi 30 segundos, pulsa & mantén pulsado el botón lateral de nuevo hasta que veas el logotipo de Apple.
SOLUCIÓN 3:
Restablecer todos los ajustes de iPhone/iPad podría ser eficaz más que a veces, como cuando iPhone 8/X touch no funciona.
Ve a ajustes > general > restablecer > restablecer todos los ajustes.
De esta forma puede que no se borre la salida pero se reseteen los ajustes generales de notificaciones, Touch ID, brillo y algunas otras características.
Puedes grabar fácilmente la pantalla del iPhone 8/8 Plus, X con la ayuda del Centro de Control, que necesita que le añadas la función de Grabación de Pantalla con la ayuda de la App de Ajustes. Continúa con los pasos disponibles para saber cómo grabar la pantalla del iPhone 8 u 8 Plus o X.
Las funciones de grabación de pantalla son extraordinarias para controlar a los parientes más experimentados en el uso de su nuevo teléfono móvil, capturar la pantalla del juego, reunir pruebas cuando se detectan errores y mucho más. Sea como sea, no todos los gadgets permiten grabar la pantalla de forma similar o sin ningún problema.
Eso cambiará una vez que llegue el Android 11 lo cual, afortunadamente, no va a tardar mucho La nueva versión de Android podrá solucionar los problemas para grabar la pantalla, y será un componente muy efectivo y esperado (siempre y cuando se trate del Android 11, en cualquier caso). Incluso puedes probarlo instalando la beta pública más reciente de Android 11.
Serie de iPhone 7 a 8
- Problemas del iPhone 7
- 1. Problemas del iPhone 7
- 2. Grabar pantalla en el iPhone 7
- 3. Touch ID del iPhone 6/7 no funciona
- 4. Activar iPhone 7 Plus/7/SE(sin tarjeta SIM)
- 5. iPhone 6/7/8 atascado en el logotipo de Apple
- Consejos para iPhone 7
- Transferencia del iPhone 7
- Desbloqueo del iPhone 7
- Problemas del iPhone 8
- 1. iPhone 6/7/8 no se enciende
- 2. Pantalla negra en iPhone 6/7/8
- 3. Siri no funciona en el iPhone
- 4. Desactivar Buscar mi iPhone
- Consejos para iPhone 8
- 1. Entrar y salir del modo DFU en iPhone 8
- 2. Espejo de pantalla en iPhone 8/8 Plus
- 3. Grabar pantalla en iPhone 8/8 Plus
- 4. Recuperar mensajes eliminados en iPhone 8
- 5. Vender iPhone 8/8 Plus
- 6. Consejos y trucos para iPhone 8
- Transferencia del iPhone 8
- Desbloqueo del iPhone 8






Paula Hernández
staff Editor